Κορυφαίοι 6 τρόποι επίλυσης Δεν είναι δυνατή η σύνδεση στο Microsoft OneNote στα Windows
Miscellanea / / July 30, 2023
Το Microsoft OneNote είναι μια εξαιρετική εφαρμογή για τη δημιουργία, την αποθήκευση και την οργάνωση σημειώσεων στον υπολογιστή σας με Windows. Μπορείτε ακόμη και να συγχρονίσετε τις σημειώσεις σας σε διάφορες συσκευές και συνεργάζονται με άλλους. Αυτό είναι, φυσικά, δυνατό μόνο εάν είστε συνδεδεμένοι στην εφαρμογή OneNote. Τι γίνεται αν δεν μπορείτε να συνδεθείτε στο Microsoft OneNote στον υπολογιστή σας με Windows;

Αν και η είσοδος στο OneNote είναι συνήθως απλή, μπορεί να υπάρχουν περιπτώσεις που αντιμετωπίζετε δυσκολίες. Τα καλά νέα είναι ότι η επίλυση προβλημάτων σύνδεσης στο OneNote είναι απλή, εάν εφαρμόσετε τις ακόλουθες συμβουλές αντιμετώπισης προβλημάτων. Λοιπόν, ας τα ελέγξουμε.
1. Κλείστε και ανοίξτε ξανά την εφαρμογή OneNote
Το OneNote μπορεί να χρειαστεί βοήθεια για τη σύνδεση με τους διακομιστές του και την επαλήθευση των διαπιστευτήριών σας, εάν κάποια από τις διαδικασίες της εφαρμογής του παρουσιάζει προβλήματα. Εάν δεν είναι κάτι σημαντικό, η επανεκκίνηση της εφαρμογής OneNote θα πρέπει να λύσει το πρόβλημά σας. Λοιπόν, ας ξεκινήσουμε με αυτό.
Βήμα 1: Πατήστε Ctrl + Shift + Esc συντόμευση πληκτρολογίου για να ανοίξετε τη Διαχείριση εργασιών.
Βήμα 2: Στην καρτέλα Διεργασίες, επιλέξτε Microsoft OneNote και κάντε κλικ στο κουμπί Τέλος εργασίας.
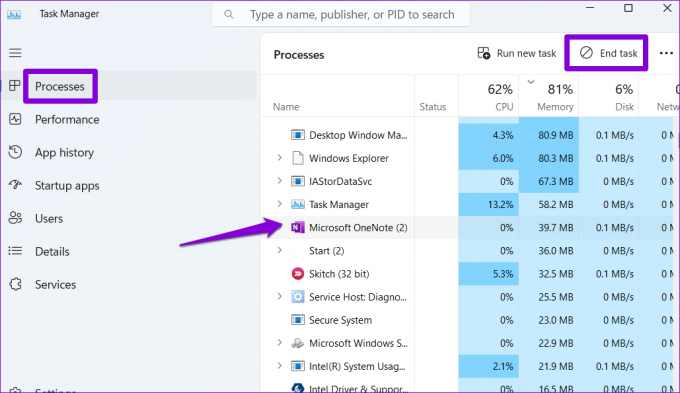
Ανοίξτε ξανά την εφαρμογή OneNote και δείτε εάν μπορείτε να συνδεθείτε στον λογαριασμό σας.
2. Καταργήστε τα διαπιστευτήρια OneNote από το Credential Manager
ο Credential Manager στα Windows αποθηκεύει τα στοιχεία σύνδεσης για όλες τις εφαρμογές σας. Εάν ενημερώσατε πρόσφατα τον κωδικό πρόσβασης του λογαριασμού Microsoft ή τα δεδομένα του Credential Manager δεν είναι προσβάσιμα, το OneNote ενδέχεται να συνεχίσει να εμφανίζει το μήνυμα "Απαιτείται σύνδεση". Για να το διορθώσετε, μπορείτε να καταργήσετε τα στοιχεία σύνδεσής σας στο OneNote από το Credential Manager ακολουθώντας τα παρακάτω βήματα.
Βήμα 1: Πατήστε τη συντόμευση πληκτρολογίου Windows + S για να ανοίξετε το μενού αναζήτησης, πληκτρολογήστε διαχειριστής διαπιστευτηρίωνκαι πατήστε Enter.

Βήμα 2: Επιλέξτε Διαπιστευτήρια Windows και εντοπίστε το Microsoft OneNote στη λίστα. Στη συνέχεια, κάντε κλικ στο Κατάργηση.
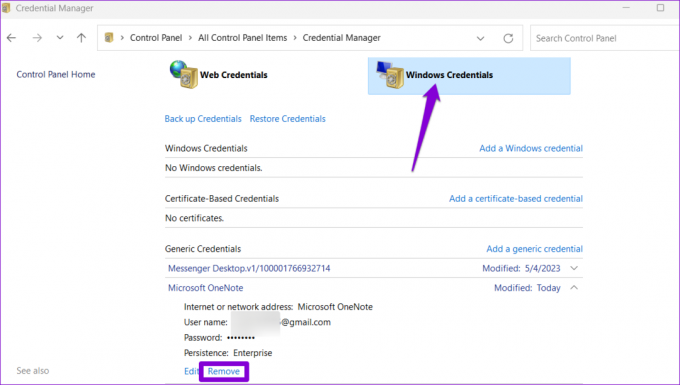
Συνδεθείτε ξανά στην εφαρμογή OneNote και ελέγξτε αν το πρόβλημα εξακολουθεί να υπάρχει.
3. Εκτελέστε την Αντιμετώπιση προβλημάτων εφαρμογών Windows Store
Το εργαλείο αντιμετώπισης προβλημάτων εφαρμογών του Windows Store είναι ένα χρήσιμο εργαλείο που επιλύεται αυτόματα κοινά προβλήματα με όλες τις εφαρμογές σας, συμπεριλαμβανομένου του OneNote. Μπορείτε να δοκιμάσετε να εκτελέσετε αυτό το εργαλείο για να δείτε εάν αυτό κάνει το OneNote να λειτουργήσει ξανά.
Βήμα 1: Κάντε κλικ στο εικονίδιο Αναζήτηση των Windows στη γραμμή εργασιών για πρόσβαση στο μενού αναζήτησης. Τύπος ρυθμίσεις αντιμετώπισης προβλημάτων στο πλαίσιο κειμένου και πατήστε Enter.

Βήμα 2: Επιλέξτε Άλλα εργαλεία αντιμετώπισης προβλημάτων.

Βήμα 3: Κάντε κλικ στο κουμπί Εκτέλεση δίπλα στο Windows Store Apps για να ξεκινήσει η διαδικασία αντιμετώπισης προβλημάτων.

Αφού εκτελέσετε το εργαλείο αντιμετώπισης προβλημάτων, δείτε εάν μπορείτε να συνδεθείτε στην εφαρμογή OneNote.
4. Διαγράψτε την προσωρινή μνήμη του OneNote
Το Microsoft OneNote αποθηκεύει ορισμένες πληροφορίες τοπικά στον υπολογιστή σας για να φορτωθούν γρήγορα και να σας εξυπηρετήσουν καλύτερα. Ωστόσο, εάν αυτά τα δεδομένα καταστραφούν, το OneNote ενδέχεται να παρουσιάσει ακανόνιστη συμπεριφορά και να σας εμποδίσει να συνδεθείτε. Ευτυχώς, είναι εύκολο και ασφαλές να αφαιρέσετε αυτά τα αρχεία προσωρινής μνήμης.
Βήμα 1: Πατήστε τη συντόμευση πληκτρολογίου Windows + R για να ανοίξετε το πλαίσιο διαλόγου Εκτέλεση. Πληκτρολογήστε την ακόλουθη διαδρομή στο πεδίο Άνοιγμα και πατήστε Enter.
%localappdata%\Microsoft\OneNote\16.0\cache
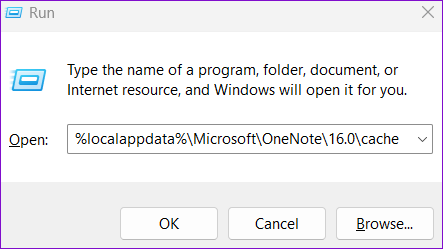
Βήμα 2: Στο παράθυρο Εξερεύνηση αρχείων που ανοίγει, επιλέξτε όλα τα αρχεία και κάντε κλικ στο εικονίδιο του κάδου απορριμμάτων στο επάνω μέρος για να τα διαγράψετε.
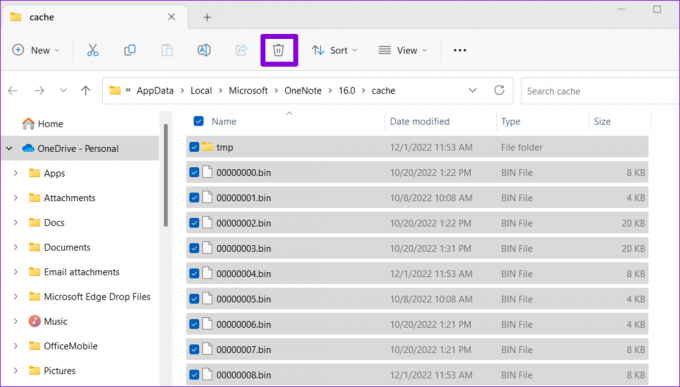
Επανεκκινήστε την εφαρμογή μετά από αυτό και ελέγξτε αν το πρόβλημα εξακολουθεί να υπάρχει.
5. Ενημερώστε την εφαρμογή OneNote
Το OneNote λαμβάνει τακτικές ενημερώσεις από τη Microsoft, οι οποίες περιλαμβάνουν νέες δυνατότητες, βελτιωμένη ασφάλεια και αντιμετωπίζει υπάρχοντα σφάλματα. Τα ζητήματα σύνδεσης με το OneNote ενδέχεται να υπάρχουν λόγω σφάλματος ή παλιάς έκδοσης εφαρμογής. Εάν συμβαίνει αυτό, η ενημέρωση της εφαρμογής θα πρέπει να βοηθήσει.
Βήμα 1: Κάντε κλικ στο εικονίδιο αναζήτησης στη γραμμή εργασιών, πληκτρολογήστε κατάστημα microsoft, και επιλέξτε το πρώτο αποτέλεσμα που εμφανίζεται.

Βήμα 2: Μεταβείτε στην καρτέλα Βιβλιοθήκη και κάντε κλικ στο κουμπί Λήψη ενημερώσεων για να ελέγξετε για ενημερώσεις εφαρμογών σε εκκρεμότητα. Εάν είναι διαθέσιμη μια νεότερη έκδοση του OneNote, κάντε κλικ στο κουμπί Ενημέρωση δίπλα της.

6. Επιδιορθώστε ή επαναφέρετε την εφαρμογή OneNote
Εάν δεν λειτουργεί τίποτα άλλο, μπορείτε να χρησιμοποιήσετε το ενσωματωμένο λειτουργία επισκευής εφαρμογών στα Windows για να διορθώσετε προβλήματα με την εφαρμογή Microsoft OneNote. Δείτε πώς.
Βήμα 1: Πατήστε τη συντόμευση πληκτρολογίου Windows + S για να ανοίξετε το μενού αναζήτησης, πληκτρολογήστε Μια σημείωση στο πλαίσιο αναζήτησης και επιλέξτε Ρυθμίσεις εφαρμογής.
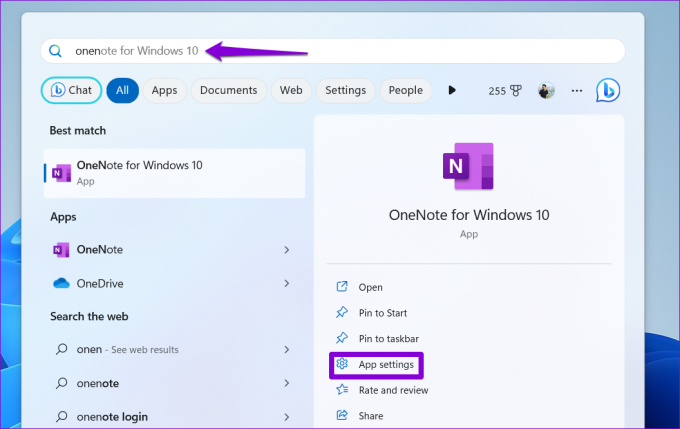
Βήμα 2: Κάντε κλικ στο κουμπί Επιδιόρθωση. Θα δείτε ένα σημάδι επιλογής δίπλα στο κουμπί Επιδιόρθωση όταν ολοκληρωθεί η διαδικασία.

Εάν δεν μπορείτε να συνδεθείτε στο OneNote ακόμα και μετά από αυτό, μπορείτε να δοκιμάσετε να επαναφέρετε την εφαρμογή στα Windows. Με αυτόν τον τρόπο θα διαγραφούν όλα τα δεδομένα που σχετίζονται με την εφαρμογή και θα επαναφερθεί η εφαρμογή στην προεπιλεγμένη της κατάσταση.
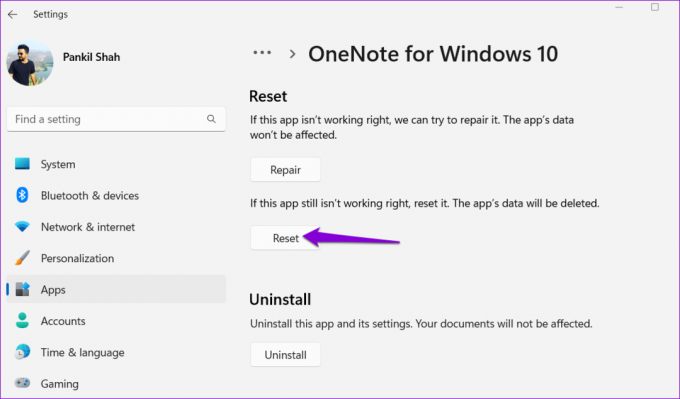
Ξεπεράστε τα εμπόδια εισόδου
Η αδυναμία σύνδεσης στο Microsoft OneNote στα Windows μπορεί να βλάψει την παραγωγικότητά σας και να προκαλέσει απογοήτευση. Ας ελπίσουμε ότι μία από τις παραπάνω συμβουλές σας βοήθησε να διορθώσετε προβλήματα με το Microsoft OneNote και μπορείτε να συνδεθείτε στην εφαρμογή χωρίς προβλήματα.
Τελευταία ενημέρωση στις 26 Ιουνίου 2023
Το παραπάνω άρθρο μπορεί να περιέχει συνδέσμους συνεργατών που βοηθούν στην υποστήριξη της Guiding Tech. Ωστόσο, δεν επηρεάζει τη συντακτική μας ακεραιότητα. Το περιεχόμενο παραμένει αμερόληπτο και αυθεντικό.

Γραμμένο από
Ο Pankil είναι Πολιτικός Μηχανικός στο επάγγελμα που ξεκίνησε το ταξίδι του ως συγγραφέας στην EOTO.tech. Πρόσφατα εντάχθηκε στο Guiding Tech ως ανεξάρτητος συγγραφέας για να καλύψει οδηγίες, επεξηγήσεις, οδηγούς αγοράς, συμβουλές και κόλπα για Android, iOS, Windows και Web.



