Κορυφαίοι 5 τρόποι για να διορθώσετε τη συσκευή εγγραφής ήχου που δεν λειτουργεί στα Windows 11
Miscellanea / / July 30, 2023
Η εφαρμογή Windows Sound Recorder μπορεί να είναι χρήσιμη σε διάφορες καταστάσεις. Μπορείτε να το χρησιμοποιήσετε για να δημιουργήσετε μουσική, να πραγματοποιήσετε συνεντεύξεις, να ηχογραφήσετε σημαντικές συναντήσεις κ.λπ. Μερικές φορές η εφαρμογή Sound Recorder μπορεί να σταματήσει να λειτουργεί ξαφνικά στον υπολογιστή σας.

Αυτό μπορεί να συμβεί λόγω έλλειψης αδειών, κατεστραμμένα δεδομέναή τη δυνατότητα βελτίωσης ήχου. Ως εκ τούτου, εάν η εφαρμογή εγγραφής ήχου των Windows έχει σταματήσει να λειτουργεί στον υπολογιστή σας, έχετε έρθει στο σωστό μέρος. Εδώ, θα εξερευνήσουμε πέντε γρήγορους τρόπους για να διορθώσετε το Sound Recorder που δεν λειτουργεί στα Windows 11. Λοιπόν, ας ξεκινήσουμε.
1. Επιτρέψτε στη συσκευή εγγραφής ήχου να έχει πρόσβαση στο μικρόφωνο
Η Ηχογράφηση δεν θα λειτουργήσει στον υπολογιστή σας εάν δεν έχει πρόσβαση στο μικρόφωνο του υπολογιστή σας. Για να εκχωρήσετε την απαιτούμενη άδεια, ακολουθήστε τα εξής βήματα:
Βήμα 1: Πατήστε τη συντόμευση πληκτρολογίου Windows + I για να ανοίξετε την εφαρμογή Ρυθμίσεις.
Βήμα 2: Επιλέξτε Απόρρητο και ασφάλεια από την αριστερή πλαϊνή γραμμή και, στη συνέχεια, κάντε κλικ στο Μικρόφωνο στο δεξιό παράθυρο.
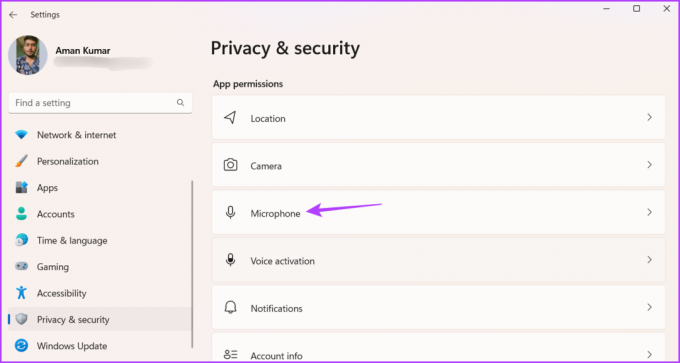
Βήμα 3: Ενεργοποιήστε την εναλλαγή δίπλα στην επιλογή Πρόσβαση στο μικρόφωνο και "Να επιτρέπεται στις εφαρμογές να έχουν πρόσβαση στο μικρόφωνό σας".

Βήμα 5: Ενεργοποιήστε τον διακόπτη δίπλα στο Sound Recorder.
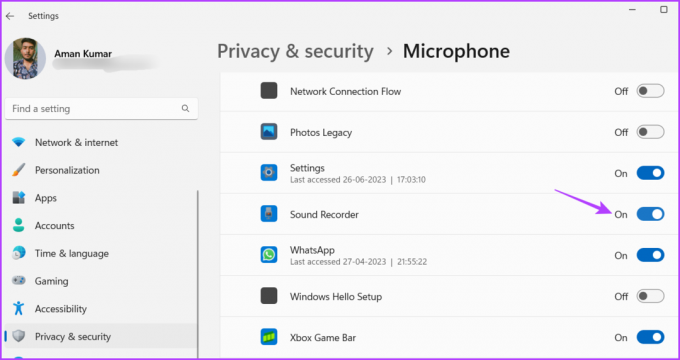
2. Απενεργοποιήστε τη Βελτίωση ήχου
Η βελτίωση ήχου είναι μια εξαιρετική δυνατότητα των Windows που βελτιώνει την ποιότητα του ήχου για την τρέχουσα διαμόρφωση υλικού. Ωστόσο, για διάφορους λόγους, αυτό μπορεί να επηρεάσει τη σωστή λειτουργία της εφαρμογής Sound Recorder.
Επομένως, απενεργοποιήστε τη δυνατότητα βελτίωσης ήχου και ελέγξτε εάν λύνει το πρόβλημα. Δείτε πώς να το κάνετε αυτό:
Βήμα 1: Πατήστε τη συντόμευση πληκτρολογίου Windows + I για να ανοίξετε την εφαρμογή Ρυθμίσεις, επιλέξτε Σύστημα από την αριστερή πλαϊνή γραμμή και κάντε κλικ στην επιλογή Ήχος στο δεξιό παράθυρο.

Βήμα 2: Κάντε κλικ στο «Περισσότερες ρυθμίσεις ήχου».

Βήμα 3: Στην καρτέλα Αναπαραγωγή, κάντε δεξί κλικ στο ηχείο σας και επιλέξτε Ιδιότητες.
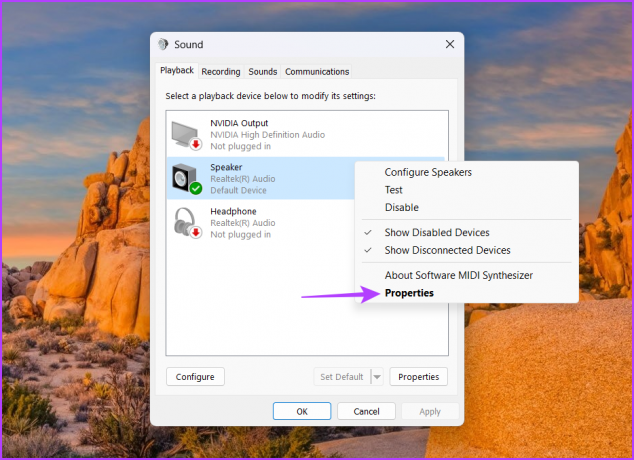
Βήμα 4: Μεταβείτε στην καρτέλα Για προχωρημένους.

Βήμα 5: Απενεργοποιήστε το πλαίσιο «Ενεργοποίηση βελτιώσεων ήχου».

Βήμα 6: Κάντε κλικ στο Apply και μετά στο OK.
Μετά από αυτό, επανεκκινήστε τον υπολογιστή σας και ελέγξτε εάν το πρόβλημα παραμένει.
3. Επισκευάστε και επαναφέρετε τη συσκευή εγγραφής ήχου
Το ζήτημα μπορεί να προκύψει εάν τα αρχεία εγκατάστασης στην εγκατάσταση του Sound Recorder είναι κατεστραμμένα. Μπορείτε να εντοπίσετε και να αφαιρέσετε τη φθορά χρησιμοποιώντας την ενσωματωμένη δυνατότητα επιδιόρθωσης και επαναφοράς των Windows για τις εφαρμογές UWP.
Η δυνατότητα επιδιόρθωσης σαρώνει και εξαλείφει τυχόν φθορές εάν εντοπιστεί. Από την άλλη πλευρά, η δυνατότητα επαναφοράς επαναφέρει τις ρυθμίσεις της εφαρμογής. Μπορείτε να επαναφέρετε την εφαρμογή Sound Recorder ακολουθώντας τα παρακάτω βήματα:
Βήμα 1: Πατήστε τη συντόμευση πληκτρολογίου Windows + I για να ανοίξετε την εφαρμογή Ρυθμίσεις, επιλέξτε Εφαρμογές από την αριστερή πλαϊνή γραμμή και Εγκατεστημένες εφαρμογές από το δεξί παράθυρο.

Βήμα 2: Κάντε κλικ στις τρεις οριζόντιες κουκκίδες δίπλα στο Sound Recorder και, στη συνέχεια, επιλέξτε Advanced options από το μενού που εμφανίζεται.

Βήμα 3: Κάντε κλικ στο κουμπί Επιδιόρθωση.

Τα Windows θα επιδιορθώσουν την εφαρμογή Sound Recorder. Αφού ολοκληρωθεί η διαδικασία, ελέγξτε εάν το πρόβλημα έχει επιλυθεί. Εάν όχι, κάντε κλικ στο κουμπί Επαναφορά για να επαναφέρετε τις ρυθμίσεις της Ηχογράφησης.

4. Κάντε επανεκκίνηση της υπηρεσίας ήχου των Windows
Εάν το Sound Recorder δεν λειτουργεί στα Windows 11, εξετάστε το ενδεχόμενο επανεκκίνησης της υπηρεσίας Windows Audio. Είναι μια σημαντική υπηρεσία των Windows που είναι υπεύθυνη για τη σωστή λειτουργία των εφαρμογών και συσκευών ήχου. Αλλά μερικές φορές, προσωρινά σφάλματα ή δυσλειτουργίες μπορεί να επηρεάσουν τη λειτουργία αυτής της υπηρεσίας.
Μπορείτε να εξαλείψετε όλα αυτά τα σφάλματα και δυσλειτουργίες επανεκκινώντας την υπηρεσία. Δείτε πώς:
Βήμα 1: Πατήστε το πλήκτρο Windows για να ανοίξετε το μενού Έναρξη.
Βήμα 2: Τύπος Υπηρεσίες στη γραμμή αναζήτησης και πατήστε Enter.

Βήμα 3: Κάντε δεξί κλικ στην υπηρεσία Windows Audio και επιλέξτε Επανεκκίνηση από το μενού περιβάλλοντος.
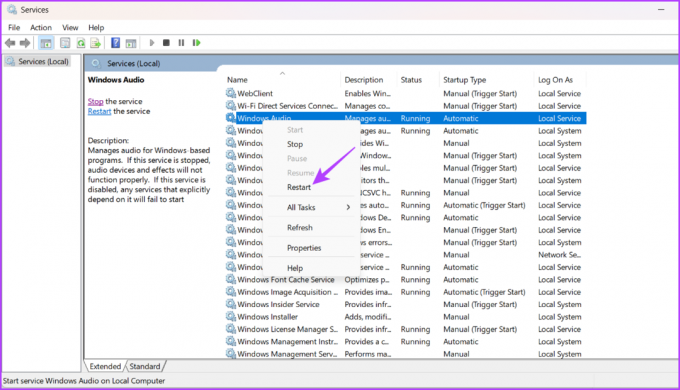
Βήμα 4: Κάντε κλικ στο Ναι στο πλαίσιο επιβεβαίωσης που εμφανίζεται.

5. Εγκαταστήστε ξανά την εφαρμογή Sound Recorder
Εάν εξακολουθείτε να μην μπορείτε να εγγράψετε ήχο στα Windows 11, θα πρέπει να εγκαταστήσετε ξανά την εφαρμογή Sound Recorder ως έσχατη λύση. Για να το κάνετε αυτό, ακολουθήστε τις παρακάτω οδηγίες:
Βήμα 1: Πατήστε τη συντόμευση πληκτρολογίου Windows + I για να ανοίξετε την εφαρμογή Ρυθμίσεις, επιλέξτε Εφαρμογές από την αριστερή πλαϊνή γραμμή και, στη συνέχεια, κάντε κλικ στις Εγκατεστημένες εφαρμογές από το δεξί παράθυρο.

Βήμα 2: Κάντε κλικ σε τρεις οριζόντιες κουκκίδες δίπλα στο Sound Recorder και επιλέξτε Uninstall.

Βήμα 3: Κάντε ξανά κλικ στο Uninstall.

Βήμα 4: Πατήστε το πλήκτρο Windows για να ανοίξετε το μενού Έναρξη. Στη συνέχεια, πληκτρολογήστε Microsoft Store στη γραμμή αναζήτησης και πατήστε Enter.

Βήμα 5: Στο Microsoft Store, πληκτρολογήστε Ηχογράφησηr στη γραμμή αναζήτησης και πατήστε Enter.

Βήμα 6: Κάντε κλικ στο κουμπί Λήψη.

Μετά από αυτό, επανεκκινήστε τον υπολογιστή σας και δεν θα αντιμετωπίζετε πλέον το πρόβλημα.
Καταγράψτε οτιδήποτε θέλετε
Το Sound Recorder είναι μια σημαντική εφαρμογή των Windows για την εγγραφή οτιδήποτε θέλετε. Ωστόσο, όταν σταματήσει να λειτουργεί, μπορεί να επηρεάσει την παραγωγικότητά σας. Μπορείτε να διορθώσετε γρήγορα το Sound Recorder που δεν λειτουργεί στα Windows 11 χρησιμοποιώντας τις παραπάνω λύσεις.
Τελευταία ενημέρωση στις 26 Ιουνίου 2023
Το παραπάνω άρθρο μπορεί να περιέχει συνδέσμους συνεργατών που βοηθούν στην υποστήριξη της Guiding Tech. Ωστόσο, δεν επηρεάζει τη συντακτική μας ακεραιότητα. Το περιεχόμενο παραμένει αμερόληπτο και αυθεντικό.



