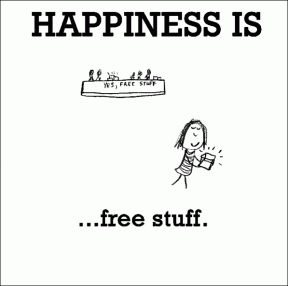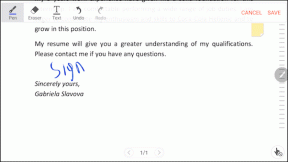5 γρήγοροι τρόποι για να διορθώσετε το Copy Link Dropbox που λείπει στα Windows 10 – TechCult
Miscellanea / / July 31, 2023
Το Dropbox είναι ένα πολύ γνωστό μέρος για την εύκολη αποθήκευση και κοινή χρήση αρχείων στο διαδίκτυο. Ένα χρήσιμο χαρακτηριστικό της πλατφόρμας είναι η κοινή χρήση αρχείων με άλλους χρησιμοποιώντας έναν σύνδεσμο. Ωστόσο, ορισμένοι χρήστες των Windows 10 αποτυγχάνουν να αντιγράψουν τον σύνδεσμο Dropbox, κάτι που μπορεί να είναι ενοχλητικό, ειδικά αν μοιράζεστε συχνά αρχεία. Σε αυτό το ιστολόγιο, θα σας δείξουμε πώς να διορθώσετε το πρόβλημα του συνδέσμου Copy Dropbox που λείπει. Συνεχίστε να διαβάζετε για να μάθετε τη λύση!
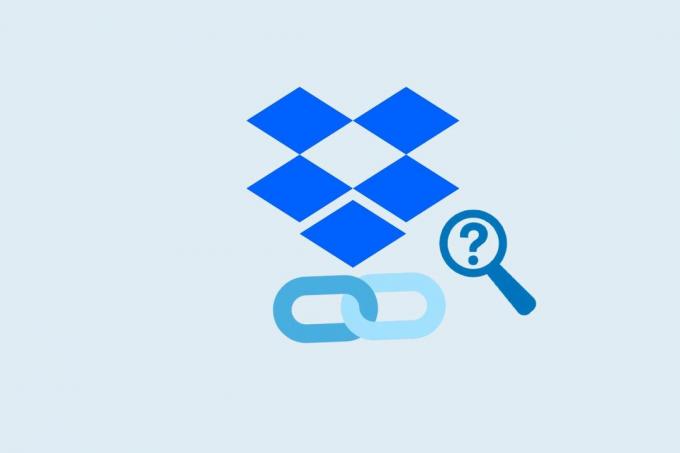
Πίνακας περιεχομένων
Αντιγράψτε τον σύνδεσμο Dropbox που λείπει στα Windows 10
Το Dropbox είναι ένα δημοφιλές εργαλείο για αποθήκευση και πρόσβαση σε αρχεία ανά πάσα στιγμή. Μπορείτε επίσης να μοιραστείτε αρχεία χρησιμοποιώντας συνδέσμους. Ωστόσο, ορισμένοι χρήστες των Windows 10 δεν μπορούν να βρουν την επιλογή να αντιγράψουν συνδέσμους. Εάν αντιμετωπίζετε αυτό το πρόβλημα, μην ανησυχείτε! Οι παρακάτω λύσεις θα σας βοηθήσουν να το διορθώσετε.
Γρήγορη απάντηση
Επανεκκινήστε το Windows Explore και αποκτήστε ξανά τον σύνδεσμο Copy Dropbox με τα εξής βήματα:
1. Ανοιξε Διαχειριστής εργασιών πατώντας Ctrl + Shift + Esc κλειδιά μαζί.
2. Τώρα, εντοπίστε Εξερεύνηση των Windows στο Καρτέλα Διαδικασίες και κάντε δεξί κλικ πάνω του για να Επανεκκίνηση.
Πιθανές αιτίες για την έλλειψη αντιγραφής συνδέσμου Dropbox στα Windows 10
Υπάρχουν διάφοροι λόγοι για τους οποίους το Dropbox δεν μπορούσε να αντιγράψει συνδέσμους. Παρακάτω είναι μερικοί από τους λόγους που συναντώνται συχνά:
- Ξεπερασμένη εφαρμογή Dropbox: Το Dropbox εκδίδει τακτικά ενημερώσεις για τη διόρθωση σφαλμάτων και τη βελτίωση της απόδοσης, επομένως είναι σημαντικό να διατηρείτε την εφαρμογή σας ενημερωμένη.
- Κατεστραμμένη εγκατάσταση Dropbox: Αυτό μπορεί να συμβεί εάν τα αρχεία ή οι ρυθμίσεις σας στο Dropbox είναι κατεστραμμένα ή εάν υπάρχει πρόβλημα με τα αρχεία εγκατάστασης.
- Διένεξες λογισμικού τρίτων: Αυτό μπορεί να συμβεί εάν το λογισμικό εμποδίζει την πρόσβαση του Dropbox σε ορισμένα αρχεία ή λειτουργίες.
- Μη συμβατές επεκτάσεις Dropbox: Εάν έχετε εγκαταστήσει μια επέκταση ή πρόσθετο Dropbox που δεν είναι συμβατό με την έκδοση των Windows ή του Dropbox που διαθέτετε, μπορεί να προκαλέσει πρόβλημα αντιγραφής συνδέσμου από το Dropbox.
Εντοπίζοντας τη βασική αιτία του προβλήματος, μπορείτε να κάνετε τα απαραίτητα βήματα για να το επιλύσετε και να επιλύσετε τη σύνδεση Copy Dropbox που λείπει στο ζήτημα των Windows 10. Εδώ είναι μερικές μέθοδοι που μπορείτε να δοκιμάσετε:
Μέθοδος 1. Επανεκκινήστε το Dropbox
Η επανεκκίνηση του Dropbox ενδέχεται να επιλύσει προβλήματα όπως το Dropbox δεν μπόρεσε να αντιγράψει τον σύνδεσμο ή η αντιγραφή του συνδέσμου του Dropbox δεν εμφανίζεται. Όταν κάνετε επανεκκίνηση του Dropbox, ενδέχεται να ανανεώσει τις ρυθμίσεις και τις παραμέτρους του, κάτι που μερικές φορές μπορεί να διορθώσει ζητήματα όπως λείπουν επιλογές ή λειτουργίες. Για να επανεκκινήσετε την εφαρμογή, μπορείτε να ακολουθήσετε τα εξής βήματα:
1. Κάνε κλικ στο Εικονίδιο Dropbox στο δίσκος συστήματος (κοντά στο ρολόι στη γραμμή εργασιών).
2. Κάντε κλικ στο το προφίλ σου στην επάνω δεξιά γωνία του παραθύρου του Dropbox.
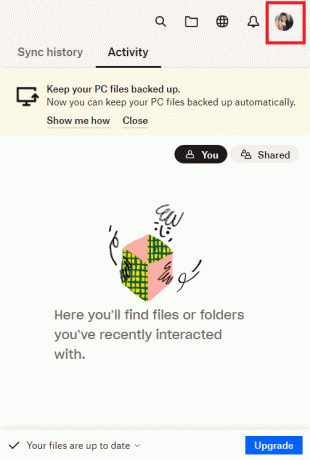
3. Κάντε κλικ στο Εγκαταλείπω στο αναπτυσσόμενο μενού. Περιμένετε μερικά δευτερόλεπτα και μετά ανοίξτε ξανά την εφαρμογή Dropbox κάνοντας κλικ στη συντόμευση της επιφάνειας εργασίας ή αναζητώντας την στο μενού Έναρξη.
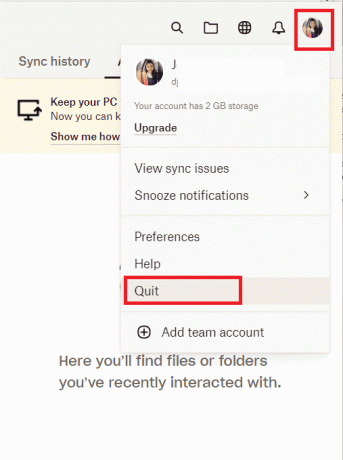
Ελέγξτε εάν το Αντιγραφή συνδέσμου Dropbox Η επιλογή είναι πλέον διαθέσιμη όταν κάνετε δεξί κλικ σε ένα αρχείο ή φάκελο.
Διαβάστε επίσης:Διορθώστε τη σύνδεση Dropbox που δεν λειτουργεί
Μέθοδος 2: Επανεκκινήστε το Explorer.exe
Ένας άλλος τρόπος για να διορθώσετε τον σύνδεσμο αντιγραφής Dropbox που λείπει στα Windows 10 είναι η επανεκκίνηση του Explorer.exe. Αυτό γίνεται για την επίλυση προβλημάτων στο σύστημά σας. Επομένως, ακολουθήστε αυτά τα βήματα για να το επιλύσετε εύκολα:
1. Ανοιξε το Διαχειριστής εργασιών χρησιμότητα πατώντας Ctrl + Shift + Esc κλειδιά μαζί.
2. Τώρα, εντοπίστε Εξερεύνηση των Windows στο Καρτέλα Διαδικασίες και κάντε δεξί κλικ πάνω του για να Επανεκκίνηση.

Μέθοδος 3: Ενημερώστε την εφαρμογή Dropbox
Η εφαρμογή Dropbox στον υπολογιστή σας θα λαμβάνει ενημερώσεις αυτόματα, αλλά έχετε επίσης την επιλογή να την ενημερώσετε χειροκίνητα κατεβάζοντας την πιο πρόσφατη έκδοση από το κατεβάστε την επίσημη ιστοσελίδα.
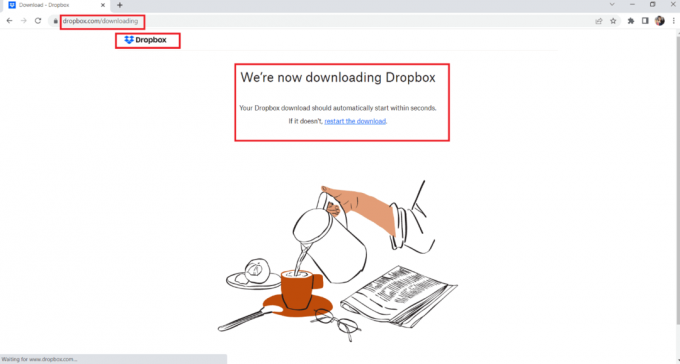
Διαβάστε επίσης:22 καλύτερες εναλλακτικές λύσεις Dropbox
Μέθοδος 4: Επανεγκαταστήστε την τελευταία έκδοση του Dropbox
Η επανεγκατάσταση της πιο πρόσφατης έκδοσης της εφαρμογής Dropbox μπορεί να βοηθήσει στην επίλυση του συνδέσμου Copy Dropbox που λείπει στο πρόβλημα των Windows 10. Μερικές φορές, η εφαρμογή Dropbox μπορεί να αντιμετωπίσει προσωρινά προβλήματα ή σφάλματα, τα οποία μπορούν να επιλυθούν με την επανεγκατάσταση της εφαρμογής.
Πριν εγκαταστήσετε ξανά την εφαρμογή, μπορείτε να δοκιμάσετε να αποσυνδεθείτε και στη συνέχεια να συνδεθείτε ξανά στην εφαρμογή Dropbox για να δείτε εάν το πρόβλημα παραμένει. Εάν το πρόβλημα παραμένει, μπορείτε να δοκιμάσετε να απεγκαταστήσετε την εφαρμογή, να κάνετε λήψη της πιο πρόσφατης έκδοσης από τον ιστότοπο του Dropbox και να την εγκαταστήσετε ξανά στον υπολογιστή σας.
1. Αποκτήστε πρόσβαση στον Πίνακα Ελέγχου πατώντας το κλειδί Windows, πληκτρολόγηση Πίνακας ελέγχου στη γραμμή αναζήτησης, και μετά κάνοντας κλικ στο Ανοίξτε την επιλογή.
2. Παω σε Απεγκαταστήστε ένα πρόγραμμα στην ενότητα Προγράμματα επιλέγοντας Κατηγορίαστις ρυθμίσεις Προβολή κατά.
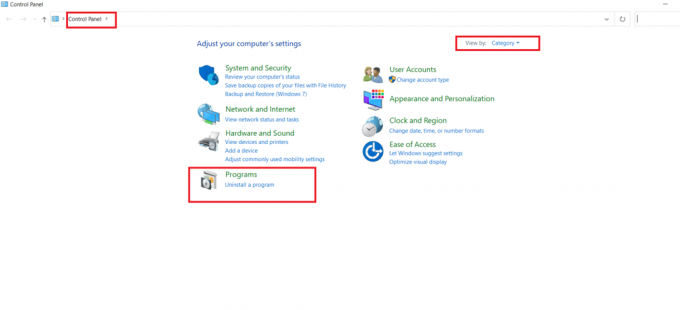
3. Τώρα, βρείτε το Dropbox, κάντε δεξί κλικ πάνω του και κάντε κλικ στο Απεγκατάστασηεπιλογή για να το αφαιρέσετε από τον υπολογιστή σας.
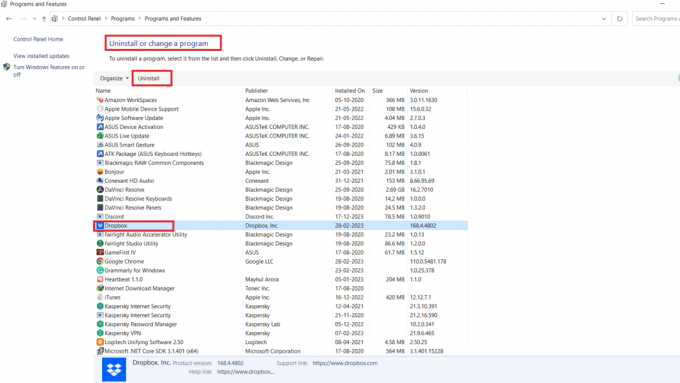
4. Σε προτροπή από Ελεγχος λογαριασμού χρήστη, κάντε κλικ στο Ναί για να επιβεβαιώσετε τη διαδικασία απεγκατάστασης.
5. Κάντε κλικ στο Απεγκατάστασηκουμπί όταν σας ζητηθεί να συνεχίσετε τη διαδικασία.
6. Κάντε κλικ στο Κλείσε και μετά επανεκκινήστε τον υπολογιστή σας μόλις ολοκληρωθεί η εγκατάσταση.
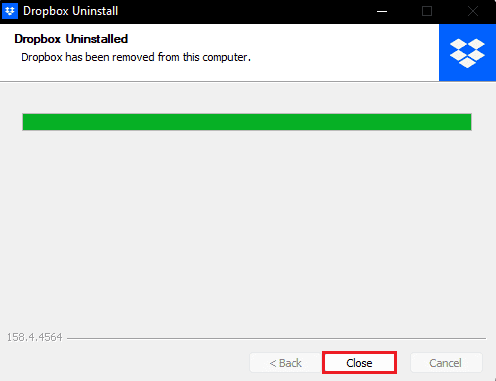
7. Να πάρω Dropbox στον υπολογιστή σας, επισκεφθείτε το επίσημη ιστοσελίδα του Dropbox και κάντε κλικ στο Κατεβάστε τώρα κουμπί.
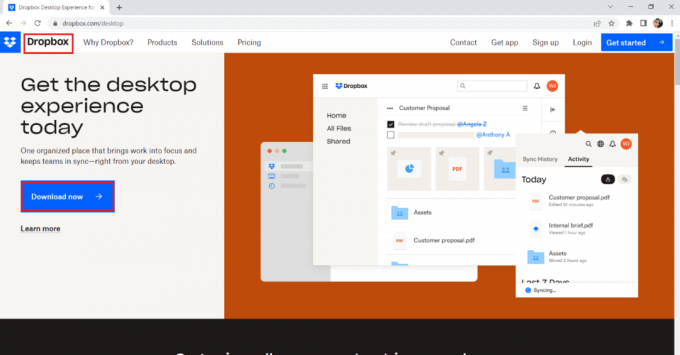
8. Κάνε κλικ στο αρχείο εγκατάστασης και του παραχωρήστε την άδεια κάνοντας κλικ Ναί στο Προτροπή UAC.
9. Τώρα, δίνεται λίγος χρόνος στο Πρόγραμμα εγκατάστασης Dropbox για αρχικοποίηση.
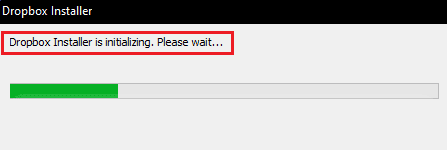
Μόλις ολοκληρωθεί η εγκατάσταση, συνδεθείτε στον λογαριασμό σας στο Dropbox για να ολοκληρώσετε τη διαδικασία εγκατάστασης.
Μέθοδος 5: Επικοινωνήστε με την Υποστήριξη του Dropbox
Τέλος, για να διορθώσετε τον σύνδεσμο Copy Dropbox που λείπει στα Windows 10, δοκιμάστε να επικοινωνήσετε με την επίσημη ομάδα υποστήριξης του Dropbox. Μπορείτε να ακολουθήσετε τα παρακάτω βήματα για να το κάνετε:
1. Επισκέψου το Κέντρο βοήθειας Dropbox δικτυακός τόπος.
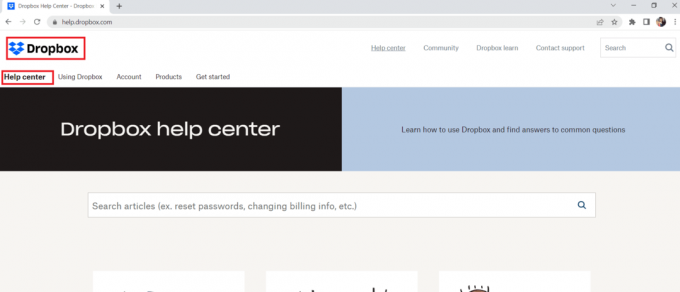
2. Κάντε κύλιση προς τα κάτω και κάντε κλικ στο Επικοινωνήστε μαζί μας κάτω από την Υποστήριξη.
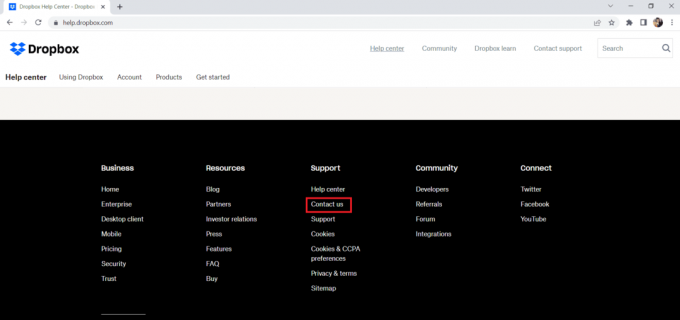
3. Από τη λίστα με τις επιλογές που παρέχονται, επιλέξτε το θέμα που αντιμετωπίζετε.
4. Τώρα, παρέχετε περισσότερες πληροφορίες σχετικά με το πρόβλημά σας ακολουθώντας το προτροπές στην οθόνη.
Ελπίζουμε ότι οι πληροφορίες που έχουμε μοιραστεί σας βοήθησαν διορθώστε τον σύνδεσμο Copy Dropbox που λείπει στα Windows 10. Εάν έχετε περαιτέρω απορίες ή προτάσεις, μη διστάσετε να αφήσετε ένα σχόλιο. Πάντα προσπαθούμε να βελτιώνουμε τις υπηρεσίες μας και να τις κάνουμε ακόμα καλύτερες.
Ο Henry είναι ένας έμπειρος συγγραφέας τεχνολογίας με πάθος να κάνει σύνθετα θέματα τεχνολογίας προσβάσιμα στους καθημερινούς αναγνώστες. Με πάνω από μια δεκαετία εμπειρίας στον κλάδο της τεχνολογίας, ο Henry έχει γίνει μια αξιόπιστη πηγή πληροφοριών για τους αναγνώστες του.