13 τρόποι για να διορθώσετε το σφάλμα Unable to Start Download στο Uplay – TechCult
Miscellanea / / July 31, 2023
Το Uplay είναι μια τεράστια πλατφόρμα gaming με μεγάλη ποικιλία διασκεδαστικών παιχνιδιών. Είναι ένας εξαιρετικός τρόπος για να χαλαρώσετε και να απαλλαγείτε από το στρες ενώ εξερευνάτε διάφορα παιχνίδια. Ωστόσο, μπορεί να υπάρχουν περιστασιακά σφάλματα και δυσλειτουργίες που μπορεί να εμποδίσουν τους χρήστες να απολαύσουν πλήρως την πλατφόρμα. Εάν αντιμετωπίζετε το ίδιο πρόβλημα, έχετε έρθει στο σωστό μέρος. Σε αυτόν τον οδηγό, θα σας δείξουμε πώς να διορθώσετε το δεν είναι δυνατή η έναρξη της λήψης σφάλμα στο Uplay. Λοιπόν, ας ξεκινήσουμε!

Πίνακας περιεχομένων
Δεν είναι δυνατή η έναρξη του σφάλματος λήψης στο Uplay
Το Uplay είναι ένα πρόγραμμα εκκίνησης παιχνιδιών που δημιουργήθηκε από την Ubisoft που επιτρέπει στους παίκτες να συνδέονται και να απολαμβάνουν δημοφιλή παιχνίδια όπως το Assassins Creed. Ωστόσο, όπως κάθε άλλο λογισμικό, μερικές φορές μπορεί να έχει προβλήματα. Ένα από αυτά τα προβλήματα είναι όταν δεν ξεκινά τη λήψη ενός παιχνιδιού. Αλλά μην ανησυχείτε! Έχουμε μερικές απλές λύσεις παρακάτω για να επιλύσουμε αυτό το πρόβλημα. Συνεχίστε να διαβάζετε μέχρι το τέλος για να μάθετε πώς!
Γρήγορη απάντηση
Αποκτήστε το Uplay για να ξεκινήσετε ξανά τη λήψη επαληθεύοντας τα αρχεία παιχνιδιού:
1. Ανοιξε Uplay Client και αναζητήστε μια καταχώρηση στο Αρχικο ΜΕΝΟΥ.
2. Επιλέγω Παιχνίδια και δείτε τη λίστα με τα εγκατεστημένα παιχνίδια.
3. Κάντε δεξί κλικ στο παιχνίδι που θέλετε να ελέγξετε και επιλέξτε Ιδιότητες.
4. Κάντε κλικ στο Επαλήθευση αρχείων και περιμένετε μέχρι να σαρώσει.
Λόγοι για τους οποίους η Ubisoft δεν μπορεί να ξεκινήσει τη λήψη Κωδικός 17006
Κατά τη λήψη ενός νέου παιχνιδιού ή μιας ενημέρωσης από Uplay, λαμβάνετε το μήνυμα αδυναμία έναρξης λήψης. Είναι ένα μάλλον τυπικό σφάλμα που μπορεί να διορθωθεί εύκολα. Ωστόσο, μια ποικιλία παραγόντων μπορεί να προκαλέσει αυτό το σφάλμα να αναβοσβήνει στην οθόνη σας, όπως:
- Πρόβλημα με διακομιστές Uplay
- Πρόβλημα συνδεσιμότητας δρομολογητή Wi-Fi
- Ανεπαρκή δικαιώματα για το Uplay
- Ξεπερασμένο λογισμικό
- Συσσώρευση κρυφής μνήμης
- Κατεστραμμένα αρχεία Uplay
Να φτιάξω Σφάλμα αδυναμίας έναρξης λήψης στο Uplay, μπορείτε να ακολουθήσετε ορισμένα προληπτικά βήματα και λύσεις που παρέχονται παρακάτω:
Σημείωση: Είναι πιθανό το πρόβλημα να προκαλείται από διακομιστές Ubisoft που έχουν υποστεί βλάβη. Αν ναι, το μόνο που μπορείτε να κάνετε είναι να περιμένετε να φορτωθούν ξανά οι διακομιστές.
Μέθοδος 1: Παρακολούθηση σύνδεσης στο Διαδίκτυο
Όταν προσπαθείτε να κατεβάσετε το Uplay στον υπολογιστή σας, είναι σημαντικό να βεβαιωθείτε ότι η σύνδεσή σας στο διαδίκτυο είναι ισχυρή και αξιόπιστη. Τα παιχνίδια είναι αρκετά μεγάλα, επομένως η λήψη τους απαιτεί λίγο χρόνο και σύνδεση υψηλής ταχύτητας στο Διαδίκτυο. Μπορείτε να ελέγξετε για αξιόπιστη σύνδεση πριν κάνετε λήψη του παιχνιδιού ακολουθώντας τις παρακάτω συμβουλές:
- Για αξιόπιστη εξυπηρέτηση, δοκιμάστε να αλλάξετε τον δρομολογητή Wi-Fi μερικές φορές.
- Δοκιμάστε να κάνετε λήψη του παιχνιδιού μέσω καλωδίου ethernet, εάν αντιμετωπίζετε προβλήματα με ασύρματη σύνδεση.
- Προσπαθήστε να αποσυνδέσετε τη σύνδεση από κάθε άλλη συνδεδεμένη στο δίκτυο συσκευή.

Σημείωση: Εάν ο πάροχος υπηρεσιών διαδικτύου σας αντιμετωπίζει δυσκολίες με την παροχή σύνδεσης υψηλής ταχύτητας, κάτι που είναι άλλο ένα ζήτημα, δεν έχετε παρά να περιμένετε να ενισχυθεί σύντομα η σύνδεση.
Μέθοδος 2: Αποκτήστε πρόσβαση στην έκδοση προεπισκόπησης Uplay
Η έκδοση προεπισκόπησης είναι η επερχόμενη έκδοση του προγράμματος-πελάτη Uplay και είναι πολύ πιθανό να αντιμετωπίσει το δεν είναι δυνατή η έναρξη της λήψης πρόβλημα και διορθώστε το. Εάν η Uplay έχει διαθέσει τη λύση στην έκδοση προεπισκόπησης του παιχνιδιού που θέλετε να κατεβάσετε, μπορείτε να τη χρησιμοποιήσετε προς όφελός σας. Ακολουθήστε τα βήματα που αναφέρονται παρακάτω για να χρησιμοποιήσετε την έκδοση προεπισκόπησης:
1. Ανοιξε Uplay Client.
2. Κάνε κλικ στο Μενού επιλογή και επιλέξτε Ρυθμίσεις εμφανίζεται στο μενού.
3. Ανοιξε το Γενική καρτέλα και μέσα σε αυτό επιλέξτε το Δοκιμάστε τις εκδόσεις προεπισκόπησης επιλογή.

Μέθοδος 3: Εκτέλεση ως διαχειριστής
Προβλήματα με το Uplay μπορεί να προκύψουν από έλλειψη αδειών. Εάν δεν παρέχονται τα απαιτούμενα δικαιώματα, η εφαρμογή Uplay ενδέχεται να έχει προβλήματα και αποτυχίες. Μια άλλη γρήγορη και εύκολη λύση είναι να ρυθμίσετε το λογισμικό συστήματος της συσκευής σας για να επιτρέψετε στο Uplay να ενεργεί ως διαχειριστής. Λάβετε τα ακόλουθα μέτρα για να επιτρέψετε στο Uplay να συμπεριφέρεται ως διαχειριστής-:
1. Τύπος Windows + R κουμπιά μαζί για να ανοίξετε το Εκτελέστε το πλαίσιο διαλόγου.
2. Τύπος δεδομένα εφαρμογής στο πλαίσιο Άνοιγμα αναζήτησης.

3. Κάντε κλικ Εντάξει.

4. Ανοιξε το LocalLow Ντοσιέ.
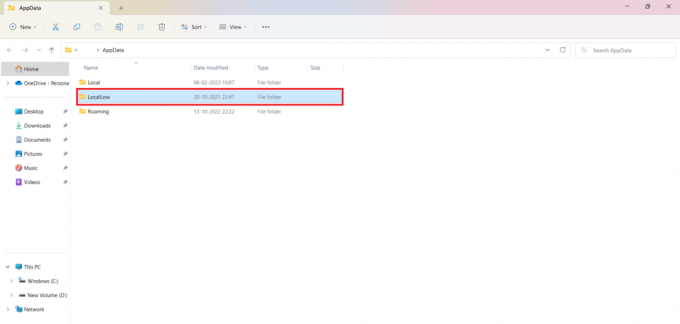
5. Κάντε δεξί κλικ στο Uplay Game Launcher Ντοσιέ.
6. Από το αναπτυσσόμενο πλαίσιο, κάντε κλικ Διαγράφω για να αφαιρέσετε το Uplay Game Launcher από την επιφάνεια εργασίας.
7. Επιστροφή στο Uplayεικόνισμα στην οθόνη σας και κάντε δεξί κλικ στο εικονίδιο.
8. Επιλέξτε το Εκτελέστε ως διαχειριστής επιλογή από το αναπτυσσόμενο μενού.

Διαβάστε επίσης:Πώς να βρείτε τη θέση στιγμιότυπου οθόνης Uplay
Μέθοδος 4: Αλλαγή ιδιοτήτων συμβατότητας προγράμματος-πελάτη Uplay
Υπάρχει μεγάλη πιθανότητα το πρόβλημα να προκαλείται από την ασυμβατότητα της εφαρμογής Uplay και την έλλειψη εξουσιοδότησης με το λογισμικό συστήματος. Αυτό το πρόβλημα μπορεί να λυθεί με μερικά γρήγορα βήματα και μερικές εύκολες ενέργειες:
1. Κάντε δεξί κλικ στο Uplay εικονίδιο στην οθόνη σας και επιλέξτε το Ανοίξτε τη θέση του αρχείου επιλογή.
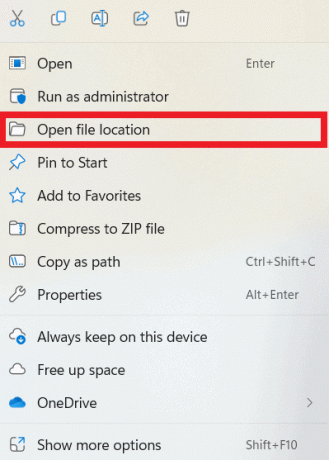
2. Κάντε δεξί κλικ στο Uplay.exe αρχείο και επιλέξτε το Ιδιότητες επιλογή.
3. Στα πλαίσια Ιδιότητες άνοιξε το Συμβατότητα αυτί.
4. Ελεγξε το Εκτελέστε αυτό το πρόγραμμα σε λειτουργία συμβατότητας για πλαίσιο και επιλέξτε Windows 7 από το αναπτυσσόμενο μενού.
5. Περαιτέρω, κάντε κλικ στο Uplay εικονίδιο ξανά και επιλέξτε το Εκτελέστε αυτό το πρόγραμμα ως διαχειριστής επιλογή.
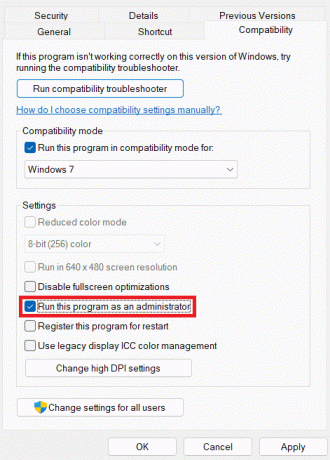
Μέθοδος 5: Διαγραφή φακέλου προσωρινής μνήμης πελάτη Uplay
Η συσσώρευση προσωρινής μνήμης μπορεί να είναι η αιτία της αδυναμίας της Ubisoft να ξεκινήσει τη λήψη του κωδικού 17006. Υπάρχουν περιπτώσεις που η κρυφή μνήμη περιέχει κατεστραμμένα δεδομένα τα οποία πρέπει συχνά να αδειάζονται και να μην συγκεντρώνονται υπερβολικά για να διατηρηθεί η απόδοση και να αποφευχθούν περιττά σφάλματα. Μπορείτε να διαγράψετε την προσωρινή μνήμη εκτελώντας τις πολύ απλές ενέργειες που φαίνονται παρακάτω:
1. Πάτα το Windows + R κουμπί ταυτόχρονα.
2. Πληκτρολογήστε δεδομένα εφαρμογής στο Εκτελέστε το πλαίσιο διαλόγου.
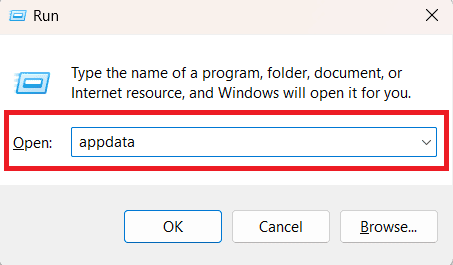
3. Κάντε κλικ Εντάξει.
4. Ανοιξε το Περιαγωγή ντοσιέ.

5. Αφού εντοπίσετε το Φάκελος Ubisoft στα πλαίσια Περιαγωγή κάντε δεξί κλικ πάνω του και κάντε κλικ Διαγράφω.
Μέθοδος 6: Επαλήθευση αρχείων παιχνιδιού
Επεξεργαστείτε τις ιδιότητες του αρχείου του παιχνιδιού για να αναζητήσετε ενημερώσεις και προβλήματα. Μπορείτε να μάθετε εάν τα αρχεία μπορούν να ληφθούν αυτόματα. Κάνοντας τις ενέργειες που αναφέρονται παρακάτω, μπορείτε να διορθώσετε Το Uplay δεν μπορεί να ξεκινήσει τη λήψη σας Με ευκολία:
1. Ανοιξε Uplay Client, αναζητήστε μια καταχώρηση στο Αρχικο ΜΕΝΟΥ, και κάντε κλικ στο πρώτο διαθέσιμο αποτέλεσμα.
2. Επίλεξε το Παιχνίδιαεπιλογή και δείτε τη λίστα με τα εγκατεστημένα παιχνίδια.
3. Κάντε δεξί κλικ στο παιχνίδι που θέλετε να ελέγξετε και επιλέξτε το Ιδιότητες επιλογή από το αναπτυσσόμενο μενού.
4. Κάνε κλικ στο Επαλήθευση αρχείων επιλογή και περιμένετε μέχρι να σαρωθεί.

Διαβάστε επίσης:Πώς να διορθώσετε το Uplay Fails to Launch
Μέθοδος 7: Μετονομασία φακέλου παιχνιδιού
Είναι μια αρκετά απλή μέθοδος χειρισμού του συστήματος. Μπορείτε να αλλάξετε το όνομα του φακέλου όπου θα εγκατασταθεί το παιχνίδι για να εξαπατήσετε τον πελάτη Uplay ώστε να πιστέψει ότι το παιχνίδι δεν έχει ξεκινήσει ακόμη τη λήψη και να τον αναγκάσετε να το κάνει. Στη συνέχεια, ο πελάτης Uplay θα το εντοπίσει και θα ξεκινήσει τη λήψη του παιχνιδιού εάν αλλάξετε το όνομα στο αρχικό. Ακολουθήστε τα βήματα που αναφέρονται παρακάτω:
1. Ανοιξε Διαχειριστής εργασιών και κάντε κλικ στο Λεπτομέριες.

2. Επιλέγω Uplay.exe και κάντε κλικ στο Τέλος εργασίας κουμπί.
3. Πρόσβαση στη θέση του Φάκελος εγκατάστασης παιχνιδιού.
4. Κάντε δεξί κλικ στο παιχνίδι και επιλέξτε το Μετονομάζωεπιλογή.
5. Ανοιξε Uplay για να κατεβάσετε ξανά το παιχνίδι, δώστε του ένα νέο όνομα και κάντε κλικ στο Κατεβάστε κουμπί.
Μέθοδος 8: Καταργήστε το DNS και επαναφέρετε το TCP/IP
Εάν εξακολουθείτε να αντιμετωπίζετε προβλήματα με το Uplay, μπορείτε πάντα να προσπαθήσετε να εξαλείψετε το DNS και να προσπαθήσετε να επαναφέρετε το TCP/IP και να ελέγξετε εάν επιλύει το πρόβλημά σας. Η υπερβολική ποσότητα DNS μπορεί να δυσκολέψει την εκτέλεση της εφαρμογής. Επομένως, είναι συχνά καλή ιδέα να διαγράψετε το DNS. Ακολουθούν τα βήματα για την εκκαθάριση του DNS:
1. Εκκινήστε το Γραμμή εντολών και κάντε δεξί κλικ πάνω του και επιλέξτε το Εκτελέστε ως διαχειριστής επιλογή.

2. Στο Γραμμή εντολών διαχειριστή, εισάγετε το ipconfig/flushdns εντολή.
3. Κτύπημα Εισαγω και πληκτρολογήστε netsh int επαναφορά ip.
4. Και πάλι, χτυπήστε Εισαγω.
Μέθοδος 9: Χρησιμοποιήστε τη διεύθυνση Google DNS
Το μήνυμα σφάλματος της Ubisoft που δεν μπορεί να ξεκινήσει τη λήψη του κωδικού 17006 στην εφαρμογή Uplay μπορεί να εμφανιστεί από τη διεύθυνση DNS. Μπορείτε να λύσετε αυτό το ζήτημα μόνο αλλάζοντας τις ρυθμίσεις DNS από την προεπιλεγμένη διεύθυνση σε Google. Μπορείτε να επιτύχετε αυτόν τον στόχο κάνοντας τις ενέργειες που αναφέρονται παρακάτω:
1. Πρόσβαση Πίνακας Ελέγχου και επιλέξτε το Κέντρο δικτύου και κοινής χρήσης επιλογή.

2. Επιλέξτε την επιλογή να Αλλάξτε τις ρυθμίσεις του προσαρμογέα.
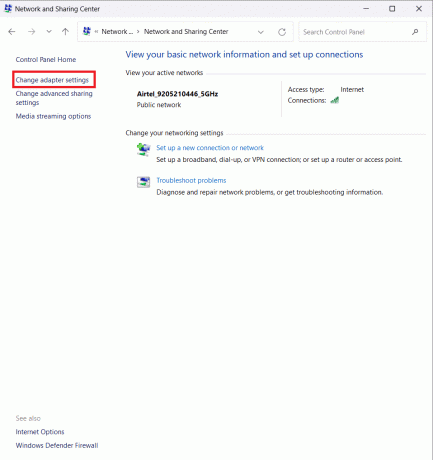
3. Κάντε δεξί κλικ Προσαρμογέας δικτύου και sεκλέξτε το Ιδιότητες επιλογή από το αναπτυσσόμενο μενού.
4. Στα πλαίσια Αυτή η σύνδεση χρησιμοποιεί τα ακόλουθα στοιχεία ενότητα και επιλέξτε το Πρωτόκολλο Διαδικτύου Έκδοση 4 επιλογή.
5. Περαιτέρω, κάντε κλικ στο Ιδιότητες και σημειώστε το Χρησιμοποιήστε τις ακόλουθες διευθύνσεις διακομιστή DNS κουτί.
6. Εισάγετε 8.8.8.8 ως το Προτιμώμενος διακομιστής DNS και 8.8.4.4 ως το Εναλλακτικός διακομιστής DNS.
7. Κάντε κλικ στο Επικυρώστε τις ρυθμίσεις κατά την έξοδο και χτυπήστε Εντάξει.
Διαβάστε επίσης:Διορθώστε το Ubisoft Connect που δεν λειτουργεί
Μέθοδος 10: Τροποποίηση καταλόγου λήψης
Είναι πολύ πιθανό η εφαρμογή σας να μην έχει όλα τα δικαιώματα που απαιτεί για να λειτουργεί απρόσκοπτα ή ο πελάτης Uplay να αρνείται να χρησιμοποιήσει τον τρέχοντα φάκελο. Υπάρχει μόνο μία λύση για να ξεπεραστεί Δεν είναι δυνατή η έναρξη του σφάλματος λήψης Uplay Το πρόβλημα είναι η αλλαγή της προεπιλεγμένης θέσης φακέλου εγκατάστασης. Ακολουθήστε τα βήματα που αναφέρονται παρακάτω για να αλλάξετε την τοποθεσία:
1. Ανοιξε το Uplay Client φάκελο στην επιφάνεια εργασίας σας και κάντε κλικ στο Μενούκουμπί.
2. Επιλέγω Ρυθμίσεις και ανοίξτε το Λήψεις αυτί.
3. Κάνε κλικ στο Αλλαγή επιλογή κάτω από το Προεπιλεγμένη τοποθεσία εγκατάστασης παιχνιδιού και αλλάξτε την τοποθεσία.
Μέθοδος 11: Απενεργοποιήστε το Antivirus
Μια εφαρμογή προστασίας από ιούς μπορεί να απαλλαγεί από τυχόν ελαττώματα ενός συστήματος που μπορεί να επηρεάζουν το λογισμικό. Η κατάσταση ενδέχεται, δυστυχώς, να εξελιχθεί διαφορετικά, με το λάθος να είναι αποτέλεσμα του λογισμικού προστασίας από ιούς. Ελέγξτε εάν το λογισμικό προστασίας από ιούς που κατεβάσατε παρεμβαίνει στην εφαρμογή με αποτέλεσμα Δεν είναι δυνατή η έναρξη του σφάλματος λήψης Uplay. Εάν ναι, ακολουθήστε τα βήματα που αναφέρονται παρακάτω για να τερματίσετε το Antivirus:
Σημείωση: Μπορεί να χρειαστεί να ανταλλάξετε το τρέχον λογισμικό προστασίας από ιούς με ένα που αλληλεπιδρά με τις εφαρμογές πιο εγκάρδια.
1. Ανοιξε Ρυθμίσεις και επίλεξε το Ενημέρωση & Ασφάλεια επιλογή.
2. Κάντε κλικ στο Windows Defender και πρόσβαση Windows Defender Center.
3. Επιλέγω Ιός & Απειλή ρυθμίσεις προστασίας.
4. Απενεργοποίηση Προστασία σε πραγματικό χρόνο.
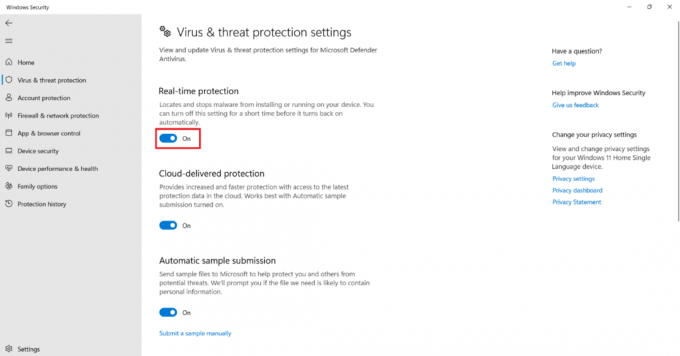
Μέθοδος 12: Επανεγκαταστήστε το Uplay
Είναι κατανοητό ότι η προηγούμενη υλοποίηση ήταν ελαττωματική ή ότι τα περιεχόμενα της σύνδεσης Uplay υπέστησαν ανεπανόρθωτη ζημιά. Η μόνη εναλλακτική που απομένει είναι να αφαιρέσετε το Uplay και μετά να το εγκαταστήσετε ξανά στο μηχάνημά σας. Η επανεγκατάσταση της εφαρμογής θα επιλύσει όλα τα προαναφερθέντα προβλήματα. Ακολουθήστε αυτές τις οδηγίες για να εγκαταστήσετε ξανά το λογισμικό στη συσκευή σας:
1. Πρόσβαση στο Πίνακας Ελέγχου και επιλέξτε το Απεγκαταστήστε ένα πρόγραμμα επιλογή.
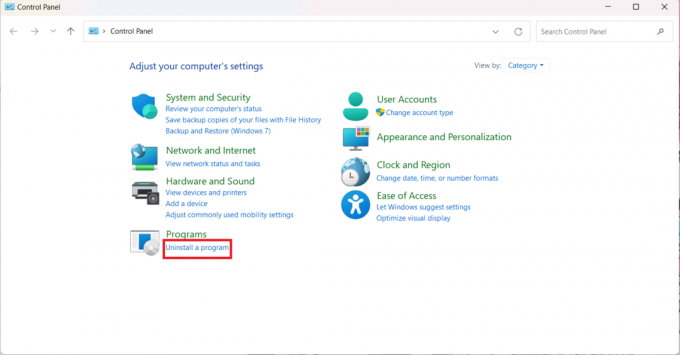
2. Αναζήτηση για το Εκκίνηση παιχνιδιών Ubisoft φάκελο και κάντε κλικ Απεγκατάσταση.
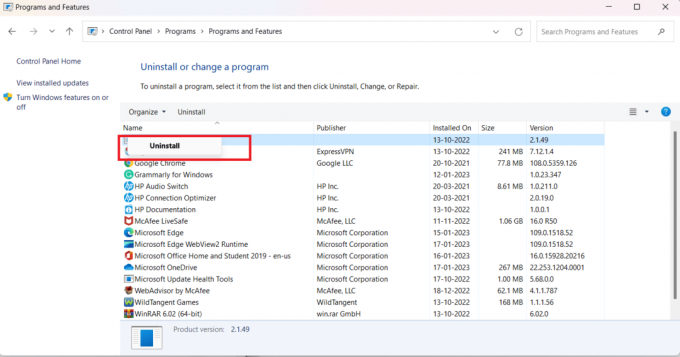
3. Μετά τη διαγραφή, εγκαταστήστε ξανά την εφαρμογή μεταβαίνοντας στο Ubisoft Connect ιστοσελίδα ξανά.
Μέθοδος 13: Λάβετε βοήθεια
Εάν όλα τα άλλα αποτύχουν, θα πρέπει ως τελική επιλογή να αναζητήσετε βοήθεια από ειδικούς. Είναι κατανοητό ότι το σφάλμα προκλήθηκε από διάφορους παράγοντες ή ότι ήταν πέρα από το πεδίο μερικών απλών διορθωτικών μέτρων. Όταν αντιμετωπίζετε ένα σημαντικό πρόβλημα ή δύσκολη θέση, είναι πάντα σοφότερο να λάβετε την κατάλληλη βοήθεια. Μπορείτε να αναφέρετε το πρόβλημά σας και να λάβετε καθοδήγηση από Βοήθεια Ubisoft για το πώς να το ξεπεράσεις.

Ελπίζουμε ότι αυτός ο οδηγός ήταν χρήσιμος και μπορέσατε να το διορθώσετε Δεν είναι δυνατή η έναρξη του σφάλματος λήψης στο Uplay. Ενημερώστε μας ποια μέθοδος λειτούργησε καλύτερα για εσάς. Εάν έχετε απορίες ή προτάσεις, μην διστάσετε να τις αφήσετε στην παρακάτω ενότητα σχολίων.
Ο Henry είναι ένας έμπειρος συγγραφέας τεχνολογίας με πάθος να κάνει σύνθετα θέματα τεχνολογίας προσβάσιμα στους καθημερινούς αναγνώστες. Με πάνω από μια δεκαετία εμπειρίας στον κλάδο της τεχνολογίας, ο Henry έχει γίνει μια αξιόπιστη πηγή πληροφοριών για τους αναγνώστες του.



