Πώς να δημιουργήσετε ένα κουμπί εκτύπωσης σε PDF στο Microsoft Excel στα Windows 11
Miscellanea / / August 01, 2023
Ενώ μπορείτε να δημιουργήσετε υπολογιστικά φύλλα Microsoft Excel, αλλά δεν θα έχουν όλοι εγκατεστημένη την ίδια έκδοση του Office. Αυτό γίνεται κρίσιμο όταν χρησιμοποιείτε ενσωματωμένες λειτουργίες για ανάλυση δεδομένων σε υπολογιστικά φύλλα. Επομένως, είναι καλή ιδέα να μετατρέψετε το υπολογιστικό φύλλο του Excel σε PDF, ώστε ο καθένας να μπορεί να το ανοίξει σε διάφορες συσκευές.

Επειδή ενδέχεται να μην γνωρίζετε ποια έκδοση του Microsoft Excel μπορεί να χρησιμοποιούν οι συνάδελφοί σας, οι πελάτες ή οι μαθητές σας, μπορείτε να αποθηκεύσετε το υπολογιστικό φύλλο ως PDF. Και αν πρέπει να το κάνετε συχνά, μπορείτε να δημιουργήσετε ένα κουμπί Αποθήκευση ως ή Εκτύπωση σε PDF για να λάβετε απευθείας το υπολογιστικό φύλλο σε μορφή PDF. Δείτε πώς μπορείτε να δημιουργήσετε ένα κουμπί Εκτύπωση σε PDF στο Microsoft Excel στα Windows 11.
Η γραμμή εργαλείων γρήγορης πρόσβασης που είναι διαθέσιμη για τις εφαρμογές του Microsoft Office σάς επιτρέπει να έχετε πρόσβαση σε ενέργειες και εντολές όπως Αποθήκευση, Αρχική σελίδα, Αποθήκευση ως, Αποστολή αρχείου και άλλα. Μπορεί επίσης να χρησιμοποιηθεί για την ενεργοποίηση της λειτουργίας Εκτύπωση σε PDF στο Microsoft Excel. Μπορείτε να εκτυπώσετε οποιοδήποτε αρχείο ως PDF. Τούτου λεχθέντος, θα χρειαστείτε ένα πρόγραμμα ανάγνωσης PDF όπως το Adobe Acrobat Reader για να ανοίξετε σωστά το αρχείο PDF και τη διάταξή του.
Δείτε πώς μπορείτε να ενεργοποιήσετε τη λειτουργία.
Βήμα 1: Κάντε κλικ στο εικονίδιο Έναρξη στη γραμμή εργασιών για να ανοίξετε το μενού Έναρξη, πληκτρολογήστε Microsoft Excel στο πλαίσιο αναζήτησης και πατήστε Enter.

Βήμα 2: Ανοίξτε το βιβλίο εργασίας του Excel όπου θέλετε να ενεργοποιήσετε αυτήν τη λειτουργία.
Βήμα 3: Κάντε κλικ στο Αρχείο από την επάνω αριστερή γωνία.

Βήμα 4: Επιλέξτε Επιλογές στην κάτω αριστερή γωνία.

Βήμα 5: Κάντε κλικ στη γραμμή εργαλείων γρήγορης πρόσβασης στο παράθυρο Επιλογές του Excel.
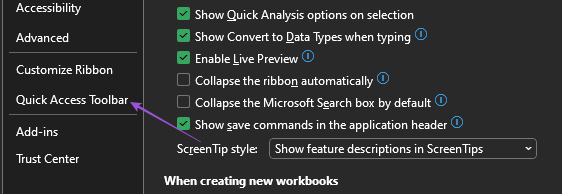
Βήμα 6: Κάντε κλικ στο αναπτυσσόμενο μενού Δημοφιλείς εντολές.

Βήμα 7: Επιλέξτε Όλες οι εντολές.
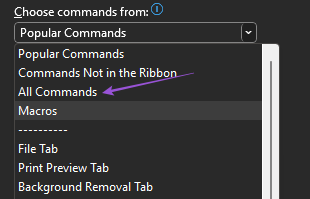
Βήμα 8: Κάντε κύλιση προς τα κάτω και επιλέξτε Δημοσίευση ως PDF ή XPS.
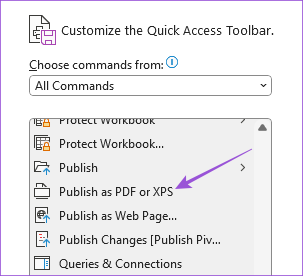
Βήμα 9: Κάντε κλικ στο κουμπί Προσθήκη για να αντιγράψετε την εντολή.
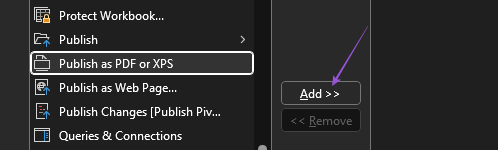
Βήμα 10: Κάντε κλικ στο Αποθήκευση στην κάτω δεξιά πλευρά για επιβεβαίωση.
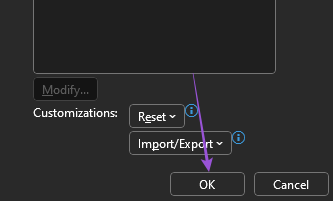
Αφού κλείσετε το παράθυρο, θα δείτε το εικονίδιο Εκτύπωση σε PDF στη γραμμή εργαλείων γρήγορης πρόσβασης.

Βήμα 11: Κάντε κλικ στο εικονίδιο αφού επιλέξετε τα κελιά που θέλετε να εκτυπωθούν ως PDF.
Βήμα 12: Εισαγάγετε το όνομα του αρχείου, επιλέξτε τη θέση αποθήκευσης του αρχείου PDF και κάντε κλικ στο Δημοσίευση.
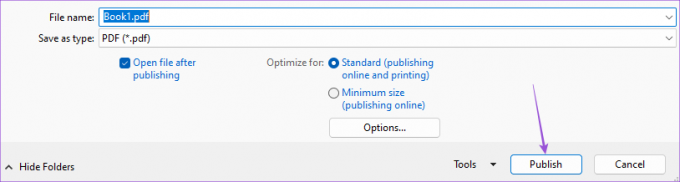
Το αρχείο Excel θα ανοίξει τώρα ως PDF στο Adobe Acrobat Reader ή οποιοδήποτε άλλο πρόγραμμα έχετε εγκαταστήσει στον υπολογιστή σας με Windows 11 για να ανοίγει αρχεία PDF. Τώρα μπορείτε να εκτυπώσετε αυτό το αρχείο.
Μπορείτε επίσης να διαβάσετε την ανάρτησή μας εάν το Η γραμμή εργαλείων γρήγορης πρόσβασης δεν λειτουργεί στο Excel στον υπολογιστή σας.
Δημιουργία κουμπιού εκτύπωσης σε PDF χρησιμοποιώντας εντολές μακροεντολών στο Microsoft Excel
Μπορείτε επίσης να δημιουργήσετε ένα κουμπί εντολής μακροεντολής PDF στο φύλλο Microsoft Excel για να το στείλετε γρήγορα για εκτύπωση ως αρχείο PDF. Ένα κουμπί εντολών μακροεντολής σάς επιτρέπει να αυτοματοποιείτε τις ενέργειες με το κλικ. Αυτό το προχωρημένο βήμα και χρειάζεται να ενεργοποιήσετε την καρτέλα προγραμματιστή στο Microsoft Excel. Δείτε πώς.
Βήμα 1: Κάντε κλικ στο εικονίδιο Έναρξη στη γραμμή εργασιών για να ανοίξετε το μενού Έναρξη, πληκτρολογήστε Microsoft Excel στο πλαίσιο αναζήτησης και πατήστε Enter.

Βήμα 2: Ανοίξτε το βιβλίο εργασίας του Excel για το οποίο θέλετε να ενεργοποιήσετε αυτήν τη συνάρτηση.
Βήμα 3: Κάντε κλικ στο Αρχείο από την επάνω αριστερή γωνία.

Βήμα 4: Επιλέξτε Επιλογές στην κάτω αριστερή γωνία.

Βήμα 5: Στην περιοχή Προσαρμογή της κορδέλας, κάντε κύλιση προς τα κάτω προς τα κάτω και ενεργοποιήστε την καρτέλα Προγραμματιστής. Στη συνέχεια, κάντε κλικ στο Αποθήκευση στην κάτω δεξιά γωνία.

Αφού ενεργοποιήσετε την καρτέλα Προγραμματιστής στην Κορδέλα, δείτε πώς μπορείτε να δημιουργήσετε ένα κουμπί μακροεντολής για εκτύπωση σε PDF.
Βήμα 1: Κάντε κλικ στην καρτέλα Προγραμματιστής στο επάνω μέρος.
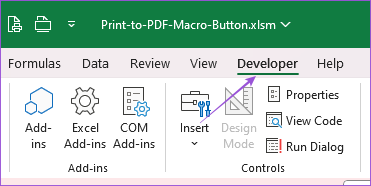
Βήμα 2: Κάντε κλικ στο Εισαγωγή.
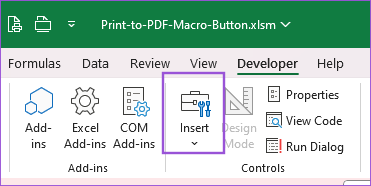
Βήμα 3: Επιλέξτε το εικονίδιο για το κουμπί εντολών (Control ActiveX).
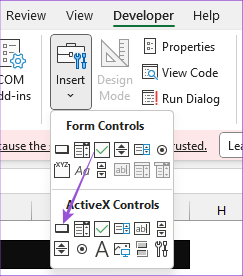
Αυτό θα εισάγει ένα κουμπί εντολής μέσα στο φύλλο Excel.
Βήμα 4: Κάντε δεξί κλικ στο κουμπί εντολής και επιλέξτε Ιδιότητες.
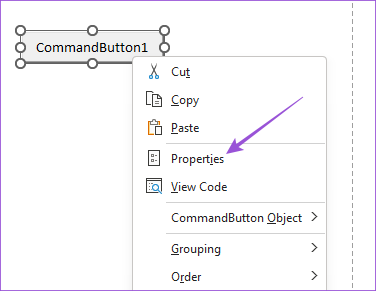
Βήμα 5: Επεξεργαστείτε τη λεζάντα - το όνομα του κουμπιού εντολής μακροεντολής. Ονομάστε το κάτι εύκολο, όπως Εκτύπωση σε PDF.
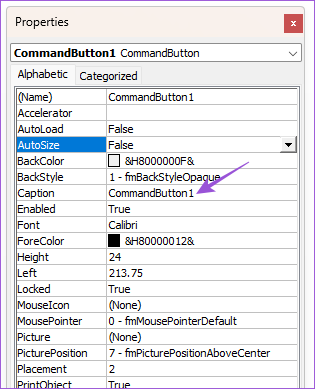
Βήμα 6: Κλείστε το παράθυρο Ιδιότητες, κάντε δεξί κλικ στο κουμπί εντολής ξανά και επιλέξτε Προβολή κώδικα.
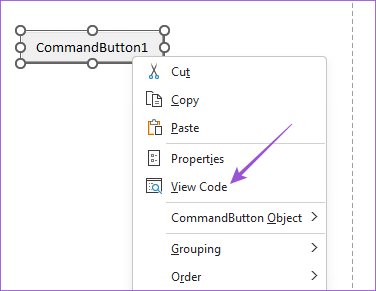
Θα δείτε τώρα το παράθυρο της Microsoft Visual Basic.
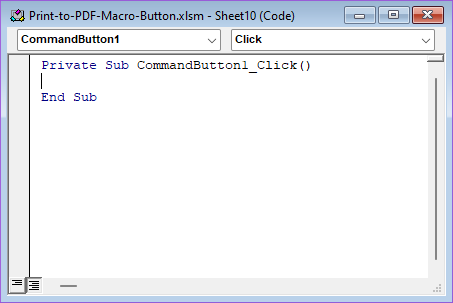
Βήμα 7: Αντιγράψτε την εντολή και επικολλήστε την στο παράθυρο της Visual Basic.

Dim PrintFile As String PrintFile = Εφαρμογή. DefaultFilePath & "\" & _ ActiveWorkbook. Όνομα & Φύλλα ".pdf"("Φύλλο1").Επιλέξτε ActiveSheet. Εγκατάσταση σελίδας. PrintArea = ActiveSheet "B7:E17". Τύπος ExportAsFixedFormat:=xlTypePDF, _ Όνομα αρχείου:=PrintFile, Ποιότητα:=xlQualityStandard, _ IncludeDocProperties:=True, IgnorePrintAreas:=False, _ OpenAfterPublish:=True Σημειώστε ότι το Φύλλα VBA. Επιλέγω η δήλωση έχει τον αριθμό του φύλλου σας που πρέπει να εκτυπώσετε. Πρέπει επίσης να καθορίσετε το Print Area εισάγοντας τους επιλεγμένους αριθμούς κελιών.
Βήμα 8: Πατήστε Control + S για να αποθηκεύσετε τον κωδικό.
Βήμα 9: Κλείστε το παράθυρο της Visual Basic και κάντε κλικ στο κουμπί εντολής μακροεντολής για να εκτυπώσετε το Excel ως αρχείο PDF.
Εάν το κουμπί εντολής δεν λειτουργεί, δείτε πώς μπορείτε να ενεργοποιήσετε τα δικαιώματα για τα κουμπιά μακροεντολών στο Microsoft Excel.
Βήμα 1: Στο ίδιο αρχείο Excel, κάντε κλικ στο Αρχείο στην επάνω αριστερή γωνία.

Βήμα 2: Κάντε κλικ στις Επιλογές στην κάτω αριστερή γωνία.

Βήμα 3: Επιλέξτε Κέντρο εμπιστοσύνης.
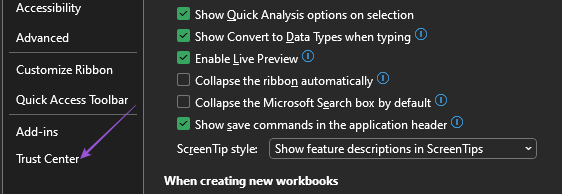
Βήμα4: Κάντε κλικ στις Ρυθμίσεις Κέντρου εμπιστοσύνης.

Βήμα 5: Επιλέξτε Ρυθμίσεις Macro από το αριστερό μενού.
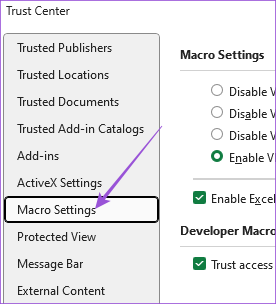
Βήμα 6: Κάντε κλικ στο πλαίσιο ελέγχου δίπλα στα Ενεργοποίηση μακροεντολών VBA, Ενεργοποίηση μακροεντολών Excel 4.0 και Πρόσβαση αξιόπιστης πρόσβασης στο μοντέλο αντικειμένου έργου VBA.
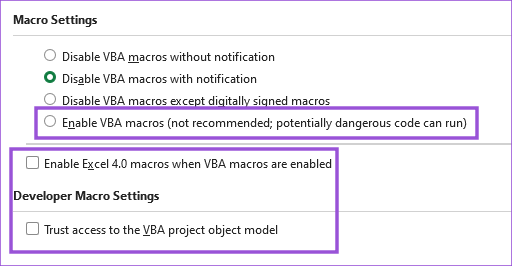
Κλείστε το παράθυρο και το κουμπί μακροεντολής θα πρέπει να λειτουργεί τώρα.
Εκτυπώστε το αρχείο σας Excel σε PDF
Αυτά τα βήματα θα σας βοηθήσουν να δημιουργήσετε ένα κουμπί Εκτύπωση σε PDF στο Microsoft Excel. Μπορείτε επίσης να διαβάσετε την ανάρτησή μας για να μάθετε πώς να το κάνετε εισαγάγετε ένα έγγραφο PDF στο φύλλο Excel στα Windows 11.
Τελευταία ενημέρωση στις 26 Ιουνίου 2023
Το παραπάνω άρθρο μπορεί να περιέχει συνδέσμους συνεργατών που βοηθούν στην υποστήριξη της Guiding Tech. Ωστόσο, δεν επηρεάζει τη συντακτική μας ακεραιότητα. Το περιεχόμενο παραμένει αμερόληπτο και αυθεντικό.



