Πώς να εγκαταστήσετε τα Windows 10 σε διαμέρισμα GPT χωρίς απώλεια δεδομένων – TechCult
Miscellanea / / August 01, 2023
Όταν προσπαθείτε να εγκαταστήσετε τα Windows 10 στον υπολογιστή σας, μπορεί να σας απογοητεύσει να χάσετε όλα τα ζωτικά σας δεδομένα. Ωστόσο, εάν τυχαίνει να διαθέτετε έναν δίσκο διαμερίσματος GPT και θέλετε να εγκαταστήσετε τα Windows 10 χωρίς να διακινδυνεύσετε τα δεδομένα σας, θεωρήστε τον εαυτό σας τυχερό. Σε αυτό το άρθρο, θα σας καθοδηγήσουμε σε απλά βήματα για να ολοκληρώσετε αυτήν την εργασία χωρίς να θέσετε σε κίνδυνο κανένα από τα πολύτιμα αρχεία σας.

Πίνακας περιεχομένων
Πώς να εγκαταστήσετε τα Windows 10 σε διαμέρισμα GPT χωρίς απώλεια δεδομένων
Εάν ο υπολογιστής σας υποστηρίζει τη λειτουργία εκκίνησης UEFI, μπορείτε εύκολα να εγκαταστήσετε τα Windows 10 σε ένα διαμέρισμα GPT χωρίς να χάσετε δεδομένα. Σε αυτό το άρθρο, θα μάθετε τις οδηγίες βήμα προς βήμα για να κάνετε το ίδιο, οπότε συνεχίστε να διαβάζετε!
Μπορείτε να εγκαταστήσετε τα Windows στο διαμέρισμα GPT;
Ναί, μπορείτε να εγκαταστήσετε τα Windows 10 σε ένα διαμέρισμα GPT εάν η μητρική πλακέτα του υπολογιστή σας υποστηρίζει UEFI (Ενιαία επεκτάσιμη διεπαφή υλικολογισμικού) λειτουργία εκκίνησης. Το UEFI είναι μια σύγχρονη διεπαφή υλικολογισμικού που επιτρέπει προηγμένες λειτουργίες, συμπεριλαμβανομένης της υποστήριξης για κατατμήσεις GPT. Εάν ο υπολογιστής σας είναι συμβατός με UEFI, μπορείτε να εγκαταστήσετε αβίαστα τα Windows 10 σε ένα διαμέρισμα GPT χωρίς προβλήματα.
Ακολουθήστε αυτά τα λεπτομερή βήματα για να μάθετε πώς:
Βήμα 1: Ελέγξτε το στυλ διαμέρισής σας
1. Πάτα το κλειδί Windows για να ανοίξετε το μενού έναρξης και να αναζητήσετε Διαχείριση Υπολογιστών.
2. Κάντε δεξί κλικ στο δίσκο όπου Τα Windows είναι εγκατεστημένα.
3. Κάντε κλικ στο Ιδιότητες.
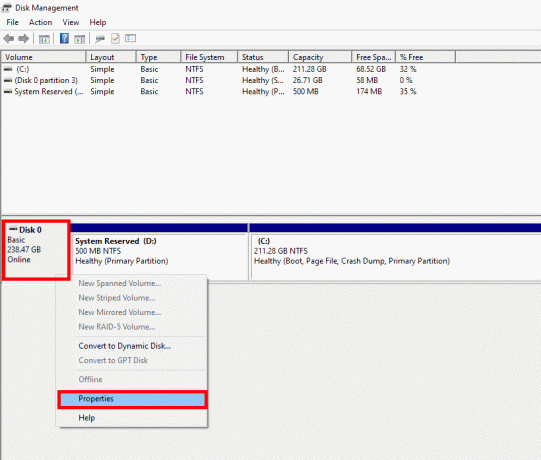
4. Κάνε κλικ στο Τόμοιαυτί και αναζητήστε το Στυλ χωρισμάτων. Αυτό θα σας δείξει εάν το στυλ διαμέρισής σας είναι GPT ή MBR.
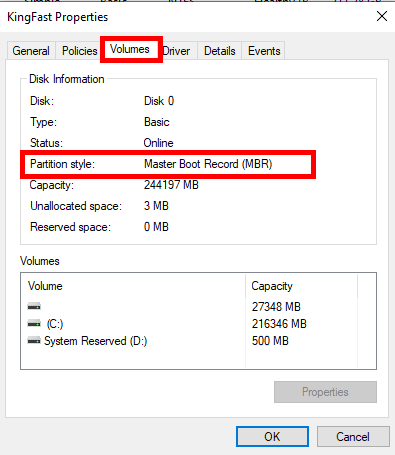
Βήμα 2: Ελέγξτε τη λειτουργία BIOS
Εάν το στυλ διαμέρισής σας είναι ήδη GPT, μπορείτε να παραλείψετε αυτό το βήμα. Ωστόσο, εάν το στυλ διαμέρισής σας είναι MBR και θέλετε να εγκαταστήσετε τα Windows 10 σε ένα διαμέρισμα GPT, πρέπει να ελέγξετε τη λειτουργία BIOS. Η λειτουργία εκκίνησης UEFI είναι απαραίτητη για τα διαμερίσματα GPT.
Δείτε πώς μπορείτε να ελέγξετε τη λειτουργία BIOS:
1. Κάντε επανεκκίνηση του υπολογιστή σας και αποκτήστε πρόσβαση στις ρυθμίσεις του BIOS πατώντας Esc, F2, F8, F12, Del, ή άλλο κλειδί (ανάλογα με τη μητρική πλακέτα σας).

2. Ψάξτε για μια επιλογή που λέει είτε Κληρονομιάή UEFI. Αν λέει Κληρονομιά, ελέγξτε αν υπάρχει επιλογή για εναλλαγή UEFI.
Εάν δεν υπάρχει επιλογή για εναλλαγή σε UEFI, δεν θα μπορείτε να εγκαταστήσετε τα Windows σε ένα διαμέρισμα GPT. Ωστόσο, εάν μπορείτε να μεταβείτε στη λειτουργία UEFI, μπορείτε να προχωρήσετε.
Διαβάστε επίσης:3 τρόποι για να ελέγξετε εάν ένας δίσκος χρησιμοποιεί διαμέρισμα MBR ή GPT στα Windows 10
Βήμα 3: Εγκαταστήστε τα Windows 10 στο διαμέρισμα GPT
Εάν τα Windows σας είναι ήδη εγκατεστημένα σε ένα διαμέρισμα GPT, αλλά θέλετε να εκτελέσετε μια νέα εγκατάσταση, ακολουθήστε αυτά τα βήματα χωρίς να χάσετε δεδομένα:
Σημείωση: Θα χάσετε τα δεδομένα στη μονάδα δίσκου C (όπου είναι εγκατεστημένα τα Windows 10), αλλά τα δεδομένα στις άλλες μονάδες (D, E, F, κ.λπ.) θα παραμείνουν ανέπαφα.
1. Δημιουργήστε ένα Bootable Pen Drive
1. Συνδέστε μια μονάδα στυλό USB με ελάχιστη χωρητικότητα 8 GB και βεβαιωθείτε ότι δεν υπάρχουν δεδομένα για αυτό.
2. Μετονομάστε τη μονάδα δίσκου C σε Win-10 για εύκολη πρόσβαση κατά την εγκατάσταση των Windows.
3. Επισκεφτείτε τον επίσημο ιστότοπο της Microsoft και πραγματοποιήστε λήψη του Εργαλείο δημιουργίας πολυμέσων.

4. Εκτελέστε το Εργαλείο δημιουργίας πολυμέσων και επιλέξτε την επιλογή Δημιουργία μέσων εγκατάστασης όταν ζητηθεί.

5. Επιλέγω Μονάδα flash USB ως μέσο εγκατάστασης και ακολουθήστε τις οδηγίες στην οθόνη για να κάνετε τη μονάδα στυλό εκκινήσιμη.
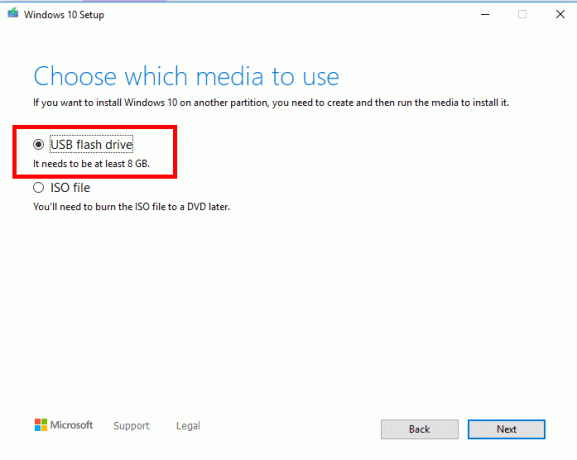
2. Εγκαταστήστε τα Windows στο διαμέρισμα GPT
1. Επανεκκινήστε τον υπολογιστή σας και αποκτήστε πρόσβαση στο Μενού BOOT πατώντας F12 ή το κατάλληλο κλειδί για τη μητρική σας πλακέτα.
2. Επιλέξτε τη μονάδα εκκίνησης στυλό με UEFI γραμμένο πάνω του.

3. Ακολουθήστε τις οδηγίες που εμφανίζονται στην οθόνη και όταν σας ζητηθεί Τι είδους εγκατάσταση θέλετε. Επιλέγω Προσαρμοσμένο: Εγκαταστήστε μόνο Windows.
4. Θα δείτε τέσσερα διαμερίσματα: Σύστημα, MSR (Δεσμευμένο), Κύριο (μονάδα δίσκου C/Win-10), και Ανάκτηση. Διαγράψτε αυτά τα τέσσερα διαμερίσματα ένα προς ένα. Βεβαιωθείτε ότι δεν διαγράφετε άλλα διαμερίσματα για την προστασία των δεδομένων σας.
5. Αφού διαγράψετε τα τέσσερα διαμερίσματα, κάντε κλικ στο Μη εκχωρημένος χώρος.
6. Κάντε κλικ Νέοςκαι μετά κάντε κλικ Ισχύουν και Εντάξει.
7. Θα δημιουργηθούν τρία διαμερίσματα. Επιλέξτε το Πρωταρχικός διαμέρισμα (αυτό που μόλις δημιουργήσατε) για να εγκαταστήσετε τα Windows.
8. Κάντε κλικ Επόμενο και ακολουθήστε τις οδηγίες που εμφανίζονται στην οθόνη για να ολοκληρώσετε την εγκατάσταση.
Ακολουθώντας αυτά τα βήματα, τα δεδομένα σας θα παραμείνουν ασφαλή. Αυτή η μέθοδος είναι ιδιαίτερα χρήσιμη όταν διαθέτετε μεγάλο όγκο δεδομένων, όπως 50 GB ή 60 GB, τα οποία δεν μπορούν να χωρέσουν σε μια τυπική μονάδα στυλό με χωρητικότητα μόνο 16 GB.
Διαβάστε επίσης:Πώς να μετατρέψετε δίσκο GPT σε δίσκο MBR στα Windows 10
Είναι δυνατή η εγκατάσταση των Windows 10 σε διαμέρισμα GPT σε λειτουργία BIOS παλαιού τύπου;
Οχι, δεν είναι δυνατή η εγκατάσταση των Windows 10 σε διαμέρισμα GPT σε λειτουργία BIOS παλαιού τύπου. Η λειτουργία BIOS παλαιού τύπου υποστηρίζει την εκκίνηση μόνο από δίσκους χωρισμένους σε MBR. Για να εγκαταστήσετε τα Windows 10 σε ένα διαμέρισμα GPT, το σύστημά σας πρέπει να υποστηρίζει τη λειτουργία UEFI, η οποία είναι μια πιο σύγχρονη αντικατάσταση του BIOS.
Πώς να μετατρέψετε το διαμέρισμα MBR σε GPT και τη λειτουργία παλαιού τύπου σε UEFI
Εάν η μητρική σας πλακέτα λειτουργεί επί του παρόντος σε λειτουργία παλαιού τύπου αλλά υποστηρίζει UEFI, μπορείτε να μεταβείτε σε GPT και UEFI χρησιμοποιώντας τις ακόλουθες μεθόδους:
Μέθοδος 1: Χρήση MBR2GPT.exe
Αυτή η μέθοδος είναι διαθέσιμη για εκδόσεις Windows 1730 ή αργότερα. Δείτε πώς μπορείτε να ελέγξετε την έκδοση των Windows:
1. Τύπος Windows + R κλειδιά.
2. Τύπος νικητής στο πλαίσιο Εκτέλεση και πατήστε εισάγετε κλειδί για να ελέγξετε την έκδοση των Windows.
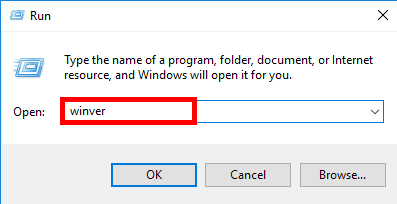
Σημείωση: Εάν η έκδοση των Windows είναι 1730 ή αργότερα, Ακολουθήστε αυτά τα βήματα:
1. Πάτα το Windows κλειδί για να ανοίξετε το Αρχικο ΜΕΝΟΥ και αναζητήστε Επιλογές ανάκτησης.

2. Κάντε κλικ στο Επανεκκίνηση τώρα στις Επιλογές ανάκτησης.
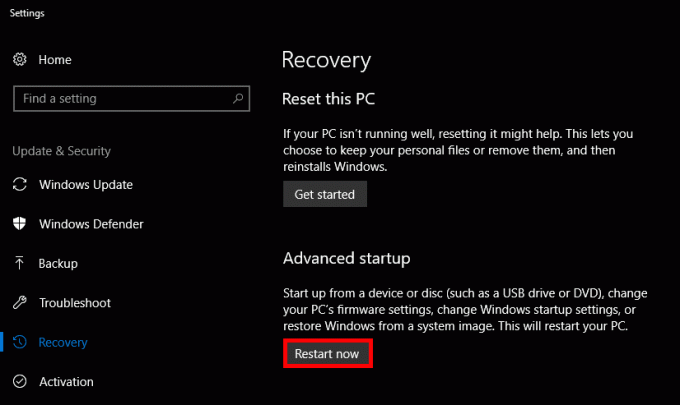
3. Τα Windows θα επανεκκινήσουν και θα σας μεταφέρουν στο Προηγμένη εκκίνηση μενού.
4. Από τη λίστα επιλογών, μεταβείτε στο Αντιμετώπιση προβλημάτων, επιλέγω Προχωρημένες επιλογές, και κάντε κλικ στο Γραμμή εντολών.
5. Στη γραμμή εντολών, πληκτρολογήστε mbr2gpt /επικύρωση και πατήστε enter. Στη συνέχεια πληκτρολογήστε mbr2gpt /μετατροπή και πατήστε enter.
Σημείωση: Μπορείτε επίσης να καθορίσετε τον δίσκο που θέλετε να μετατρέψετε χρησιμοποιώντας την εντολή mbr2gpt /convert /disk:# (αντικαταστήστε το # με τον πραγματικό αριθμό δίσκου, π.χ. mbr2gpt /convert /disk: 1).
6. Τώρα, εκκινήστε το σύστημα και εισαγάγετε το Ρύθμιση BIOS πατώντας Del, Esc, ή οποιοδήποτε άλλο κλειδί (διαφέρει ανάλογα με τον υπολογιστή).
7. Στην καρτέλα BIOS ή Εκκίνηση, αναζητήστε πού Κληρονομιά είναι γραμμένο. Αλλάξτε το σε UEFI.
Μέθοδος 2: Χρήση λογισμικού τρίτου κατασκευαστή AOMEI Partition Assistant
Το AOMEI Partition Assistant είναι λογισμικό επί πληρωμή, αλλά προσφέρει δωρεάν δοκιμαστική περίοδο. Δείτε πώς μπορείτε να το χρησιμοποιήσετε:
Σημείωση: Δεν υποστηρίζουμε ούτε υποστηρίζουμε τη χρήση λογισμικού τρίτων. Χρησιμοποιήστε τα με δική σας ευθύνη.
1. Λήψη και εγκατάσταση AOMEI Partition Assistant.
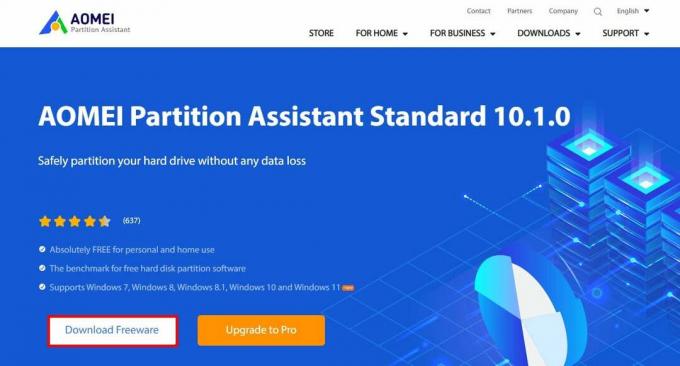
2. Κάντε δεξί κλικ στο Δίσκος MBR θέλετε να κάνετε μετατροπή και επιλέξτε Μετατροπή σε GPT.
3. Κάντε κλικ ΕΝΤΑΞΕΙ, επιλέγω Ισχύουν, και μετά Προχωρώ.
4. Ο υπολογιστής σας θα εκκινήσει Λειτουργία AOMEI Pre-OS.
5. Αφού ολοκληρωθεί η μετατροπή, αποκτήστε πρόσβαση Ρυθμίσεις BIOS πατώντας Del, F2, Esc, ή οποιοδήποτε άλλο κλειδί (ανάλογα με τον υπολογιστή σας).
6. μεταβείτε στο BIOS ή Καρτέλα εκκίνησης και ψάξε που Κληρονομιά είναι γραμμένο. Αλλάξτε το σε UEFI.
Εάν θέλετε περισσότερες μεθόδους ή λεπτομερείς πληροφορίες, μπορείτε να διαβάσετε τον ειδικό μας οδηγό Μετατροπή MBR σε δίσκο GPT χωρίς απώλεια δεδομένων στα Windows 10.
Ελπίζουμε ότι αυτός ο οδηγός σας βοήθησε με επιτυχία εγκαταστήστε τα Windows 10 σε ένα διαμέρισμα GPT χωρίς να αντιμετωπίσετε απώλεια δεδομένων. Εάν αντιμετωπίσετε προβλήματα κατά τη διαδικασία εγκατάστασης ή έχετε άλλες ερωτήσεις ή προτάσεις, μη διστάσετε να μας ενημερώσετε στην παρακάτω ενότητα σχολίων. Καλή πληροφορική!
Ο Henry είναι ένας έμπειρος συγγραφέας τεχνολογίας με πάθος να κάνει σύνθετα θέματα τεχνολογίας προσβάσιμα στους καθημερινούς αναγνώστες. Με πάνω από μια δεκαετία εμπειρίας στον κλάδο της τεχνολογίας, ο Henry έχει γίνει μια αξιόπιστη πηγή πληροφοριών για τους αναγνώστες του.



