Πώς να κάνετε το Shake Effect στο CapCut – TechCult
Miscellanea / / August 04, 2023
Το CapCut, η ευρέως αναγνωρισμένη εφαρμογή επεξεργασίας βίντεο, έχει συναρπάσει τους χρήστες με τις προηγμένες λειτουργίες της. Μπορείτε να προσθέσετε το πολύ δημοφιλές και μαγευτικό εφέ ανακίνησης στα βίντεό σας χρησιμοποιώντας αυτήν την εφαρμογή. Εάν θέλετε να μάθετε πώς να το εφαρμόζετε στις εγγραφές σας χρησιμοποιώντας το CapCut, αυτός ο οδηγός είναι εδώ για τη βοήθειά σας. Λοιπόν, ας ξεκινήσουμε το δημιουργικό ταξίδι!

Πίνακας περιεχομένων
Πώς να κάνετε το Shake Effect στο CapCut
Τα εφέ ανακίνησης, γνωστά και ως εφέ wiggly, προσθέτουν οπτική αίσθηση στα βίντεό σας δημιουργώντας μια ασταθή εμφάνιση. Εάν χρησιμοποιείτε το CapCut για επεξεργασία βίντεο, η προσθήκη αυτού του μοναδικού και διασκεδαστικού εφέ είναι παιχνιδάκι. Ανακαλύψτε πώς σε αυτό το άρθρο!
Πού είναι το Auto Shake Effect στο CapCut;
Μπορείτε να βρείτε το εφέ αυτόματης ανακίνησης στο Ενότητα εφέ της εφαρμογής.
Μέθοδος 1: Χρήση αυτόματου εφέ ανακίνησης
Το εφέ ανακίνησης ανακινεί αυτόματα το βίντεό σας με σταθερό ρυθμό με βάση τις διαμορφωμένες ρυθμίσεις. Δείτε πώς μπορείτε να προσθέσετε ένα εφέ κουνήματος κάμερας στο CapCut:
1. Ανοιξε το Εφαρμογή CapCut στη συσκευή σας.
2. Δημιουργώ ένα Νέο έργο στην αρχική οθόνη.

3. Εισαγάγετε το βίντεο κλιπ θέλετε να δώσετε το εφέ Shake σε.

4. Στο κάτω μέρος της οθόνης, πατήστε Υπάρχοντα.
5. ΕπιλέγωΒασικός και μετακινηθείτε προς τα κάτω για να επιλέξετε το Εφέ ανακίνησης.
6. Πατήστε στο Μικρό τσιμπούρι εικονίδιο για να εφαρμόσετε το εφέ Shake.
7. Εν τέλει, προσαρμόστε τις ρυθμίσεις του προστιθέμενου εφέ Shake σύμφωνα με τις προτιμήσεις σας.
Αυτό είναι! Τώρα μπορείτε να παίξετε το βίντεό σας για να δείτε πώς λειτουργεί το Shake Effect.
Διαβάστε επίσης:Πώς να επεξεργαστείτε στο CapCut
Μέθοδος 2: Μη αυτόματη χρήση του εφέ ανακίνησης
Μπορείτε να εφαρμόσετε χειροκίνητα το εφέ ανακίνησης στο CapCut χρησιμοποιώντας το Keyframe. Για να μάθετε πώς, ακολουθήστε αυτά τα βήματα:
1. Δημιουργώ πολλαπλά κλιπ στο CapCut και προσθήκη βασικών καρέ σε κάθε κλιπ.
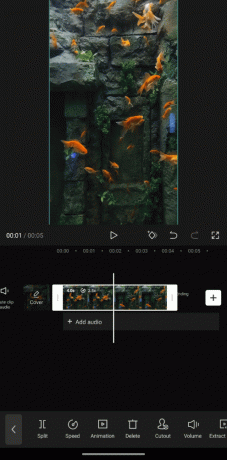
2. Ρυθμίστε το προσανατολισμό για το πρώτο βασικό καρέ και ένα διαφορετικός προσανατολισμός για το επόμενο βασικό καρέ. Ομαδοποιήστε δύο βασικά καρέ και επαναλάβετε για το υπόλοιπο βίντεο.
3. Βελτιώστε το βίντεό σας με ένα επικαλύπτουμε και χωρίζουμε κάθε χτύπημα. Ρύθμιση φόντου χρώμα και αδιαφάνεια για να ταιριάζει στις προτιμήσεις σας.
4. Προεπισκόπηση του εφέ ανακίνησης και εξαγάγετε το τελικό σας βίντεο.
Πώς να αποκτήσετε ένα εφέ αργής ανακίνησης στο CapCut
Μπορείτε να έχετε ένα εφέ αργής ανακίνησης προσαρμόζοντας τις ρυθμίσεις. Ακολουθούν τα βήματα που δίνονται για να αποκτήσετε ένα αργό εφέ κουνήματος κάμερας στο CapCut:
1. Ακολουθηστε Βήματα 1-4 από την παραπάνω επικεφαλίδα.
2. Τώρα, πατήστε στο Πλαίσιο επιλογή.
3. Επίλεξε το Ηλεκτρικό φως και πατήστε επάνω Προσαρμόζω.
4. Τώρα, βάλτε το μέγεθος μέχρι το τέλος, ορίστε την ένταση μεταξύ 0-15, οριζόντια μετατόπιση σε οποιοδήποτε σημείο μεταξύ 20-50, και περιστροφή στο 50.
Σημείωση: Διατηρήστε αυτά τα σετ εφέ σε όλη τη διάρκεια ολόκληρο βίντεο ή φωτογραφικό κλιπ.
5. Στη συνέχεια, αποθηκεύστε το βίντεο ή μοιραστείτε το χρησιμοποιώντας το Εικονίδιο κοινής χρήσης.
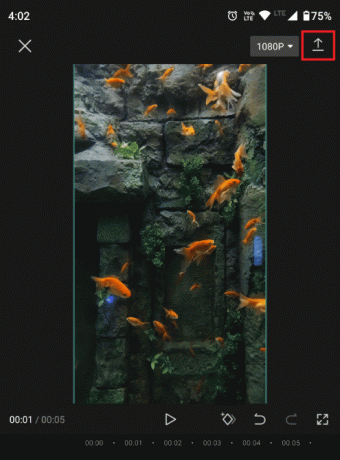
Αφού προσαρμόσετε τις ρυθμίσεις, κάντε προεπισκόπηση του εφέ για να δείτε αν ανταποκρίνεται στις προσδοκίες σας ή όχι.
Ελπίζουμε ότι αυτό το άρθρο ήταν χρήσιμο για εσάς και μπορείτε τώρα να το προσθέσετε εφέ ανακίνησης στο CapCut Με ευκολία. Εάν εξακολουθείτε να έχετε ερωτήσεις ή προτάσεις, αφήστε τις στην παρακάτω ενότητα σχολίων. Επίσης, ενημερώστε μας τι θέλετε να μάθετε στη συνέχεια από εμάς.
Ο Henry είναι ένας έμπειρος συγγραφέας τεχνολογίας με πάθος να κάνει σύνθετα θέματα τεχνολογίας προσβάσιμα στους καθημερινούς αναγνώστες. Με πάνω από μια δεκαετία εμπειρίας στον κλάδο της τεχνολογίας, ο Henry έχει γίνει μια αξιόπιστη πηγή πληροφοριών για τους αναγνώστες του.



