Πώς να διορθώσετε τις βιντεοκλήσεις του Facebook Messenger που δεν λειτουργούν στο Chrome – TechCult
Miscellanea / / August 04, 2023
Φανταστείτε τον εαυτό σας να προσπαθεί με ανυπομονησία να τηλεφωνήσει με τον άλλο σας στο Messenger για να του ευχηθεί μια χαρούμενη ξεχωριστή μέρα, αλλά θα αντιμετωπίσει απογοήτευση. Αντί να μετράτε αντίστροφα μέχρι τα μεσάνυχτα για τον εορτασμό γενεθλίων, αντιμετωπίζετε τον εαυτό σας να παλεύει με το ζήτημα της μη λειτουργίας της βιντεοκλήσης στο Facebook Messenger στο Chrome. Εάν είστε αποφασισμένοι να επιλύσετε αυτό το πρόβλημα, μείνετε συντονισμένοι και διαβάστε αυτό το άρθρο μέχρι το τέλος για αποτελεσματικές λύσεις.
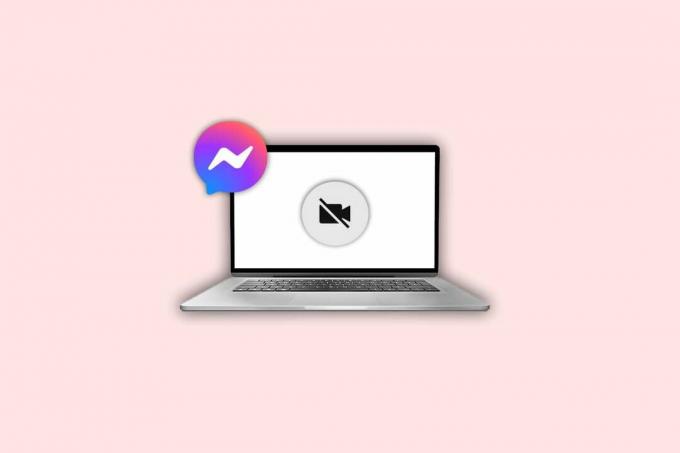
Πίνακας περιεχομένων
Οι βιντεοκλήσεις του Facebook Messenger δεν λειτουργούν στο Chrome
Το να μην μπορείτε να καλέσετε κάποιον στο Facebook Messenger μπορεί να είναι αρκετά ενοχλητικό, ειδικά όταν είναι σημαντικό. Αυτό που είναι ακόμα πιο απογοητευτικό είναι να μην γνωρίζουμε γιατί προκύπτουν ορισμένα προβλήματα και πώς να τα διορθώσετε. Ευτυχώς, αυτός ο οδηγός είναι εδώ για να σας βοηθήσει με το εν λόγω ζήτημα. Λοιπόν, ας ξεκινήσουμε!
Γρήγορη απάντηση
Αποκτήστε τις κλήσεις του Facebook Messenger να λειτουργούν ξανά στο Chrome εκκαθαρίζοντας την προσωρινή μνήμη του:
1. Ανοιξε πρόγραμμα περιήγησης Chrome στη συσκευή σας.
2. Τύπος Πλήκτρα Ctrl + Shift + Del ταυτόχρονα για να ανοίξετε το παράθυρο Εκκαθάριση δεδομένων περιήγησης.
3. Τώρα, επιλέξτε όλες τις επιλογές και κάντε κλικ στο Καθαρισμός δεδομένων.
Γιατί δεν μπορώ να κάνω βιντεοκλήση στο Messenger στο πρόγραμμα περιήγησής μου Chrome;
Ακολουθούν μερικοί λόγοι που μπορούν να σας κάνουν να αναρωτηθείτε γιατί δεν μπορείτε να πραγματοποιήσετε βιντεοκλήση στο Messenger στο πρόγραμμα περιήγησης Chrome:
- Αργή σύνδεση στο Διαδίκτυο
- Διακοπή λειτουργίας διακομιστή Facebook Messenger
- Ανεπαρκής αποθηκευτικός χώρος
- Ελαττωματικό υλικό
- Ξεπερασμένο πρόγραμμα περιήγησης
- Ξεπερασμένη Συσκευή
- Απροσβασιμότητα μικροφώνου και κάμερας
Τώρα που γνωρίζετε τους πιθανούς ενόχους που κάνουν τις βιντεοκλήσεις στο Messenger τρομερό εφιάλτη, ας προχωρήσουμε στις μεθόδους αντιμετώπισης προβλημάτων.
Μέθοδος 1: Βασικές μέθοδοι αντιμετώπισης προβλημάτων
Πριν προχωρήσετε στα πιο προηγμένα πράγματα, ακολουθούν μερικές βασικές μέθοδοι αντιμετώπισης προβλημάτων που μπορείτε να δοκιμάσετε. Αυτά μπορούν ενδεχομένως να απαλλαγούν από το πρόβλημα ενώ είναι εύκολα και λιγότερο χρονοβόρα.
1Α. Περιμένετε για το χρόνο λειτουργίας διακομιστή
Όπως αναφέρθηκε προηγουμένως, ο χρόνος διακοπής λειτουργίας διακομιστή μπορεί να προκαλέσει διαφορετικά προβλήματα, όπως η προσωρινή μη διαθεσιμότητα της εφαρμογής και των δυνατοτήτων της. Σε αυτή την περίπτωση, πηγαίνετε στον επίσημο Downdetector στον ιστότοπο και ελέγξτε εάν η εφαρμογή αντιμετωπίζει προβλήματα συντήρησης. Αν ναι, περιμένετε μερικές ώρες και δοκιμάστε ξανά. Μπορείτε επίσης να χρησιμοποιήσετε το Facebook Twitter λαβή για το ίδιο.
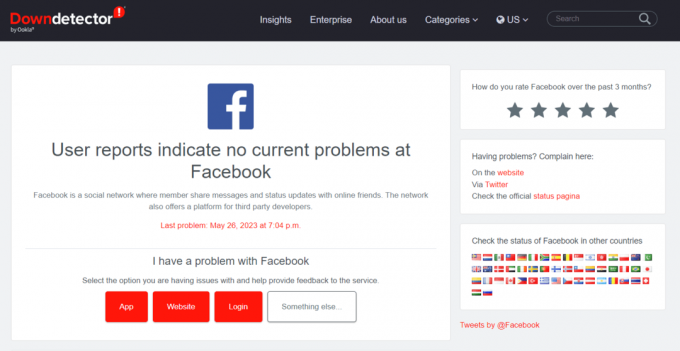
1Β. Αντιμετώπιση προβλημάτων Διαδικτύου
Εάν το Διαδίκτυό σας είναι αργό, τότε είναι βέβαιο ότι θα αντιμετωπίσετε κάποια προβλήματα κατά τις βιντεοκλήσεις. Για αυτό, μπορείτε να ακολουθήσετε τον αναλυτικό μας οδηγό Πώς να αυξήσετε την ταχύτητα του Διαδικτύου στα Windows 11 – TechCult.
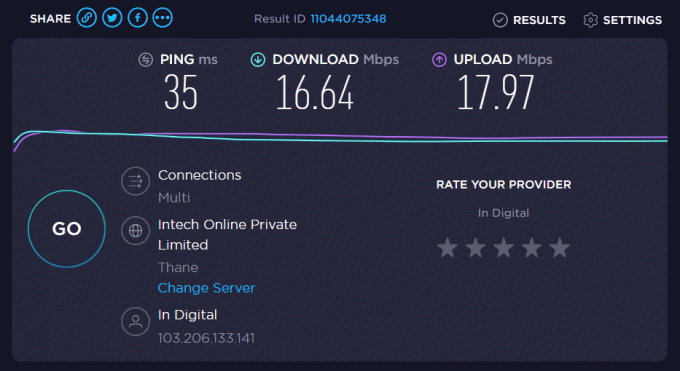
1C. Επανεκκινήστε τη συσκευή
Η επανεκκίνηση της συσκευής είναι μια απλή λύση αντιμετώπισης προβλημάτων για διάφορα ζητήματα που σχετίζονται με το λογισμικό και την απόδοση.
1. Απλώς κάντε κλικ στο εικονίδιο των Windows.
2. Τώρα, επιλέξτε το Επανεκκίνησηεπιλογή.
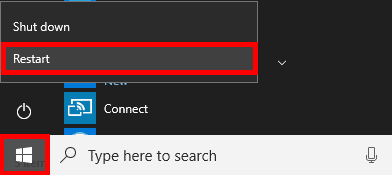
Μόλις η συσκευή είναι έτοιμη, ελέγξτε αν το πρόβλημα έχει επιλυθεί ή όχι.
1Δ. Δοκιμάστε διαφορετική συσκευή
Εάν η επανεκκίνηση δεν βοήθησε, τότε μπορείτε να δοκιμάσετε να καλέσετε βίντεο με κάποιον στο Facebook στο πρόγραμμα περιήγησης Chrome χρησιμοποιώντας άλλη συσκευή. Αυτό θα σας βοηθήσει επίσης να προσδιορίσετε εάν το πρόβλημα βρίσκεται μέσα στη συσκευή ή όχι.
Διαβάστε επίσης: Διορθώστε τη μη σύνδεση του Instagram με το Facebook
Μέθοδος 2: Επανασυνδεθείτε στο Facebook
Μια άλλη αποτελεσματική αλλά βασική μέθοδος που μπορείτε να δοκιμάσετε για να διορθώσετε τις βιντεοκλήσεις του Facebook Messenger που δεν λειτουργούν στο Chrome σε υπολογιστή είναι να συνδεθείτε ξανά στο λογαριασμό σας.
1. Πήγαινε στον επίσημο Facebook δικτυακός τόπος.
2. Κάντε κλικ στο δικό σας εικόνα προφίλ στην επάνω δεξιά γωνία.
3. Στη συνέχεια, κάντε κλικ στο Αποσύνδεση από το αναπτυσσόμενο μενού.
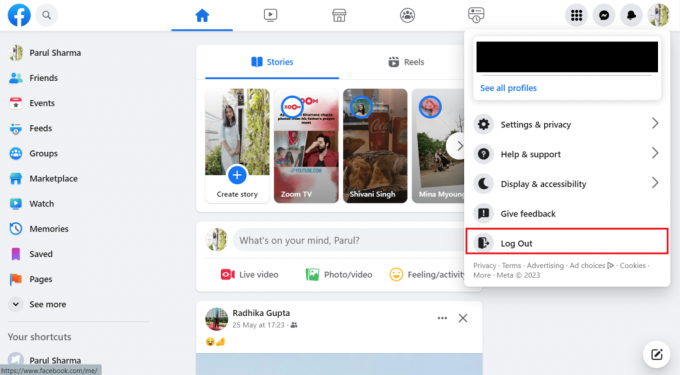
4. Τώρα, εισάγετε το δικό σας διαπιστευτήρια σύνδεσης.
Εάν εξακολουθείτε να μην μπορείτε να καλέσετε βίντεο σε άλλο χρήστη του Facebook, προχωρήστε στην επόμενη μέθοδο αντιμετώπισης προβλημάτων.
Μέθοδος 3: Εκχωρήστε τα απαραίτητα δικαιώματα στο Chrome
Εάν στο πρόγραμμα περιήγησης Chrome, το Facebook δεν έχει την απαραίτητη άδεια πρόσβασης στο μικρόφωνο και την κάμερά σας, τότε η βιντεοκλήση ενδέχεται να μην λειτουργεί. Σε αυτήν την περίπτωση, μπορείτε να δώσετε τα απαραίτητα δικαιώματα ακολουθώντας τα παρακάτω βήματα:
1. Ανοιξε GoogleΧρώμιο στη συνέχεια κάντε κλικ στο τρίααποσιωπητικά.
2. Επιλέγω Ρυθμίσεις από το αναδυόμενο παράθυρο και κάντε κλικ στο Μυστικότητακαιασφάλεια.
3. Κάντε κλικ στο ΙστοσελίδαΡυθμίσεις.

4. Κάντε κλικ στο ΦΩΤΟΓΡΑΦΙΚΗ ΜΗΧΑΝΗ και επιλέξτε Τοποθεσίεςμπορώπαρακαλώπρος τηνχρήσητα δικα σουΦΩΤΟΓΡΑΦΙΚΗ ΜΗΧΑΝΗ.

5. Παω σε Ρυθμίσεις τοποθεσίας ξανά και διάλεξε Μικρόφωνο.
6. Κάντε κλικ στο Οι ιστότοποι μπορούν να ζητήσουν να χρησιμοποιήσουν το μικρόφωνό σας.
7. Στη συνέχεια, μεταβείτε στο Facebook και κάντε κλικ στο Εικονίδιο Messenger.
8. Κάντε κλικ για να ανοίξετε ένα κουβέντα ακολουθούμενο από το εικονίδιο βιντεοκλήσης.
9. Τέλος, επιλέξτε Επιτρέπω μόλις εμφανιστεί το αναδυόμενο παράθυρο στην οθόνη.
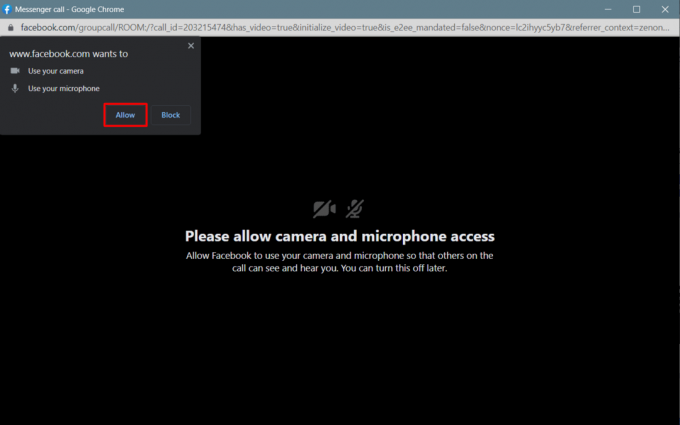
Διαβάστε επίσης: Πώς να διορθώσετε τις ειδοποιήσεις του Facebook Messenger που δεν λειτουργούν στο Android
Μέθοδος 4: Ενημέρωση προγράμματος περιήγησης
Ένα άλλο αποτελεσματικό μέτρο για τη διόρθωση της αδυναμίας βιντεοκλήσης στο Facebook Messenger στο Chrome είναι να ενημερώσετε το πρόγραμμα περιήγησής σας. Αυτό συμβαίνει επειδή ορισμένα ζητήματα μπορεί να διαταράξουν την εμπειρία σας λόγω ενός παλιού προγράμματος περιήγησης. Για αυτό, δείτε πώς να ενημερώσετε το Chrome:
1. Ανοιξε πρόγραμμα περιήγησης Chrome και κάντε κλικ στο τρεις κάθετες κουκκίδες.
2. Επιλέγω Βοήθεια και κάντε κλικ στο Σχετικά με το Google Chrome.

3. Στη συνέχεια, κάντε κλικ στο Ενημερώστε το Google Chrome.
Σημείωση: Εάν αυτή η επιλογή δεν είναι διαθέσιμη, τότε το πρόγραμμα περιήγησής σας είναι ήδη εξοπλισμένο με την πιο πρόσφατη έκδοσή του.
Μέθοδος 5: Εκκαθαρίστε την προσωρινή μνήμη του προγράμματος περιήγησης
Εάν το πρόγραμμα περιήγησης είναι φορτωμένο με αρχεία κρυφής μνήμης, τότε μπορείτε επίσης να αντιμετωπίσετε βιντεοκλήσεις στο Facebook Messenger που δεν λειτουργούν στο Chrome. Για αυτό, εδώ είναι πώς να απαλλαγείτε από αυτά:
1. Ανοιξε πρόγραμμα περιήγησης Chrome στη συσκευή σας.
2. Τύπος Πλήκτρα Ctrl + Shift + Del ταυτόχρονα για να ανοίξετε το παράθυρο Εκκαθάριση δεδομένων περιήγησης.
3. Κάνε κλικ στο εικονίδιο του αναπτυσσόμενου μενού σε Εύρος χρόνου.
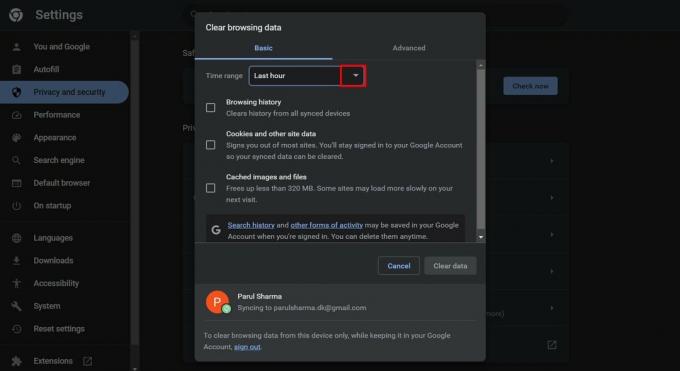
4. Επιλέγω Συνεχώς από το αναπτυσσόμενο μενού.
5. Στη συνέχεια, ελέγξτε τις ακόλουθες επιλογές:
- Ιστορικό περιήγησης
- Cookies και άλλα δεδομένα ιστότοπου
- Αποθηκευμένες εικόνες και αρχεία
6. Τέλος, κάντε κλικ στο Καθαρισμός δεδομένων.
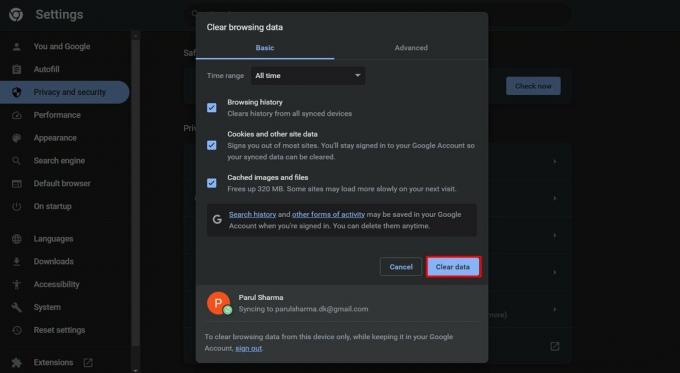
Μέθοδος 6: Απενεργοποιήστε τις επεκτάσεις Chrome
Προς έκπληξή σας, ορισμένες επεκτάσεις του Chrome μπορεί να επηρεάσουν τη λειτουργία βιντεοκλήσεων του ιστότοπου του Facebook. Αυτό συμβαίνει κυρίως όταν ορισμένες επεκτάσεις έρχονται σε αντίθεση με τα απαραίτητα δικαιώματα που απαιτούνται για βιντεοκλήσεις. Για να απενεργοποιήσετε τις επεκτάσεις του Chrome, το μόνο που έχετε να κάνετε είναι:
1. Ανοιξε πρόγραμμα περιήγησης Chrome και κάντε κλικ στο τρεις κάθετες κουκκίδες στην επάνω δεξιά γωνία.
2. Κάντε κλικ στο Ρυθμίσεις και επιλέξτε Επεκτάσεις από το μενού στα αριστερά.
3. Απενεργοποιήστε κάθε επέκταση για να τα απενεργοποιήσετε.

Μόλις τελειώσετε, κλείστε όλες τις καρτέλες του Chrome και ανοίξτε ένα νέο παράθυρο και ελέγξτε αν το πρόβλημα παραμένει ή όχι.
Διαβάστε επίσης:Διορθώστε την άμεση λήξη της κλήσης στο Facebook Messenger
Μέθοδος 7: Επανεγκαταστήστε το πρόγραμμα περιήγησης
Η επανεγκατάσταση του προγράμματος περιήγησης στη συσκευή σας είναι μια άλλη αποτελεσματική μέθοδος που μπορείτε να δοκιμάσετε. Ωστόσο, επειδή είναι λίγο ακραίο, θα πρέπει να το επιλέξετε μόνο εάν τίποτα άλλο δεν λειτούργησε. Ακολουθούν τα βήματα που πρέπει να ακολουθήσετε για να επανεγκαταστήσετε το πρόγραμμα περιήγησης και να διορθώσετε τις βιντεοκλήσεις του Facebook Messenger που δεν λειτουργούν στο Chrome:
1. Τύπος κλειδί Windows και αναζήτηση Χρώμιο.
2. Κάντε κλικ στο Απεγκατάσταση.
Σημείωση: Αυτό θα ανοίξει το παράθυρο Προγράμματα και δυνατότητες.
3. Κάντε δεξί κλικ Χρώμιο και επιλέξτε Απεγκατάσταση.

4. Στη συνέχεια, πηγαίνετε στον επίσημο Σελίδα λήψης Chrome.
5. Κάντε κλικ στο ΚατεβάστεΧρώμιο.

Τώρα ακολουθήστε τις οδηγίες που εμφανίζονται στην οθόνη και μόλις ολοκληρωθεί η διαδικασία, ελέγξτε εάν το πρόβλημα έχει επιλυθεί.
Μέθοδος 8: Επικοινωνήστε με το Κέντρο βοήθειας του Facebook
Εάν καμία από τις προαναφερθείσες μεθόδους δεν βοήθησε στην εκτόνωση της κατάστασης, αυτή είναι η τελευταία λύση. Μπορείτε να επισκεφθείτε την επίσημη Κέντρο βοήθειας του Facebook ιστοσελίδα και βρείτε απαντήσεις σε τόνους διαφορετικών ζητημάτων που αντιμετωπίζουν συνήθως οι χρήστες. Εκτός από αυτό, μπορείτε επίσης να επικοινωνήσετε με την ομάδα μέσω τους Κελάδημα λογαριασμός.
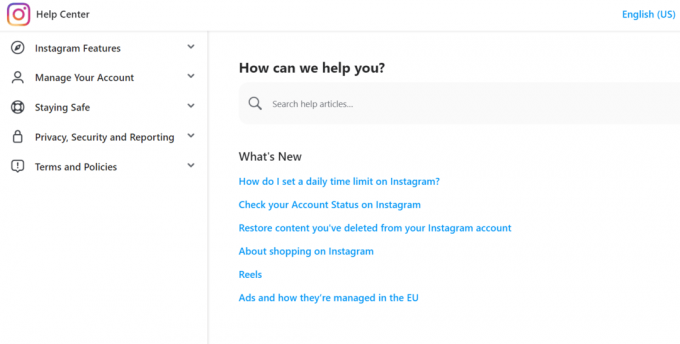
Ελπίζουμε αφού διαβάσετε αυτό το άρθρο, να μπορέσετε να το διορθώσετε Οι βιντεοκλήσεις του Facebook Messenger δεν λειτουργούν στο Chrome στον υπολογιστή σας. Εάν εξακολουθείτε να αντιμετωπίζετε προβλήματα, μην ξεχάσετε να τα μοιραστείτε στην ενότητα σχολίων και η ομάδα μας θα τα φροντίσει. Αποθηκεύστε τον ιστότοπό μας στους σελιδοδείκτες σας για μελλοντική αναφορά. Ευχαριστούμε που το διαβάσατε.
Ο Henry είναι ένας έμπειρος συγγραφέας τεχνολογίας με πάθος να κάνει σύνθετα θέματα τεχνολογίας προσβάσιμα στους καθημερινούς αναγνώστες. Με πάνω από μια δεκαετία εμπειρίας στον κλάδο της τεχνολογίας, ο Henry έχει γίνει μια αξιόπιστη πηγή πληροφοριών για τους αναγνώστες του.


