Πώς να διορθώσετε το Voicemod που δεν λειτουργεί στο Discord – TechCult
Miscellanea / / August 07, 2023
Το Voicemod είναι δημοφιλές λογισμικό που μας επιτρέπει να αλλάζουμε τη φωνή μας σε πραγματικό χρόνο κατά τη διάρκεια φωνητικών συνομιλιών, κλήσεων ή συνεδριών ροής. Καθώς μπορούν να ενσωματωθούν με το Discord, μπορείτε να προσθέσετε παιχνιδιάρισμα και να εκπλήξετε τους φίλους σας με απροσδόκητες φωνές. Ωστόσο, αρκετοί χρήστες αντιμετώπισαν αμηχανία όταν προσπάθησαν να το χρησιμοποιήσουν για να κοροϊδέψουν άλλους, μόνο για να συνειδητοποιήσουν ότι απέτυχε. Σε αυτό το άρθρο, θα σας εξηγήσουμε γιατί το Voicemod σας δεν λειτουργεί στο Discord και πώς να το διορθώσετε. Ας αρχίσουμε.

Πίνακας περιεχομένων
Πώς να διορθώσετε το Voicemod που δεν λειτουργεί στο Discord
Το Voicemod προσφέρει μια ποικιλία επιλογών για να ενισχύσετε τις φωνητικές σας εκφράσεις, οι οποίες μπορούν να κάνουν τη φωνή σας να ξεχωρίζει πραγματικά στο πλήθος. Μπορείτε να αλλάξετε τον τόνο και τον τόνο και να μετατρέψετε τη φωνή σας σε διάφορους χαρακτήρες, τόνους ή ακόμα και ρομποτικούς ήχους.
Γρήγορη απάντηση
Για να διορθώσετε αυτό το ζήτημα, βεβαιωθείτε ότι Κάντε επανεκκίνηση του υπολογιστή και ρυθμίστε το μικρόφωνο δεόντως. Αν δεν βοηθήσει, τροποποιήστε τις ρυθμίσεις ήχου στο Discord:
1. Εκτόξευση Διχόνοια και κάντε κλικ στο εικονίδιο με το γρανάζι δίπλα στο όνομα χρήστη σας στην κάτω αριστερή γωνία.
2. Κάντε κλικ στο Φωνή & Βίντεο και επιλέξτε ΣΥΣΚΕΥΗ ΕΙΣΟΔΟΥ όπως και Μικρόφωνο (Voicemod Virtual Audio Device (WDM)).
Μπορεί να υπάρχουν διάφοροι λόγοι για τους οποίους το Voicemod δεν λειτουργεί στο Discord:
- Εσφαλμένες ρυθμίσεις φωνητικής εισαγωγής
- Ακατάλληλες ρυθμίσεις Discord
- Ξεπερασμένη εφαρμογή Discord
- Ακατάλληλες ρυθμίσεις μικροφώνου
Τώρα, ας ρίξουμε μια ματιά στις μεθόδους για την επίλυση αυτού του ζητήματος:
Μέθοδος 1: Επανεκκινήστε τον υπολογιστή
Η πολύ βασική και συνήθως αποτελεσματική λύση για την επίλυση τέτοιων προβλημάτων είναι η επανεκκίνηση του υπολογιστή. Επιτρέπει στο λογισμικό καθώς και στα προγράμματα οδήγησης να φορτωθούν ξανά, διορθώνοντας έτσι τυχόν προσωρινά σφάλματα υλικού και λογισμικού. Περιμένετε μέχρι ο υπολογιστής να εκκινήσει σωστά και να φορτώσει όλα τα αρχεία και τις εφαρμογές. Μόλις τελειώσετε, ανοίξτε το Discord και ελέγξτε εάν το Voicemod λειτουργεί τώρα.
Μέθοδος 2: Ενημερώστε τα Windows
Η ενημέρωση του υπολογιστή στην πιο πρόσφατη έκδοση του διασφαλίζει ότι θα απαλλαγείτε από προβλήματα συμβατότητας καθώς και θα διορθώσετε οποιαδήποτε μορφή σφαλμάτων ή δυσλειτουργιών με τα προγράμματα οδήγησης. Ακολουθήστε τα βήματα που αναφέρονται παρακάτω:
1. Ανοιξε Ρυθμίσεις και μετακινηθείτε προς τα κάτω στο Ενημερωμένη έκδοση για Windows αυτί.
2. Κάντε κλικ στο ΕλεγχοςΓιαενημερώσεις και εάν υπάρχει διαθέσιμη ενημέρωση, κάντε κλικ στο Λήψη & Εγκατάσταση.

Διαβάστε επίσης: Πώς να προσθέσετε το Jockie Music Bot στο Discord
Μέθοδος 3: Εκτελέστε το Voicemod ως διαχειριστής
Η εκτέλεση του Voicemod ως διαχειριστής του παρέχει διαχειριστικά προνόμια για να λειτουργεί αποτελεσματικά, ακόμη και με άλλα προγράμματα. Ακολουθήστε τα παρακάτω βήματα:
1. Στην επιφάνεια εργασίας, κάντε δεξί κλικ Voicemod.
2. Επιλέγω Εκτελέστε ως διαχειριστής από το μενού περιβάλλοντος.
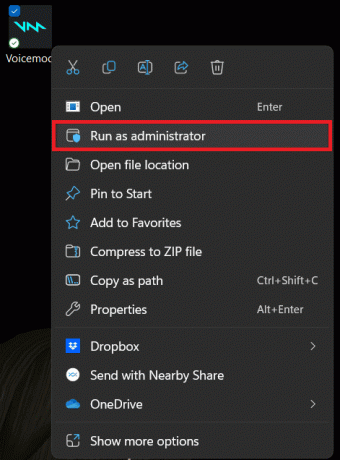
Τώρα δείτε αν το Voicemod δουλεύει στο Discord.
Μέθοδος 4: Εκτέλεση Αντιμετώπισης προβλημάτων συμβατότητας προγράμματος
Παρόλο που έχετε ενημερώσει το λειτουργικό σύστημα των Windows με την πρώτη μέθοδο, εάν το σφάλμα παραμένει, θα πρέπει να ελέγξουμε εάν το Voicemod και το λειτουργικό σύστημα είναι συμβατά μεταξύ τους. Εάν υπάρχουν προβλήματα, η εκτέλεση ενός εργαλείου αντιμετώπισης προβλημάτων θα τα επιλύσει.
1. Εκκινήστε το Διαχειριστής εργασιών.
2. Κάντε δεξί κλικ Voicemod και επιλέξτε Τέλος εργασίας να σκοτώσει όλες τις διαδικασίες του παρασκηνίου.
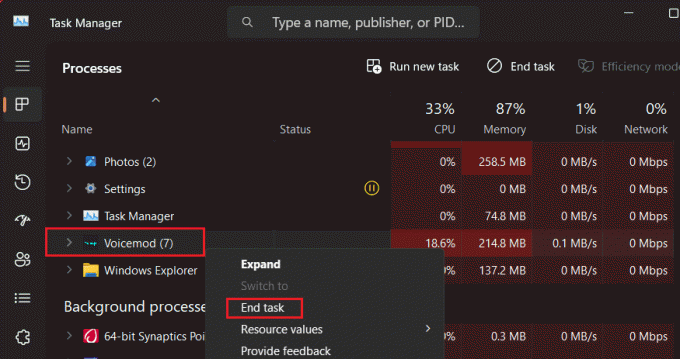
3. Τώρα στο Επιφάνεια εργασίας, κάντε δεξί κλικ Voicemod και επιλέξτε Ιδιότητες από το μενού περιβάλλοντος.
4. Στο Συμβατότητα καρτέλα, κάντε κλικ στην Εκτελέστε το εργαλείο αντιμετώπισης προβλημάτων συμβατότητας.
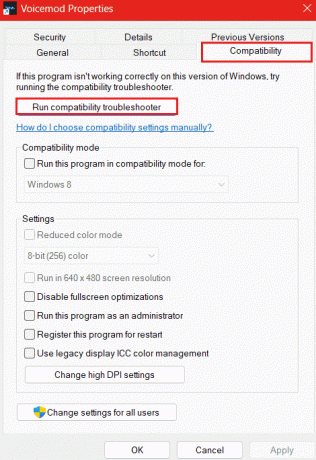
Μόλις ολοκληρωθεί η διαδικασία και δεν εντοπιστούν προβλήματα, εκκινήστε το Voicemod και ελέγξτε αν λειτουργεί σωστά.
Διαβάστε επίσης: 29 Καλύτερη δωρεάν γεννήτρια φωνής AI
Μέθοδος 5: Προσαρμόστε τις ρυθμίσεις ήχου Discord
Πρώτα, ελέγξτε εάν τα ακουστικά είναι σωστά συνδεδεμένα και εάν το μικρόφωνο της συσκευής ήχου ή του υπολογιστή είναι λειτουργικό. Είναι επίσης σημαντικό οι ρυθμίσεις ήχου στο Discord να είναι επίσης κατάλληλες για να λειτουργεί το Voicemod. Μη συμβατές ρυθμίσεις μπορεί να προκαλέσουν προβλήματα με το λογισμικό. Ακολουθήστε τα βήματα που αναφέρονται παρακάτω:
1. Ανοιξε το Voicemod εφαρμογή στον υπολογιστή.
2. Ενεργοποιήστε το ΑΚΟΥΣ ΤΟΝ ΕΑΥΤΟ ΜΟΥ και ΑΛΛΑΓΗ ΦΩΝΗΣ επιλογές από την εναλλαγή.

3. Κάντε κλικ στο ΡΥΘΜΙΣΕΙΣ στα αριστερά και επιλέξτε το Μικρόφωνο της συσκευής ως ΕΙΣΑΓΩΓΗ και επιλέξτε τα ακουστικά σας ΠΑΡΑΓΩΓΗ συσκευές.
4. Τώρα εκκίνηση Διχόνοια και κάντε κλικ στο ΧρήστηςΡυθμίσεις εικονίδιο στην κάτω αριστερή γωνία.
5. Πλοηγηθείτε στο Φωνή & Βίντεο καρτέλα και ορίστε το ΣΥΣΚΕΥΗ ΕΙΣΟΔΟΥ προς την Μικρόφωνο (Voicemod Virtual Audio Device (WDM)).
6. Κάτω από ΕΥΑΙΣΘΗΣΙΑ ΕΙΣΟΔΟΥ, απενεργοποιήστε Αυτόματος προσδιορισμός ευαισθησίας εισόδου.
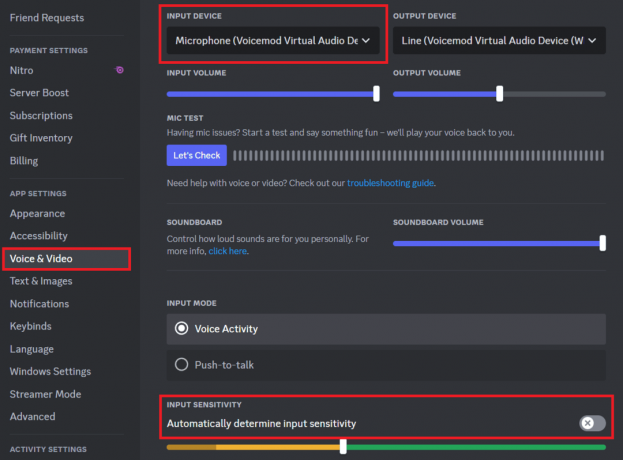
7. Κάντε κύλιση προς τα κάτω, απενεργοποιήστε ΑΚΥΡΩΣΗ ΗΧΟΥΣ, Αυτόματη φωνητική δραστηριότητα, και Αυτόματος έλεγχος απολαβής, και να θέσει Καταστολή θορύβου προς την Κανένας.

Τώρα ελέγξτε αν το Voicemod λειτουργεί καλά στο Discord.
Διαβάστε επίσης: 19 Καλύτερο δωρεάν Discord Voice Changer
Μέθοδος 6: Διαμόρφωση ρυθμίσεων μικροφώνου στα Windows
Ακόμη και οι εσφαλμένες ρυθμίσεις μικροφώνου μπορούν επίσης να δημιουργήσουν προβλήματα με τη φωνητική είσοδο. Λοιπόν, ας ελέγξουμε και ας ρυθμίσουμε σωστά το μικρόφωνο:
1. Ανοιξε Ρυθμίσεις στον υπολογιστή.
2. Στην αριστερή πλαϊνή γραμμή, κάντε κλικ στο Σύστημα, ακολουθούμενη από Ήχος στο δεξιό παράθυρο.
3. Κάτω από Εισαγωγή, ρυθμίστε τα ακουστικά σας με ένα μικρόφωνο από κάτω Επιλέξτε μια συσκευή για ομιλία ή εγγραφή.
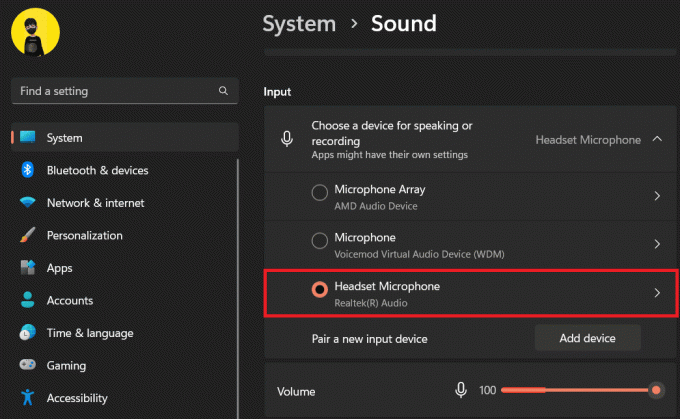
4. Τώρα μετακινηθείτε προς τα κάτω στο Προχωρημένος και κάντε κλικ στο Όλες οι συσκευές ήχου.
5. Επιλέξτε το μικρόφωνό σας από κάτω Συσκευές εισόδου.
6. Στο Ρυθμίσεις εισαγωγής ενότητα, κάντε κλικ στο Έναρξη δοκιμής κάτω από Δοκιμάστε το μικρόφωνό σας και μετά μιλήστε ή παίξτε οποιονδήποτε ήχο για λίγα δευτερόλεπτα.

Εάν οι τιμές του αποτελέσματος είναι μεταξύ 1% και 100%, το μικρόφωνο είναι απολύτως λειτουργικό.
7. Τώρα επιστρέψτε στο Ήχος καρτέλα και κάτω Προχωρημένος, κάντε κλικ στο Περισσότερες ρυθμίσεις ήχου.
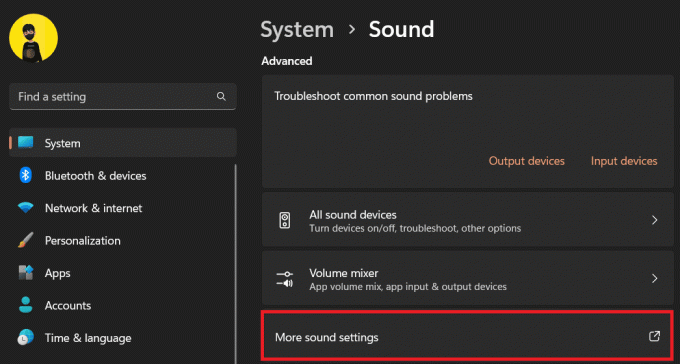
8. Στο αναδυόμενο παράθυρο, μεταβείτε στο Εγγραφή καρτέλα και κάντε διπλό κλικ στο μικρόφωνό σας.
9. Τώρα, στο Προχωρημένος καρτέλα, αλλάξτε το Προεπιλεγμένη μορφή προς την 2 καναλιών, 16-bit, 44100 Hz (Ποιότητα CD).
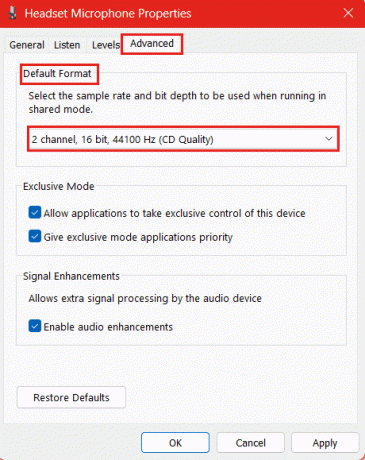
10. Κάντε κλικ στο Ισχύουν και μετά Εντάξει να σώσω.
11. Τώρα, πάλι στο Εγγραφή καρτέλα, επιλέξτε Μικρόφωνο Voicemod Virtual Audio Device (WDM) και κάντε κλικ στο Ορισμός προεπιλογής.
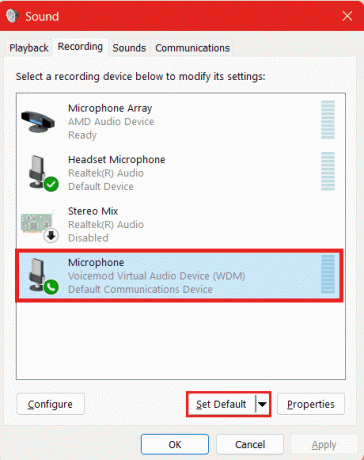
12. Κάντε κλικ στο Εντάξει να σώσω.
Τώρα εκκινήστε το Voicemod στο Discord και ελέγξτε εάν το πρόβλημα έχει επιλυθεί και λειτουργεί.
Μέθοδος 7: Επανεγκαταστήστε τα προγράμματα οδήγησης Voicemod
Υπάρχει πιθανότητα το Voicemod να μην λειτουργεί στο Discord λόγω ξεπερασμένων ή ελαττωματικών προγραμμάτων οδήγησης. Σε τέτοιες περιπτώσεις, σας προτείνουμε να εγκαταστήσετε ξανά τα προγράμματα οδήγησης Voicemod. Ακολουθήστε τα βήματα που αναφέρονται παρακάτω:
1. Εκκινήστε το Διαχειριστή της συσκευής στον υπολογιστή.
2. Κάντε διπλό κλικ Είσοδοι και έξοδοι ήχου να το επεκτείνει.
3. Κάντε δεξί κλικ στο Μικρόφωνο (Voicemod Virtual Audio Device (WDM)) και επιλέξτε Απεγκατάσταση συσκευής.
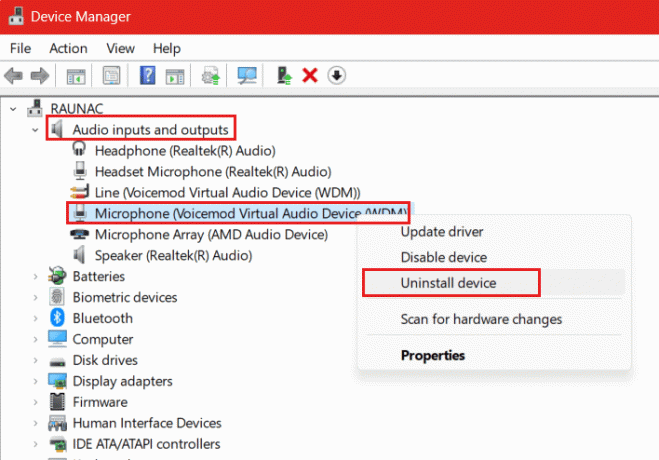
4. Κάντε κλικ Απεγκατάσταση στο αναδυόμενο παράθυρο για επιβεβαίωση.
5. Μόλις γίνει, Επανεκκίνηση το PC.
Μόλις γίνει επανεκκίνηση του υπολογιστή, το πρόγραμμα οδήγησης θα εγκατασταθεί και θα ενημερωθεί αυτόματα. Ελέγξτε εάν τώρα το Voicemod λειτουργεί αποτελεσματικά.
Διαβάστε επίσης: Πώς να κάνετε κάποιον συντονιστή στο Discord
Μέθοδος 8: Επαναφέρετε το Windows Mixer
Το Windows Mixer επιτρέπει στους χρήστες να ελέγχουν μεμονωμένα επίπεδα έντασης διαφορετικών πηγών ήχου και εφαρμογών. Η επαναφορά του μπορεί να λύσει το πρόβλημα. Ακολουθήστε τα παρακάτω βήματα:
1. Ανοιξε το Voicemod εφαρμογή και κάντε κλικ στην ΡΥΘΜΙΣΕΙΣ στα αριστερά.
2. Απενεργοποίηση ΕΞΑΛΕΙΨΤΕ ΤΟ ΣΚΑΜΑ και ΑΠΟΚΛΕΙΣΤΙΚΗ ΛΕΙΤΟΥΡΓΙΑ MIC εάν δεν είναι ήδη απενεργοποιημένα.
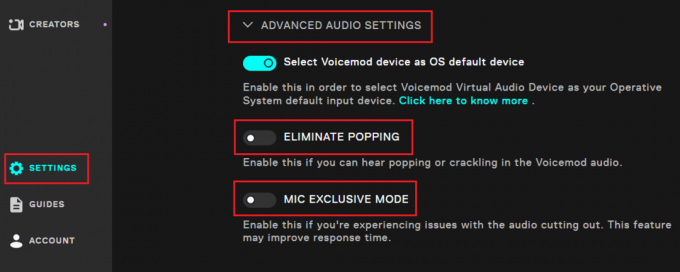
3. Τώρα χωρίς να κλείσετε το παράθυρο, ανοίξτε το Ρυθμίσεις στον υπολογιστή.
4. Κάντε κλικ στο Σύστημα στο αριστερό παράθυρο, ακολουθούμενο από Ήχος στα δεξιά.
5. Κάντε κλικ στο Μίκτης έντασης στο Προχωρημένος Ενότητα.

6. Τώρα κάντε κλικ στο Επαναφορά δίπλα στο Επαναφέρετε τις συσκευές ήχου και την ένταση όλων των εφαρμογών στις προτεινόμενες προεπιλογές.
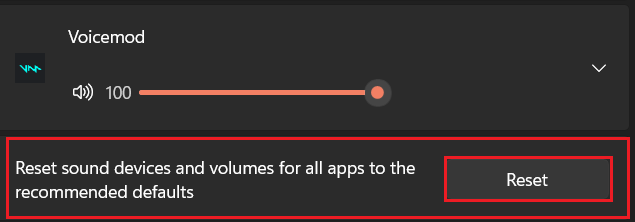
Μέθοδος 9: Επανεγκαταστήστε το Discord και το Voicemod
Εάν το πρόβλημα εξακολουθεί να υφίσταται, σας προτείνουμε να απεγκαταστήσετε το Discord και το Voicemod το ένα μετά το άλλο και να εγκαταστήσετε ξανά τις εφαρμογές. Αυτό θα διορθώσει όλα τα σφάλματα και θα κατεβάσει επίσης αρχεία που λείπουν. Ακολουθήστε τα βήματα που αναφέρονται παρακάτω:
1. Ανοιξε Πίνακας Ελέγχου, κάντε κλικ στο Προγράμματακαι μετά Προγράμματα και χαρακτηριστικά.
2. Κάντε δεξί κλικ Voicemod και μετά κάντε κλικ στο Απεγκατάσταση.
3. Ομοίως απεγκατάσταση Διχόνοια.
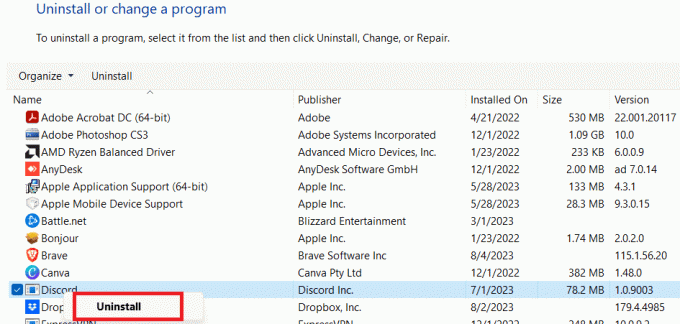
4. Τώρα επισκεφθείτε τον επίσημο Voicemod ιστοσελίδα και κατεβάστε ξανά την εφαρμογή.
5. Εκκινήστε το Microsoft Store και λήψη Διχόνοια από αυτό.
6. Αφού εγκατασταθούν και οι δύο εφαρμογές, συνδεθείτε χρησιμοποιώντας τα διαπιστευτήριά σας και δείτε αν λειτουργούν καλά.
Συνιστάται: 14 καλύτερες δωρεάν εφαρμογές soundboard
Ελπίζουμε ο οδηγός μας να σας βοήθησε να διορθώσετε το σφάλμα του Το Voicemod δεν λειτουργεί στο Discord. Εάν έχετε απορίες ή προτάσεις για εμάς, ενημερώστε μας στο παρακάτω πλαίσιο σχολίων. Για λύσεις αντιμετώπισης προβλημάτων σε περισσότερα σφάλματα που σχετίζονται με την τεχνολογία, παραμείνετε συνδεδεμένοι στο TechCult.
Ο Henry είναι ένας έμπειρος συγγραφέας τεχνολογίας με πάθος να κάνει σύνθετα θέματα τεχνολογίας προσβάσιμα στους καθημερινούς αναγνώστες. Με πάνω από μια δεκαετία εμπειρίας στον κλάδο της τεχνολογίας, ο Henry έχει γίνει μια αξιόπιστη πηγή πληροφοριών για τους αναγνώστες του.



