Διορθώστε το παράθυρο κεντρικού υπολογιστή εργασιών που αποτρέπει τον τερματισμό λειτουργίας στα Windows 10
Miscellanea / / November 28, 2021
Διόρθωση του παραθύρου κεντρικού υπολογιστή εργασιών που αποτρέπει τον τερματισμό λειτουργίας στα Windows 10: Εάν έχετε κάνει πρόσφατα αναβάθμιση σε Windows 10 ή ενημερώσατε τα Windows σας, τότε μπορεί να αντιμετωπίσετε ένα πρόβλημα όταν προσπαθείτε να τερματίσετε τη λειτουργία του υπολογιστή σας και να εμφανιστεί ένα μήνυμα σφάλματος που λέει "Παράθυρο κεντρικού υπολογιστή εργασιών: Κλείσιμο 1 εφαρμογής και τερματισμός λειτουργίας (Για να επιστρέψετε και να αποθηκεύσετε την εργασία σας, κάντε κλικ στην Ακύρωση και ολοκληρώστε αυτό που χρειάζεστε). Το Task Host σταματά τις εργασίες στο παρασκήνιο“.
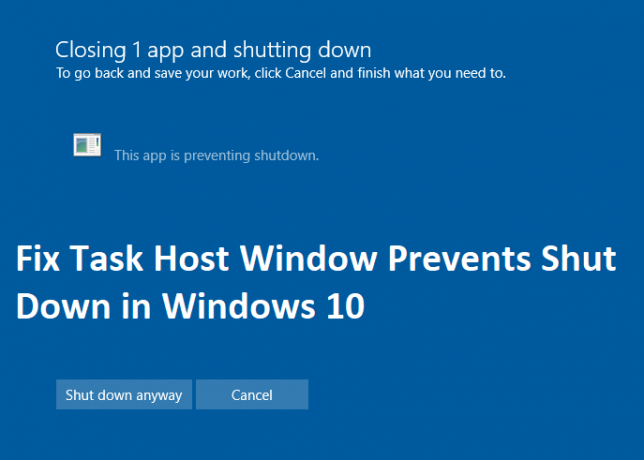
Το taskhost.exe είναι ένας κεντρικός υπολογιστής εργασιών που είναι μια γενική διαδικασία κεντρικού υπολογιστή για Windows 10. Όταν τερματίζετε τη λειτουργία του υπολογιστή σας, τότε όλο το λογισμικό που εκτελείται αυτήν τη στιγμή πρέπει να κλείνει ένα κάθε φορά, αλλά μερικές φορές ένα λογισμικό μπορεί να κλείσει και επομένως δεν μπορείτε να τερματίσετε τη λειτουργία του. Βασικά, η δουλειά της διαδικασίας Task Host είναι να διακόψει τη διαδικασία τερματισμού λειτουργίας για να ελέγξει εάν όλα τα προγράμματα που εκτελούνται ήταν κλειστά για να αποφευχθεί τυχόν απώλεια δεδομένων.
Το Task Host είναι μια γενική διαδικασία που λειτουργεί ως κεντρικός υπολογιστής για διεργασίες που εκτελούνται από DLL και όχι από EXE. Ένα παράδειγμα αυτού θα ήταν ένα αρχείο Word ή Windows Το Media Player θα ήταν ανοιχτό και ενώ προσπαθείτε ακόμα να τερματίσετε τη λειτουργία του υπολογιστή, το παράθυρο του κεντρικού υπολογιστή εργασιών θα αποτρέψει τον τερματισμό και θα δείτε το σφάλμα μήνυμα. Έτσι, χωρίς να χάσουμε καθόλου χρόνο, ας δούμε πώς να διορθώσετε το Task Host Window Prevents Shut Down στα Windows 10 με τη βοήθεια των παρακάτω μεθόδων.
Περιεχόμενα
- Διορθώστε το παράθυρο κεντρικού υπολογιστή εργασιών που αποτρέπει τον τερματισμό λειτουργίας στα Windows 10
- Μέθοδος 1: Απενεργοποιήστε τη γρήγορη εκκίνηση
- Μέθοδος 2: Εκτελέστε το Power-Troubleshooter
- Μέθοδος 3: Ξεκινήστε τον υπολογιστή σας σε ασφαλή λειτουργία
- Μέθοδος 4: Εκτελέστε μια καθαρή μπότα
- Μέθοδος 5: Εκτελέστε SFC και DISM
- Μέθοδος 6: Επεξεργασία WaitToKillServiceTimeout
- Μέθοδος 7: Τροποποίηση ρυθμίσεων λογαριασμού
- Μέθοδος 8: Βεβαιωθείτε ότι τα Windows είναι ενημερωμένα
- Μέθοδος 9: Εκτελέστε το CCleaner και το Malwarebytes
- Μέθοδος 10: Δημιουργία νέου λογαριασμού χρήστη
Διορθώστε το παράθυρο κεντρικού υπολογιστή εργασιών που αποτρέπει τον τερματισμό λειτουργίας στα Windows 10
Σιγουρέψου ότι δημιουργήστε ένα σημείο επαναφοράς, σε περίπτωση που κάτι πάει στραβά.
Μέθοδος 1: Απενεργοποιήστε τη γρήγορη εκκίνηση
1.Πατήστε Windows Key + R και μετά πληκτρολογήστε έλεγχος και πατήστε Enter για να ανοίξει Πίνακας Ελέγχου.

2. Κάντε κλικ στο Υλικό και Ήχος στη συνέχεια κάντε κλικ στο Επιλογές ενέργειας.

3. Στη συνέχεια, από το αριστερό παράθυρο παραθύρου επιλέξτε «Επιλέξτε τι κάνουν τα κουμπιά λειτουργίας.“

4. Τώρα κάντε κλικ στο «Αλλάξτε τις ρυθμίσεις που δεν είναι διαθέσιμες αυτήν τη στιγμή.“

5.Καταργήστε την επιλογή “Ενεργοποιήστε τη γρήγορη εκκίνηση» και κάντε κλικ στο Αποθήκευση αλλαγών.

Μέθοδος 2: Εκτελέστε το Power-Troubleshooter
1. Πληκτρολογήστε «αντιμετώπιση προβλημάτων» στη γραμμή αναζήτησης των Windows και κάντε κλικ στο Αντιμετώπιση προβλημάτων.

2.Επόμενο, από το αριστερό παράθυρο παραθύρου επιλέξτε Προβολή όλων.
3. Στη συνέχεια, από τη λίστα Αντιμετώπιση προβλημάτων υπολογιστή επιλέξτε Εξουσία.

4.Ακολουθήστε τις οδηγίες στην οθόνη και αφήστε την Αντιμετώπιση προβλημάτων ενέργειας να εκτελεστεί.

5. Επανεκκινήστε τον υπολογιστή σας όταν ολοκληρωθεί η διαδικασία και ελέγξτε αν μπορείτε Διορθώστε το παράθυρο κεντρικού υπολογιστή εργασιών που αποτρέπει τον τερματισμό λειτουργίας στα Windows 10.
Μέθοδος 3: Ξεκινήστε τον υπολογιστή σας σε ασφαλή λειτουργία
Μόλις ο υπολογιστής σας εκκινήσει σε ασφαλή λειτουργία, δοκιμάστε να εκτελέσετε τις εφαρμογές που εκτελείτε γενικά και χρησιμοποιήστε τις για λίγα λεπτά και στη συνέχεια προσπαθήστε να απενεργοποιήσετε τον υπολογιστή σας. Εάν μπορείτε να τερματίσετε τη λειτουργία του υπολογιστή χωρίς σφάλματα, τότε το πρόβλημα προκαλείται λόγω διένεξης με την εφαρμογή τρίτου κατασκευαστή.
Μέθοδος 4: Εκτελέστε μια καθαρή μπότα
Μερικές φορές, το λογισμικό τρίτου κατασκευαστή μπορεί να έρχεται σε διένεξη με το σύστημα και επομένως μπορεί να προκαλέσει αυτό το ζήτημα. Ωστε να Διορθώστε το παράθυρο κεντρικού υπολογιστή εργασιών που αποτρέπει τον τερματισμό λειτουργίας στα Windows 10 ζητήματα, πρέπει εκτελέστε μια καθαρή μπότα στον υπολογιστή σας και διαγνώστε το πρόβλημα βήμα προς βήμα.

Μέθοδος 5: Εκτελέστε SFC και DISM
1. Πατήστε Windows Key + X και μετά κάντε κλικ στο Γραμμή εντολών (Διαχειριστής).

2. Τώρα πληκτρολογήστε τα παρακάτω στο cmd και πατήστε enter:
Sfc /scannow. sfc /scannow /offbootdir=c:\ /offwindir=c:\windows (Εάν τα παραπάνω αποτύχουν, δοκιμάστε αυτό)

3.Περιμένετε να ολοκληρωθεί η παραπάνω διαδικασία και μόλις ολοκληρωθεί επανεκκινήστε τον υπολογιστή σας.
4. Ανοίξτε ξανά το cmd και πληκτρολογήστε την παρακάτω εντολή και πατήστε enter μετά από κάθε μία:
α) Dism /Online /Cleanup-Image /CheckHealth. β) Dism /Online /Cleanup-Image /ScanHealth. γ) Dism /Online /Cleanup-Image /RestoreHealth

5. Αφήστε την εντολή DISM να εκτελεστεί και περιμένετε να τελειώσει.
6. Εάν η παραπάνω εντολή δεν λειτουργεί, δοκιμάστε τα παρακάτω:
Dism /Image: C:\offline /Cleanup-Image /RestoreHealth /Πηγή: c:\test\mount\windows. Dism /Online /Cleanup-Image /RestoreHealth /Πηγή: c:\test\mount\windows /LimitAccess
Σημείωση: Αντικαταστήστε το C:\RepairSource\Windows με τη θέση της πηγής επισκευής σας (Windows Installation ή Recovery Disc).
7. Επανεκκινήστε τον υπολογιστή σας για να αποθηκεύσετε τις αλλαγές και να δείτε αν μπορείτε Διορθώστε το παράθυρο κεντρικού υπολογιστή εργασιών που αποτρέπει τον τερματισμό λειτουργίας στα Windows 10.
Μέθοδος 6: Επεξεργασία WaitToKillServiceTimeout
1.Πατήστε Windows Key + R και μετά πληκτρολογήστε regedit και πατήστε Enter για να ανοίξετε τον Επεξεργαστή Μητρώου.

2. Πλοηγηθείτε στο ακόλουθο κλειδί μητρώου:
HKEY_LOCAL_MACHINE\SYSTEM\CurrentControlSet\Control
3. Φροντίστε να επιλέξετε Ελεγχος παρά στο δεξιό παράθυρο του παραθύρου κάντε διπλό κλικ WaitToKillServiceTimeout.

4. Αλλάξτε την αξία του σε 2000 και μετά κάντε κλικ στο OK.

5. Τώρα μεταβείτε στην ακόλουθη διαδρομή:
HKEY_CURRENT_USER\Πίνακας Ελέγχου\Desktop
6. Κάντε δεξί κλικ στην επιφάνεια εργασίας και, στη συνέχεια, επιλέξτε Νέο > Τιμή συμβολοσειράς. Ονομάστε αυτήν τη συμβολοσειρά ως WaitToKillServiceTimeout.

7.Τώρα κάντε διπλό κλικ πάνω του για να αλλάξετε την τιμή του σε 2000 και κάντε κλικ στο OK.

8.Έξοδος από τον Επεξεργαστή Μητρώου και επανεκκίνηση για αποθήκευση των αλλαγών.
Μέθοδος 7: Τροποποίηση ρυθμίσεων λογαριασμού
Εάν ενημερώσατε πρόσφατα τα Windows σας στο Creators Fall Update 1709, η αλλαγή των ρυθμίσεων του λογαριασμού φαίνεται να διορθώνει το πρόβλημα.
1.Πατήστε Windows Key + I για να ανοίξετε τις Ρυθμίσεις και μετά κάντε κλικ στο Λογαριασμός.

2. Από το αριστερό μενού κάντε κλικ στο Επιλογές σύνδεσης.
3. Στη συνέχεια, κάντε κύλιση προς τα κάτω στο Privacy απενεργοποιήστε ή απενεργοποιήστε την εναλλαγή για “Χρησιμοποιήστε τα στοιχεία σύνδεσής μου για να ολοκληρώσετε αυτόματα τη ρύθμιση της συσκευής μου μετά από ενημέρωση ή επανεκκίνηση“.

4. Επανεκκινήστε τον υπολογιστή σας για να αποθηκεύσετε τις αλλαγές και να δείτε αν μπορείτε Διορθώστε το παράθυρο κεντρικού υπολογιστή εργασιών που αποτρέπει τον τερματισμό λειτουργίας στα Windows 10.
Μέθοδος 8: Βεβαιωθείτε ότι τα Windows είναι ενημερωμένα
1.Πατήστε Windows Key + I και μετά επιλέξτε Ενημέρωση & Ασφάλεια.

2.Επόμενο, κάντε ξανά κλικ Ελεγχος για ενημερώσεις και φροντίστε να εγκαταστήσετε τυχόν εκκρεμείς ενημερώσεις.

3. Αφού εγκατασταθούν οι ενημερώσεις, επανεκκινήστε τον υπολογιστή σας και δείτε αν μπορείτε Διορθώστε το παράθυρο κεντρικού υπολογιστή εργασιών που αποτρέπει τον τερματισμό λειτουργίας στα Windows 10.
Μέθοδος 9: Εκτελέστε το CCleaner και το Malwarebytes
1.Λήψη και εγκατάσταση CCleaner & Malwarebytes.
2.Εκτελέστε το Malwarebytes και αφήστε το να σαρώσει το σύστημά σας για επιβλαβή αρχεία.
3.Εάν εντοπιστεί κακόβουλο λογισμικό θα το αφαιρέσει αυτόματα.
4.Τώρα τρέξτε CCleaner και στην ενότητα "Cleaner", στην καρτέλα Windows, προτείνουμε να ελέγξετε τις ακόλουθες επιλογές προς καθαρισμό:

5. Μόλις βεβαιωθείτε ότι έχουν ελεγχθεί τα σωστά σημεία, απλώς κάντε κλικ Run Cleaner, και αφήστε το CCleaner να κάνει την πορεία του.
6.Για να καθαρίσετε περαιτέρω το σύστημά σας επιλέξτε την καρτέλα Μητρώο και βεβαιωθείτε ότι έχετε ελέγξει τα ακόλουθα:

7.Επιλέξτε Scan for Issue και αφήστε το CCleaner να σαρώσει και μετά κάντε κλικ Διορθώστε επιλεγμένα προβλήματα.
8. Όταν το CCleaner ρωτά "Θέλετε αλλαγές αντιγράφων ασφαλείας στο μητρώο;” επιλέξτε Ναι.
9. Μόλις ολοκληρωθεί η δημιουργία αντιγράφων ασφαλείας, επιλέξτε Fix All Selected Issues.
10.Επανεκκινήστε τον υπολογιστή σας για να αποθηκεύσετε τις αλλαγές και να δείτε αν μπορείτε Διορθώστε το παράθυρο κεντρικού υπολογιστή εργασιών που αποτρέπει τον τερματισμό λειτουργίας στο ζήτημα των Windows 10.
Μέθοδος 10: Δημιουργία νέου λογαριασμού χρήστη
1. Πατήστε Windows Key + I για να ανοίξετε Ρυθμίσεις και μετά κάντε κλικ Λογαριασμοί.

2. Κάντε κλικ στο Καρτέλα Οικογένεια και άλλα άτομα στο αριστερό μενού και κάντε κλικ Προσθέστε κάποιον άλλο σε αυτόν τον υπολογιστή υπό Άλλοι άνθρωποι.

3. Κάντε κλικ Δεν έχω τα στοιχεία σύνδεσης αυτού του ατόμου στον πάτο.

4.Επιλέξτε Προσθέστε έναν χρήστη χωρίς λογαριασμό Microsoft στον πάτο.

5. Τώρα πληκτρολογήστε το όνομα χρήστη και τον κωδικό πρόσβασης για τον νέο λογαριασμό και κάντε κλικ στο Επόμενο.

Συνιστάται:
- Πώς να επαναφέρετε το αρχείο NTBackup BKF στα Windows 10
- Διόρθωση 100% χρήσης δίσκου από το σύστημα και τη συμπιεσμένη μνήμη
- Πώς να δημιουργήσετε Windows 10 Bootable USB Flash Drive
- Διορθώστε τις καθυστερήσεις του δείκτη ποντικιού στα Windows 10
Αυτό είναι που έχεις με επιτυχία Διορθώστε το παράθυρο κεντρικού υπολογιστή εργασιών που αποτρέπει τον τερματισμό λειτουργίας στα Windows 10 αλλά αν εξακολουθείτε να έχετε ερωτήσεις σχετικά με αυτόν τον οδηγό, μη διστάσετε να τις ρωτήσετε στην ενότητα των σχολίων.



