4 τρόποι για να απεγκαταστήσετε το Windows PowerShell στα Windows 10 – TechCult
Miscellanea / / August 11, 2023
Οι επαγγελματίες και οι λάτρεις της τεχνολογίας έχουν εκτιμήσει το Windows PowerShell στα Windows 10 για τις δυνατότητές του. Αυτή η διεπαφή γραμμής εντολών παρέχει πολλαπλές λειτουργίες, αλλά δεν χρειάζονται όλοι οι σύνθετες λειτουργίες της. Εάν είστε κάποιος που δεν χρησιμοποιεί αυτήν τη λύση αυτοματισμού και θέλετε ένα πιο εστιασμένο υπολογιστικό περιβάλλον, είστε στη σωστή σελίδα! Ας εξερευνήσουμε πώς να απεγκαταστήσετε το Windows PowerShell στα Windows 10 και να διαγράψετε τις περιττές αποσκευές λογισμικού χωρίς να θέσετε σε κίνδυνο την αποτελεσματικότητα του συστήματός σας.

Πίνακας περιεχομένων
4 τρόποι για να απεγκαταστήσετε το Windows PowerShell στα Windows 10
Μπορείτε να διαγράψετε τεχνικά το εκτελέσιμο αρχείο Windows PowerShell από το δικό σας Windows 10 υπολογιστή. Ωστόσο, το Windows PowerShell είναι βαθιά ενσωματωμένο στο περιβάλλον των Windows και πολλά στοιχεία συστήματος και εφαρμογές βασίζονται στην παρουσία του για σωστή λειτουργία.
Ενώ το Windows PowerShell είναι ένα κρίσιμο μέρος του οικοσυστήματος των Windows, μπορεί να υπάρχουν συγκεκριμένα σενάρια όπου οι χρήστες σκέφτονται να το απεγκαταστήσουν:
- Ζητήματα συμβατότητας: Σε σπάνιες περιπτώσεις, ορισμένες εφαρμογές ή σενάρια παλαιού τύπου ενδέχεται να μην λειτουργούν καλά με το Windows PowerShell. Εάν βασίζεστε σε μεγάλο βαθμό σε τέτοιες εφαρμογές ή σενάρια και δεν είναι συμβατά με το PowerShell, ίσως σκεφτείτε να τα απεγκαταστήσετε για να διατηρήσετε τη συμβατότητα με αυτά τα εργαλεία.
- ΘΕΜΑΤΑ ΑΣΦΑΛΕΙΑΣ: Εάν έχετε ανησυχίες σχετικά με τα τρωτά σημεία ασφαλείας που σχετίζονται με το Windows PowerShell, μπορείτε να επιλέξετε να το απεγκαταστήσετε. Ωστόσο, αξίζει να σημειωθεί ότι το ίδιο το PowerShell δεν είναι εγγενώς ανασφαλές. Από προεπιλογή, διαθέτει ισχυρά χαρακτηριστικά ασφαλείας και ενημερώνεται τακτικά από τη Microsoft για την αντιμετώπιση τυχόν ευπαθειών που εντοπίστηκαν.
- Απλοποίηση και εξορθολογισμός: Ορισμένοι χρήστες μπορεί να προτιμούν ένα πιο βελτιωμένο λειτουργικό σύστημα με λιγότερα εγκατεστημένα στοιχεία. Εάν χρησιμοποιείτε σπάνια ή δεν αναμένετε να χρησιμοποιήσετε το PowerShell και θέλετε να αποφορτίσετε το σύστημά σας, η απεγκατάστασή του θα μπορούσε να είναι μια επιλογή.
- Προτίμηση χρήστη: Οι προσωπικές προτιμήσεις μπορεί επίσης να είναι έγκυρος λόγος για την απεγκατάσταση του PowerShell. Εάν προτιμάτε εναλλακτικά κελύφη γραμμής εντολών ή γλώσσες δέσμης ενεργειών, μπορείτε να επιλέξετε να καταργήσετε το PowerShell για να αποφύγετε τη σύγχυση ή να ελευθερώσετε πόρους του συστήματος.
Γρήγορη απάντηση
Στον υπολογιστή σας, ας δούμε πώς μπορείτε να αφαιρέσετε το Windows PowerShell από το μενού Ρυθμίσεις.
1. Πλοηγηθείτε στο Εφαρμογές και λειτουργίες μενού μέσω της γραμμής αναζήτησης των Windows.
2. Κάντε κλικ στο Προαιρετικά χαρακτηριστικά.
3. Εγκατάσταση Windows PowerShell ISE και επεκτείνονται.
4. Επίλεξε το Απεγκατάσταση επιλογή.
Τώρα, ας δούμε τις δύο μεθόδους που αναφέρονται παρακάτω για να απεγκαταστήσετε το PowerShell στα Windows 10.
Σημείωση: Η κατάργηση του Windows PowerShell γενικά δεν συνιστάται, καθώς μπορεί να επηρεάσει τις λειτουργίες του συστήματος και τις εξαρτήσεις λογισμικού. Προχωρήστε με προσοχή και βεβαιωθείτε ότι έχετε βάσιμο λόγο για την απεγκατάστασή του. Επιπροσθέτως, δημιουργία αντιγράφων ασφαλείας του υπολογιστή σας πριν κάνετε οποιεσδήποτε αλλαγές συνιστάται ιδιαίτερα.
Μέθοδος 1: Από το μενού Έναρξη
Ας δούμε πώς μπορείτε να απεγκαταστήσετε το Windows PowerShell από το μενού Έναρξη στον υπολογιστή σας.
Σημείωση: Σε παλαιότερες εκδόσεις των Windows 10, ενδέχεται να μην βρείτε την επιλογή Κατάργηση εγκατάστασης όταν κάνετε δεξί κλικ στην εφαρμογή Windows PowerShell.
1. Κάνε κλικ στο Εικονίδιο έναρξης από την κάτω αριστερή γωνία της οθόνης σας.
2. Ψάχνω για Windows PowerShell χρησιμοποιώντας τη γραμμή αναζήτησης.
3. Κάντε δεξί κλικ στο Windows PowerShell αποτέλεσμα αναζήτησης.
4, Επιλέξτε Απεγκατάσταση από το μενού.
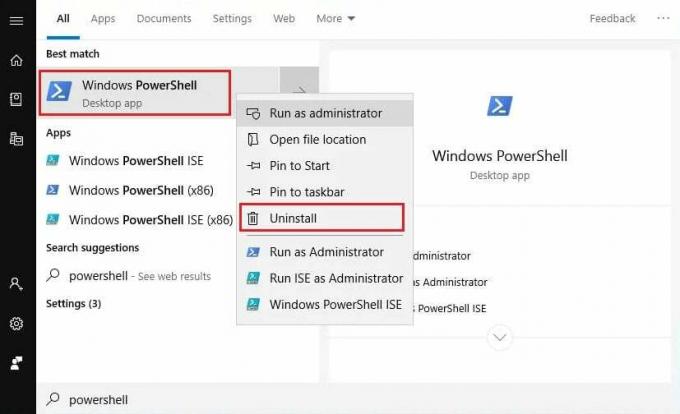
Διαβάστε επίσης: Πώς να διαγράψετε φακέλους και υποφακέλους στο PowerShell
Μέθοδος 2: Μέσω του Πίνακα Ελέγχου
Για να διαγράψετε το Windows PowerShell στα Windows 10 μέσω του Πίνακα Ελέγχου, ακολουθήστε τα παρακάτω βήματα:
1. Πάτα το κλειδί Windows και πληκτρολογήστε Πίνακας Ελέγχου στη γραμμή αναζήτησης.
2. Στη συνέχεια, κάντε κλικ στο Ανοιξε.
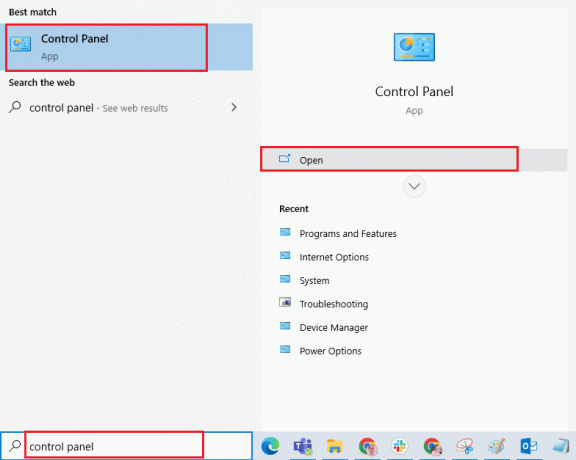
3. Επιλέγω Μεγάλα εικονίδια από το Προβολή από: πεδίο που βρίσκεται στην επάνω δεξιά γωνία.
4. Κάντε κλικ στο Προγράμματα και χαρακτηριστικά.
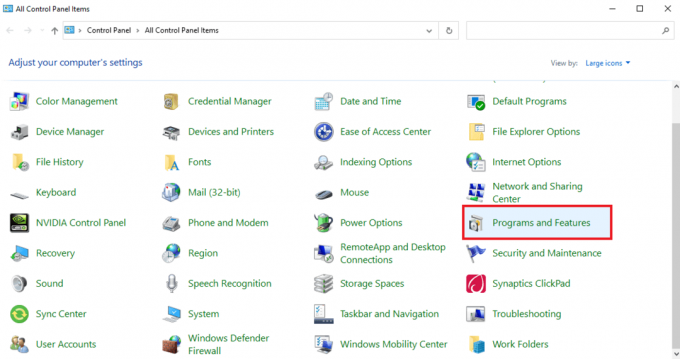
5. Κάνε κλικ στο Ενεργοποιήστε ή απενεργοποιήστε τις δυνατότητες των Windows επιλογή από το αριστερό παράθυρο.
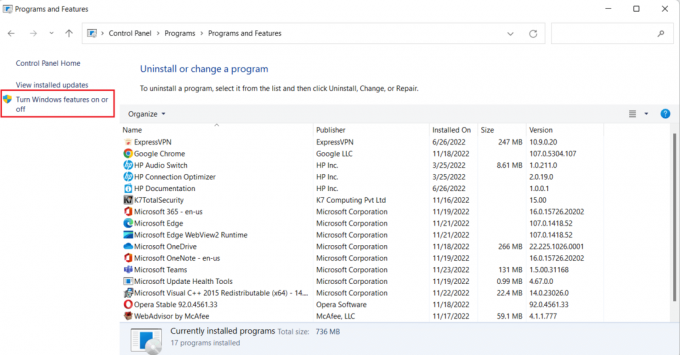
6. Εντοπίστε και αποεπιλογή το πλαίσιο ελέγχου για το Windows PowerShell επιλογή.
7. Στη συνέχεια, κάντε κλικ στο Εντάξει.
Μέθοδος 3: Μέσω των ρυθμίσεων των Windows
Ακολουθήστε αυτά τα βήματα στις Ρυθμίσεις σας για να καταργήσετε το PowerShell από τον υπολογιστή σας με Windows 10:
1. Κάνε κλικ στο Εικονίδιο έναρξης των Windows από την κάτω αριστερή γωνία και αναζητήστε Εφαρμογές και λειτουργίες μέσω της γραμμής αναζήτησης.
2. Τώρα, κάντε κλικ στο Εφαρμογές και λειτουργίες αποτέλεσμα αναζήτησης.

3. Κάντε κλικ στο Προαιρετικά χαρακτηριστικά.
4. Εγκατάσταση Ενσωματωμένο περιβάλλον δέσμης ενεργειών Windows PowerShell (ή Windows PowerShell ISE) στη λίστα και επεκτείνετε την κάνοντας κλικ πάνω της.
5. Στη συνέχεια, κάντε κλικ στο Απεγκατάσταση επιλογή.
Διαβάστε επίσης: Αντικαταστήστε το Powershell με τη γραμμή εντολών στο μενού Έναρξη των Windows 10
Μέθοδος 4: Χρησιμοποιήστε τη γραμμή εντολών
Μπορείτε επίσης να χρησιμοποιήσετε τη γραμμή εντολών από τον υπολογιστή σας για να αφαιρέσετε το PowerShell. ορίστε πώς:
1. Από το Αρχή μενού, αναζήτηση για Γραμμή εντολών και κάντε κλικ στο Εκτελέστε ως διαχειριστής.

2. Κάντε κλικ στο Ναί από την επόμενη προτροπή.
3. Τώρα, ελέγξτε αν είναι το PowerShell ενεργοποιημένο ή απενεργοποιημένο πληκτρολογώντας την παρακάτω εντολή:
DISM /online /get-features /format: table | find "MicrosoftWindowsPowerShellV2Root"
4. Προς την καθιστώ ανίκανοWindows PowerShell, χρησιμοποιήστε την ακόλουθη εντολή:
DISM /online /Disable-Feature /FeatureName:"MicrosoftWindowsPowerShellV2Root"
Σημείωση: Αν θέλεις ενεργοποιήστε το Windows PowerShell και πάλι, εισάγετε την εντολή:
DISM /online /Enable-Feature /FeatureName:"MicrosoftWindowsPowerShellV2Root"
Μετά την εκμάθηση πώς να απεγκαταστήσετε το Windows PowerShell στα Windows 10 από αυτόν τον οδηγό, μπορείτε τώρα να προσαρμόσετε τη ρύθμιση του υπολογιστή σας ώστε να ταιριάζει με τις προτιμήσεις σας. Αφήστε μας τις ερωτήσεις ή τις προτάσεις σας στα σχόλια και εξερευνήστε τον ιστότοπό μας για περισσότερους χρήσιμους οδηγούς.
Ο Pete είναι συγγραφέας ανώτερου προσωπικού στην TechCult. Ο Pete λατρεύει την τεχνολογία όλων των πραγμάτων και είναι επίσης ένας άπληστος DIYer στην καρδιά. Έχει μια δεκαετία εμπειρίας στο να γράφει οδηγίες, χαρακτηριστικά και οδηγούς τεχνολογίας στο διαδίκτυο.



