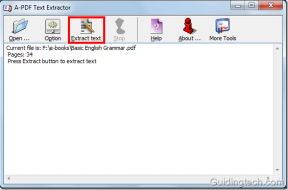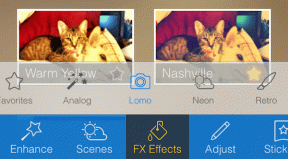5 γρήγοροι τρόποι για να επαναφέρετε το Microsoft Store στα Windows 11
Miscellanea / / August 14, 2023
Το Microsoft Store φιλοξενεί πολλές δημοφιλείς εφαρμογές και παιχνίδια που μπορείτε να κατεβάσετε και να εγκαταστήσετε με λίγα κλικ. Αλλά όταν Το Microsoft Store αντιμετωπίζει προβλήματακαι ορισμένες λειτουργίες δεν λειτουργούν όπως προβλέπεται, η επαναφορά του κάνει θαύματα. Η Microsoft περιλαμβάνει ένα αποκλειστικό εργαλείο που ονομάζεται WSreset with Windows, το οποίο σας βοηθά να διορθώσετε κοινά προβλήματα με την εφαρμογή και να καθαρίσετε την προσωρινή μνήμη του Microsoft Store.

Ωστόσο, υπάρχουν πολλοί τρόποι για να επαναφέρετε το Microsoft Store στα Windows 11. Η πιο συνηθισμένη μέθοδος για την πραγματοποίηση επαναφοράς εφαρμογής είναι η χρήση της σελίδας Σύνθετες ρυθμίσεις, αλλά υπάρχουν αρκετές ακόμη. Δοκιμάστε αυτές τις πέντε μεθόδους για να επαναφέρετε το Microsoft Store στα Windows.
1. Χρήση του μενού Έναρξη
Ο απλούστερος τρόπος πρόσβασης σε οποιαδήποτε εφαρμογή ή αρχείο είναι να χρησιμοποιήσετε το μενού Έναρξη. Έτσι, μπορείτε να εκτελέσετε το εργαλείο WSreset για να επαναφέρετε το Microsoft Store χωρίς να βουτήξετε βαθιά στις ρυθμίσεις. Επαναλάβετε τα παρακάτω βήματα:
Βήμα 1: Πατήστε το πλήκτρο Windows για να ανοίξετε το μενού Έναρξη. Κάντε κλικ στη γραμμή αναζήτησης, πληκτρολογήστε wsresetκαι πατήστε Enter για να εκτελέσετε το εργαλείο.
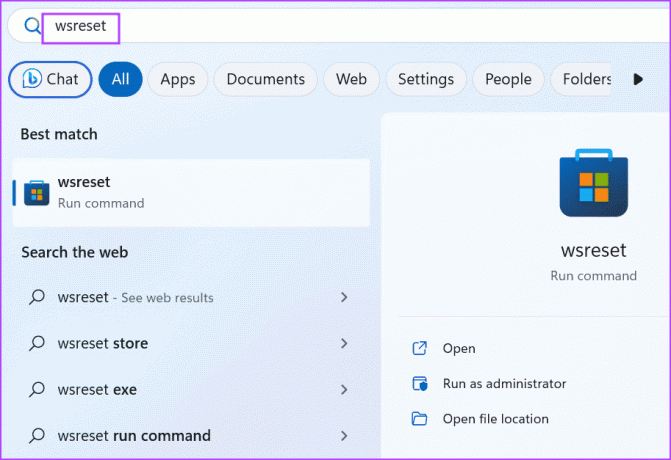
Η γραμμή εντολών θα ανοίξει για λίγο, θα επαναφέρει το Microsoft Store και, στη συνέχεια, θα κλείσει αυτόματα. Το Microsoft Store θα ανοίξει σε νέο παράθυρο.
2. Χρήση σύνθετων ρυθμίσεων
Τα Windows περιέχουν μια ενότητα σύνθετων ρυθμίσεων για εφαρμογές συστήματος και ορισμένες εφαρμογές της Microsoft. Μπορείτε να χρησιμοποιήσετε αυτήν την ενότητα για να τερματίσετε μια εφαρμογή, να επισκευάσετε, επαναφορά, και ακόμη και να τα απεγκαταστήσετε (σε ορισμένες περιπτώσεις). Δείτε πώς να το κάνετε:
Βήμα 1: Κάντε δεξί κλικ στο κουμπί Έναρξη για να ανοίξετε το μενού Power User. Κάντε κλικ στην επιλογή Εγκατεστημένες εφαρμογές.

Βήμα 2: Κάντε κύλιση προς τα κάτω στη λίστα εγκατεστημένων εφαρμογών και εντοπίστε το Microsoft Store. Κάντε κλικ στο κουμπί με τις τρεις οριζόντιες κουκκίδες για να ανοίξετε το μενού περιβάλλοντος. Στη συνέχεια, κάντε κλικ στις επιλογές για προχωρημένους.

Βήμα 3: Μεταβείτε στην ενότητα Επαναφορά. Κάντε κλικ στο κουμπί Επαναφορά.

Βήμα 4: Επιβεβαιώστε ξανά την ενέργειά σας και κάντε κλικ στο κουμπί Επαναφορά.

Βήμα 5: Κλείστε την εφαρμογή Ρυθμίσεις.
3. Χρησιμοποιώντας την Εξερεύνηση αρχείων
Το εργαλείο WSreset βρίσκεται στο φάκελο System32 στη μονάδα δίσκου C. Εάν το μενού Έναρξη ή Η εφαρμογή "Ρυθμίσεις" δεν λειτουργεί, εκτελέστε το εργαλείο επαναφοράς από τον κατάλογο System32 χρησιμοποιώντας την Εξερεύνηση αρχείων. Δείτε πώς:
Βήμα 1: Πατήστε τη συντόμευση πληκτρολογίου Windows + E για να ανοίξετε την Εξερεύνηση αρχείων.
Βήμα 2: Κάντε κλικ στη γραμμή διευθύνσεων στο επάνω μέρος, επικολλήστε την ακόλουθη διαδρομή και πατήστε Enter:
C:\Windows\System32
Βήμα 3: Κάντε κύλιση προς τα κάτω και εντοπίστε το αρχείο Wsreset.exe και κάντε δεξί κλικ πάνω του. Επιλέξτε Εκτέλεση ως διαχειριστής.

Η γραμμή εντολών θα ανοίξει για λίγο και θα τρέξει το εργαλείο. Η εφαρμογή Microsoft Store θα ξεκινήσει μετά από αυτό.
4. Χρήση γραμμής εντολών ή PowerShell
Μπορείτε να επαναφέρετε το Microsoft Store χρησιμοποιώντας Γραμμή εντολών ή PowerShell, με την προϋπόθεση ότι αισθάνεστε άνετα χρησιμοποιώντας αυτά τα εργαλεία. Η εντολή τόσο για το PowerShell όσο και για τη Γραμμή εντολών παραμένει η ίδια. Δείτε πώς να το κάνετε:
Βήμα 1: Κάντε δεξί κλικ στο κουμπί Έναρξη για να ανοίξετε το μενού Power User. Κάντε κλικ στην επιλογή Terminal.

Βήμα 2: Πληκτρολογήστε την ακόλουθη εντολή στο παράθυρο της εφαρμογής Terminal και πατήστε Enter:
wsreset.exe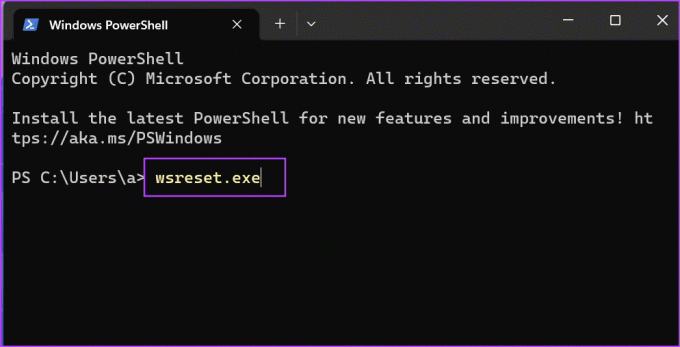
Βήμα 3: Περιμένετε να εκτελεστεί η εντολή. Το Microsoft Store θα ανοίξει αυτόματα.
5. Χρήση του Επεξεργαστή Μητρώου
Εάν το εργαλείο WSreset δεν λειτουργεί, μπορεί να είναι δύσκολο να επαναφέρετε το Microsoft Store. Αλλά μπορείτε να διαγράψετε μια καταχώρηση μητρώου για να επαναφέρετε το Microsoft Store. Θα χρησιμοποιήσουμε τη γραμμή εντολών για να το πετύχουμε αυτό. Αλλά πριν το κάνετε αυτό, δημιουργήστε μη αυτόματα αντίγραφα ασφαλείας του μητρώου σας σε μια εξωτερική μονάδα USB. Μετά από αυτό, επαναλάβετε τα ακόλουθα βήματα:
Βήμα 1: Πατήστε το πλήκτρο Windows για να ανοίξετε το μενού Έναρξη. Τύπος cmd στο πλαίσιο αναζήτησης και κάντε κλικ στην επιλογή Εκτέλεση ως διαχειριστής.
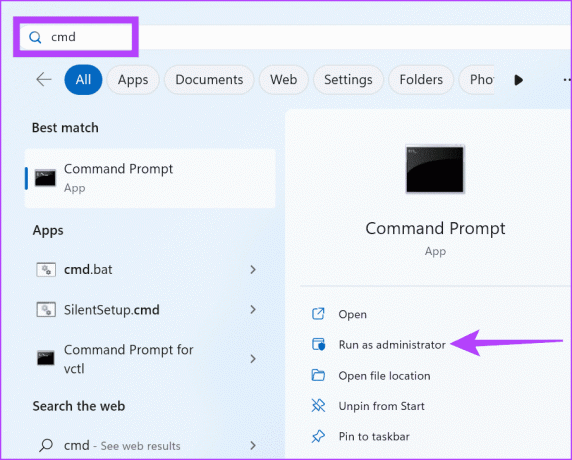
Βήμα 2: Θα εμφανιστεί το παράθυρο Έλεγχος λογαριασμού χρήστη. Κάντε κλικ στο κουμπί Ναι.
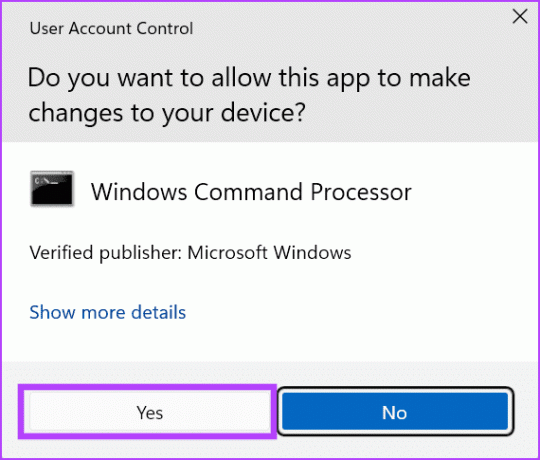
Βήμα 3: Πληκτρολογήστε την παρακάτω εντολή και πατήστε Enter:
whoami /userΒήμα 4: Αντιγράψτε το SID από το παράθυρο της γραμμής εντολών και επικολλήστε το σε ένα αρχείο κειμένου ή σε ένα Sticky Notes.
Βήμα 5: Πληκτρολογήστε cls στο παράθυρο της γραμμής εντολών και πατήστε Enter για εκκαθάριση της οθόνης.
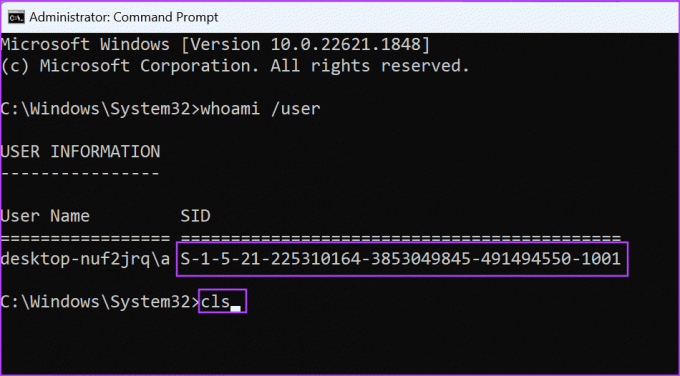
Βήμα 6: Η εντολή για την επαναφορά του Microsoft Store είναι:
reg delete "HKEY_LOCAL_MACHINE\SOFTWARE\Microsoft\Windows\CurrentVersion\Appx\AppxAllUserStore\SID\Microsoft.WindowsStore_22305.1401.1.0_neutral_~_8wekyb3d8bbwe" /fΑντικαταστήστε το τμήμα SID με το πραγματικό SID του λογαριασμού χρήστη σας που αντιγράψατε προηγουμένως. Η τελική μας εντολή μοιάζει με αυτό:
reg delete "HKEY_LOCAL_MACHINE\SOFTWARE\Microsoft\Windows\CurrentVersion\Appx\AppxAllUserStore\S-1-5-21-225310164-3853049845-491494550-1001\Microsoft.WindowsStore_22305.1401.1.0_neutral_~_8wekyb3d8bbwe" /f
Βήμα 7: Πατήστε Enter για να εκτελέσετε την εντολή. Κλείστε το παράθυρο της γραμμής εντολών.
Συχνές ερωτήσεις
Μπορείτε εύκολα να επαναφέρετε το παιχνίδι του Microsoft Store χρησιμοποιώντας τη σελίδα Ρυθμίσεις για προχωρημένους. Ανοίξτε το μενού Έναρξη, αναζητήστε το παιχνίδι και κάντε κλικ στην επιλογή Ρυθμίσεις εφαρμογής. Μετά από αυτό, κάντε κλικ στο κουμπί Επαναφορά. Αλλά να θυμάστε ότι θα χάσετε όλα τα δεδομένα της εφαρμογής, συμπεριλαμβανομένης της προόδου σας στο παιχνίδι.
Αφού αποκλείσετε προβλήματα δικτύου, προστασίας από ιούς και τείχους προστασίας, μπορείτε να επιδιορθώσετε το Microsoft Store χρησιμοποιώντας τη σελίδα Ρυθμίσεις για προχωρημένους. Εάν αυτό δεν επιλύσει το πρόβλημα, μπορείτε να επαναφέρετε την εφαρμογή. Τέλος, εγγράψτε ξανά το Microsoft Store χρησιμοποιώντας το PowerShell για να το καταργήσετε και στη συνέχεια να το εγκαταστήσετε ξανά στον υπολογιστή σας.
Είναι μια δύσκολη κατάσταση όταν δεν μπορείτε να κάνετε λήψη μιας εφαρμογής ή ενός παιχνιδιού που χρειάζεστε από το Microsoft Store. Μπορείτε να δείτε τον λεπτομερή οδηγό μας για τρόποι επίλυσης του προβλήματος μη λήψης εφαρμογών ή παιχνιδιών του Microsoft Store στα Windows για την αντιμετώπιση του σφάλματος.
Επαναφέρετε εύκολα το Microsoft Store
Όταν το Microsoft Store δεν λειτουργεί σωστά και η επισκευή του δεν έχει κανένα αποτέλεσμα, η επαναφορά του είναι μια βιώσιμη επιλογή. Η εκτέλεση του εργαλείου WSreset είναι ο ευκολότερος τρόπος για να επαναφέρετε την εφαρμογή, αλλά όταν δεν μπορείτε, δοκιμάστε τις άλλες μεθόδους που αναφέρονται παραπάνω.
Τελευταία ενημέρωση στις 17 Ιουλίου 2023
Το παραπάνω άρθρο μπορεί να περιέχει συνδέσμους συνεργατών που βοηθούν στην υποστήριξη της Guiding Tech. Ωστόσο, δεν επηρεάζει τη συντακτική μας ακεραιότητα. Το περιεχόμενο παραμένει αμερόληπτο και αυθεντικό.

Γραμμένο από
Ο Abhishek κόλλησε στο λειτουργικό σύστημα Windows από τότε που αγόρασε το Lenovo G570. Όσο προφανές κι αν είναι, του αρέσει να γράφει για τα Windows και το Android, τα δύο πιο κοινά αλλά συναρπαστικά λειτουργικά συστήματα που είναι διαθέσιμα στην ανθρωπότητα. Όταν δεν συντάσσει μια ανάρτηση, λατρεύει να τρώει το OnePiece και οτιδήποτε έχει να προσφέρει το Netflix.