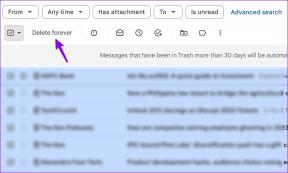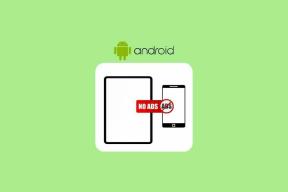Πώς να λάβετε αντικατάσταση κειμένου στα Windows
Miscellanea / / August 18, 2023
Η αντικατάσταση κειμένου εξοικονομεί χρόνο και προσπάθεια αντικαθιστώντας αυτόματα τα καθορισμένα ακρωνύμια με μεγαλύτερες φράσεις. Στην πραγματικότητα, είναι ένας από τους καλύτερους τρόπους ενισχύστε την παραγωγικότητά σας. Ενώ συνήθως σχετίζεται με συσκευές Apple, μπορείτε να λάβετε αντικατάσταση κειμένου στα Windows χρησιμοποιώντας ενσωματωμένα εργαλεία και εφαρμογές τρίτων.

Σε αυτόν τον οδηγό, θα μιλήσουμε για το πώς να ρυθμίσετε την αντικατάσταση κειμένου στα Windows. Υπάρχουν επίσης ορισμένοι περιορισμοί σε αυτό, επομένως θα χρησιμοποιήσουμε μια εφαρμογή τρίτου μέρους για να τους παρακάμψουμε επίσης. Στο τέλος, θα μπορείτε να αποκτήσετε Αντικατάσταση κειμένου που μοιάζει με Apple λειτουργικότητα στον υπολογιστή σας με Windows. Ας ξεκινήσουμε.
Ρύθμιση αντικατάστασης κειμένου στα Windows χρησιμοποιώντας ενσωματωμένα εργαλεία
Ένας από τους απλούστερους τρόπους για να ρυθμίσετε την αντικατάσταση κειμένου στα Windows είναι χρησιμοποιώντας δύο ενσωματωμένες δυνατότητες: Αυτόματο κείμενο και Αυτόματη Διόρθωση. Το AutoText σάς επιτρέπει να δημιουργείτε συντομεύσεις για φράσεις, προτάσεις ή παραγράφους που χρησιμοποιούνται συχνά.
Από την άλλη πλευρά, η Αυτόματη Διόρθωση είναι ένα άλλο ενσωματωμένο εργαλείο που διορθώνει κοινά ορθογραφικά λάθη καθώς πληκτρολογείτε. Μπορείτε επίσης να το χρησιμοποιήσετε για να δημιουργήσετε συντομεύσεις κειμένου. Δείτε πώς να χρησιμοποιήσετε και τα δύο.
1. Χρησιμοποιήστε αυτόματο κείμενο
Βήμα 1: Εκκινήστε το Microsoft Word και ανοίξτε ένα κενό έγγραφο. Πληκτρολογήστε μια φράση της επιλογής σας για την οποία θέλετε να δημιουργήσετε μια συντόμευση.

Βήμα 2: Επιλέξτε το κείμενο και πατήστε Alt + F3 στο πληκτρολόγιό σας. Αυτό θα ανοίξει το παράθυρο "Δημιουργία νέου δομικού στοιχείου". Πατήστε OK για να το αποθηκεύσετε.

Βήμα 3: Το AutoText σας θα πρέπει τώρα να αποθηκευτεί. Για να το χρησιμοποιήσετε, μεταβείτε στην καρτέλα Εισαγωγή στην κορδέλα στο επάνω μέρος και κάντε κλικ στο Γρήγορα μέρη.
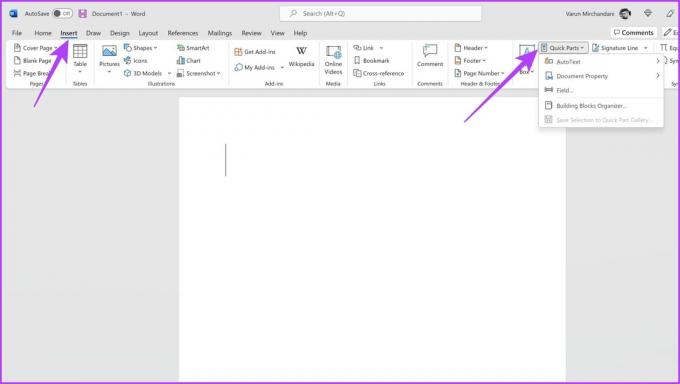
Βήμα 4: Τέλος, κάντε κλικ στο AutoText και μετά επιλέξτε τη συντόμευση που αποθηκεύσατε.

Η Microsoft θα το εισαγάγει αυτόματα στη θέση που επιθυμείτε. Το πλεονέκτημα αυτού είναι ότι χρησιμοποιώντας το AutoText, μπορείτε να προσθέσετε πολλές γραμμές, μαζί με προσαρμοσμένη μορφοποίηση, και τα Windows θα διατηρήσουν όλα αυτά.
Ωστόσο, απαιτεί επιπλέον κλικ. Από την άλλη πλευρά, εάν θέλετε το κείμενο να αντικαθίσταται αυτόματα, μπορείτε να χρησιμοποιήσετε την Αυτόματη Διόρθωση για αυτό. Δείτε πώς να το κάνετε.
2. Δημιουργήστε συντομεύσεις αντικατάστασης κειμένου χρησιμοποιώντας την Αυτόματη Διόρθωση
Βήμα 1: Εκκινήστε το Microsoft Word και κάντε κλικ στο Επιλογές από την αριστερή πλαϊνή γραμμή.
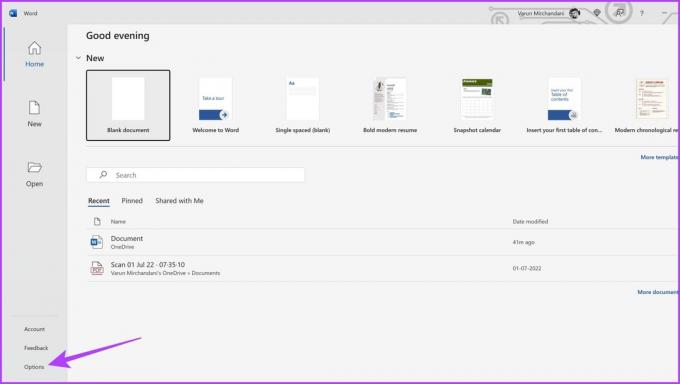
Βήμα 2: Στο παράθυρο Επιλογές του Word, κάντε κλικ στο Έλεγχος στην αριστερή πλαϊνή γραμμή. Αυτό θα σας μεταφέρει στις ρυθμίσεις Proofing.

Βήμα 3: Τώρα, κάντε κλικ στις Επιλογές Αυτόματης Διόρθωσης.
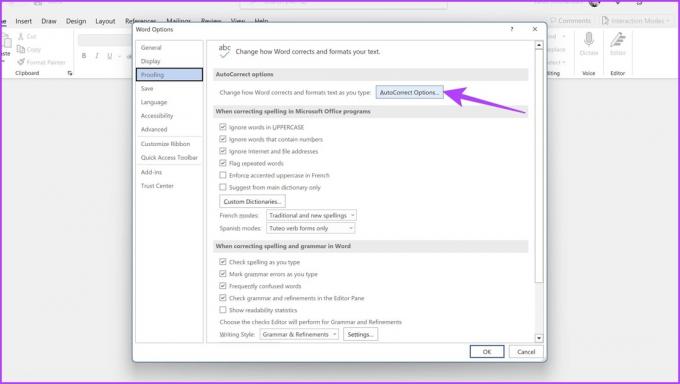
Βήμα 4: Επιλέξτε το πλαίσιο δίπλα στο «Αντικατάσταση καθώς πληκτρολογείτε».
Βήμα 5: Τώρα, εισαγάγετε τη λέξη-κλειδί στην ενότητα Αντικατάσταση. Επίσης, εισαγάγετε τη φράση κλειδιού που θέλετε να αντικατασταθεί στην ενότητα Με.

Βήμα 6: Μόλις τελειώσετε, κάντε κλικ στο Προσθήκη.

Και αυτό είναι. Τώρα, όταν εισάγετε τη λέξη-κλειδί, τα Windows θα την αντικαταστήσουν αυτόματα με τη φράση-κλειδί που καθορίσατε. Ωστόσο, η Αυτόματη Διόρθωση λειτουργεί για έως και 255 χαρακτήρες και δεν διατηρεί τη μορφοποίηση ή το κείμενο μεγάλης μορφής.
Περιορισμοί AutoText και AutoCorrect
Το AutoText και η AutoCorrect προσφέρουν μια βασική δυνατότητα επέκτασης κειμένου. Ωστόσο, αυτά τα χαρακτηριστικά έχουν ορισμένους περιορισμούς. Πρώτον, λειτουργούν μόνο σε συγκεκριμένες εφαρμογές όπως Microsoft Word ή το Outlook. Έτσι, εάν εγκαταστήσετε εκεί αντικαταστάσεις, δεν θα λειτουργήσουν ως δια μαγείας οπουδήποτε αλλού στον υπολογιστή σας.
Επιπλέον, η απόδοση δεν είναι και τόσο μεγάλη. Πολλοί χρήστες παραπονιούνται ότι οι εγγραφές AutoText χρειάζονται μερικά δευτερόλεπτα για να επεκταθούν. Αυτό μπορεί να είναι ενοχλητικό εάν πληκτρολογείτε γρήγορα. Όσο για την Αυτόματη Διόρθωση, ούτε αυτή είναι τέλεια και μερικές φορές μπορεί να κάνει λάθη, όπως η αντικατάσταση μιας σωστής λέξης με μια ανορθόγραφη λέξη.
Επομένως, προχωρήστε στην επόμενη ενότητα για καλύτερη επιλογή αντικατάστασης κειμένου στα Windows.
Ρύθμιση αυτόματης αντικατάστασης κειμένου στα Windows χρησιμοποιώντας το Beeftext
Ευτυχώς, υπάρχουν καλύτερες λύσεις για να διευκολύνουν τη δουλειά. Σε αυτόν τον οδηγό, θα χρησιμοποιήσουμε το Beeftext για να δημιουργήσουμε συντομεύσεις αντικατάστασης κειμένου στα Windows. Το Beeftext είναι μια δωρεάν και ανοιχτού κώδικα εφαρμογή επέκτασης κειμένου τρίτων που σας επιτρέπει να δημιουργήσετε περίπλοκους κανόνες αντικατάστασης κειμένου που μπορούν να χρησιμοποιηθούν σε οποιαδήποτε εφαρμογή των Windows.
Βήμα 1: Κατεβάστε και εγκαταστήστε το Beeftext στον υπολογιστή σας με Windows.
Κατεβάστε το Beeftext
Βήμα 2: Μόλις εγκατασταθεί, εκκινήστε το Beeftext.
Βήμα 3: Τώρα, κάντε κλικ στο Combos και επιλέξτε Νέο από την αναπτυσσόμενη λίστα επιλογών.
Εναλλακτικά, πατήστε μαζί τα πλήκτρα Ctrl + N στο πληκτρολόγιό σας.

Βήμα 4: Εισαγάγετε τη φράση κλειδιού πλήρους κειμένου για την οποία θέλετε να δημιουργήσετε μια συντόμευση στο παράθυρο του αποσπάσματος.
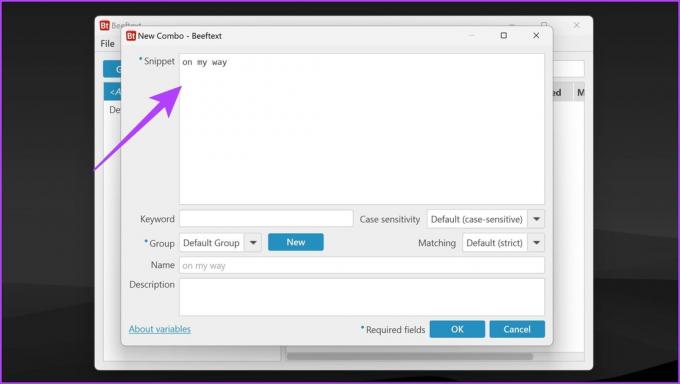
Βήμα 5: Μόλις το κάνετε αυτό, δημιουργήστε μια συντόμευση ή μια συντομογραφία. Εισαγάγετε το στην ενότητα Λέξεις-κλειδιά.

Βήμα 6: Κάντε κλικ στο OK όταν τελειώσετε.
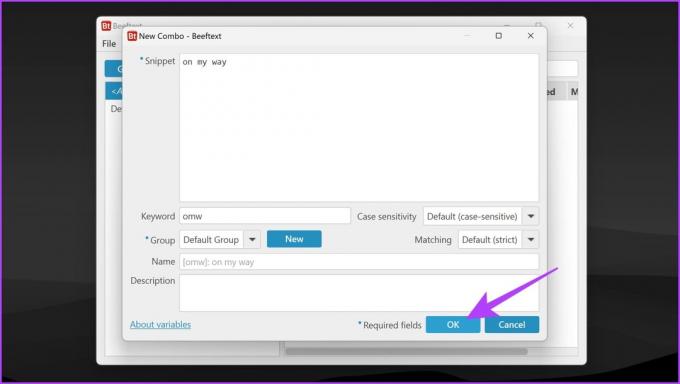
Και αυτό είναι. Η προσαρμοσμένη συντόμευση αντικατάστασης κειμένου είναι έτοιμη για χρήση στα Windows. Αντικαθιστά το κείμενο καθώς πληκτρολογείτε, παρόμοια με την Αυτόματη Διόρθωση που προσφέρεται από τα Windows. Επιπλέον, θα διατηρήσει επίσης τη μορφοποίηση κειμένου, παρόμοια με το AutoText.
Ένα πράγμα που πρέπει να σημειώσετε εδώ είναι ότι η λειτουργία αντικατάστασης κειμένου θα λειτουργεί μόνο όταν εκτελείται η εφαρμογή Beeftext. Ως εκ τούτου, συνιστάται η διασφάλιση ότι η εφαρμογή ξεκινά αυτόματα κατά την εκκίνηση των Windows. Για να το κάνετε αυτό, ανοίξτε την εφαρμογή Beeftext και μεταβείτε στο Αρχείο > Προτιμήσεις και ενεργοποιήστε το πλαίσιο ελέγχου δίπλα στην επιλογή "Αυτόματη έναρξη του Beeftext κατά τη σύνδεση".

Συχνές ερωτήσεις για την αντικατάσταση κειμένου για Windows
Το AutoText χρησιμοποιείται για τη δημιουργία συντομεύσεων για φράσεις ή μπλοκ κειμένου που χρησιμοποιούνται συχνά. Η Αυτόματη Διόρθωση χρησιμοποιείται για τη αυτόματη διόρθωση κοινών ορθογραφικών και τυπογραφικών σφαλμάτων.
Όχι, το AutoText και η AutoCorrect είναι διαθέσιμα μόνο σε εφαρμογές που τα υποστηρίζουν. Οι περισσότερες εφαρμογές του Microsoft Office υποστηρίζουν AutoText και AutoCorrect, αλλά άλλες εφαρμογές μπορεί να μην υποστηρίζουν
Ναι, σε αντίθεση με το AutoText και την AutoCorrect, το Beeftext λειτουργεί σε όλες τις εφαρμογές, παρέχοντας λειτουργία αντικατάστασης κειμένου σε όλο το σύστημα.
Πληκτρολογήστε πιο γρήγορα, γίνετε πιο παραγωγικοί
Η αντικατάσταση κειμένου είναι μια πολύτιμη δυνατότητα που μπορεί να βελτιώσει σημαντικά την αποτελεσματικότητα πληκτρολόγησης στα Windows. Ενώ το AutoText και η AutoCorrect προσφέρουν βασική λειτουργικότητα εντός συγκεκριμένων εφαρμογών, το Beeftext το προωθεί περαιτέρω παρέχοντας αντικατάσταση κειμένου σε όλο το σύστημα, παρόμοια με τις συσκευές Apple. Ας ελπίσουμε ότι μπορείτε να ενεργοποιήσετε την αυτόματη αντικατάσταση κειμένου στον υπολογιστή σας με Windows τώρα εύκολα.
Τελευταία ενημέρωση στις 16 Αυγούστου 2023
Το παραπάνω άρθρο μπορεί να περιέχει συνδέσμους συνεργατών που βοηθούν στην υποστήριξη της Guiding Tech. Ωστόσο, δεν επηρεάζει τη συντακτική μας ακεραιότητα. Το περιεχόμενο παραμένει αμερόληπτο και αυθεντικό.