Πώς να κάνετε σίγαση του Zoom Host σε Mac – TechCult
Miscellanea / / August 19, 2023
Το Zoom ξεχωρίζει ως μια εξέχουσα εφαρμογή μεταξύ των άλλων που χρησιμοποιούνται για εικονικές συναντήσεις. Αλλά μπορεί να είναι δύσκολο να διασφαλιστεί η απρόσκοπτη επικοινωνία, ειδικά όταν οι θόρυβοι του περιβάλλοντος προέρχονται από τον κεντρικό υπολογιστή. Εάν αντιμετωπίσετε αυτό το ζήτημα, αυτός ο οδηγός θα σας καθοδηγήσει σχετικά με τον τρόπο σίγασης του κεντρικού υπολογιστή Zoom στη συσκευή σας Mac με και χωρίς σίγαση του ήχου του υπολογιστή.

Πίνακας περιεχομένων
Πώς να κάνετε σίγαση του Zoom Host σε Mac
Η σίγαση στο Zoom περιλαμβάνει τη σίγαση του μικροφώνου σας ή κάποιου άλλου κατά τη διάρκεια εικονικών συσκέψεων ή κλήσεων, μειώνοντας τον θόρυβο του περιβάλλοντος και τις διακοπές. Αλλά δυστυχώς, εσύ δεν είναι δυνατή η σίγαση του κεντρικού υπολογιστή σε μια κλήση Zoom. Ο οικοδεσπότης διατηρεί τον έλεγχο του ήχου του, κάτι που τον βοηθά να επικοινωνεί καλά και να διαχειρίζεται τη σύσκεψη ομαλά.
Ωστόσο, μπορείτε να δοκιμάσετε τις ακόλουθες λύσεις για να ελαχιστοποιήσετε ή να θέσετε σε σίγαση τον ήχο του κεντρικού υπολογιστή. Ας δούμε πώς να το κάνουμε:
Γρήγορη απάντηση
Για να κάνετε σίγαση του κεντρικού υπολογιστή από τις κλήσεις Zoom στο Mac σας, θα πρέπει:
1. Κάνε κλικ στο εικονίδιο ήχου στην επάνω γραμμή μενού του Mac.
2. Σύρετε αριστερά από το ολισθητής για σίγαση του ήχου συστήματος, συμπεριλαμβανομένων των κλήσεων Zoom.
Σημείωση: Η επιλογή Σίγαση όλων στο Zoom δεν θα κάνει σίγαση του οικοδεσπότη ή των συμπαρουσιαστών. Επίσης, να θυμάστε ότι μόνο ο κεντρικός υπολογιστής ή ο συν-οικοδεσπότης μπορεί να χρησιμοποιήσει αυτήν την επιλογή.
Μέθοδος 1: Μειώστε την ένταση του συστήματος
Εφόσον δεν μπορείτε να κάνετε σίγαση του κεντρικού υπολογιστή κατά τη διάρκεια της σύσκεψης, μπορείτε να μειώσετε ή να κάνετε σίγαση της συνολικής έντασης του συστήματος. Ακολουθήστε τα παρακάτω βήματα για να το κάνετε:
1. Κάνε κλικ στο εικονίδιο ήχου από τη γραμμή μενού στο επάνω μέρος της συσκευής Mac σας.
2. Σύρετε το ολισθητής στο αριστερή πλευρά για σίγαση του ήχου του συστήματος.
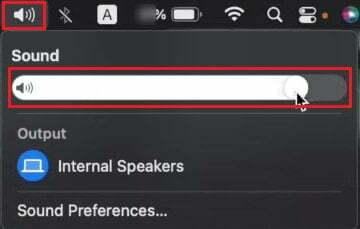
Σημείωση 1: Μπορείτε επίσης να χρησιμοποιήσετε το Πλήκτρο F11 στο πληκτρολόγιο για μείωση της έντασης.
Σημείωση 2: Μπορείτε επίσης να χαμηλώστε την ένταση από το Κέντρο Ελέγχου.
Μέθοδος 2: Ζητήστε από τον κεντρικό υπολογιστή να κάνει σίγαση μέσω συνομιλίας
Εάν αισθάνεστε άνετα να στείλετε μηνύματα στον οικοδεσπότη, μπορείτε να ενημερώσετε τον οικοδεσπότη ή τους συμπαρουσιαστές σχετικά με τις ενοχλήσεις του θορύβου από το τέλος τους. Στη συνέχεια, μπορείτε να τους ζητήσετε να κάνουν σίγαση του μικροφώνου τους μέσω του πλαισίου συνομιλίας στη σύσκεψη Zoom.
Διαβάστε επίσης: Πώς να καταργήσετε τη σίγαση σε μια κλήση Zoom
Πώς να κάνετε σίγαση του ζουμ σε Mac χωρίς σίγαση του υπολογιστή;
Εάν θέλετε να θέσετε σε σίγαση τις συσκέψεις Zoom χωρίς σίγαση του υπολογιστή, ακολουθήστε ανάλογα οποιαδήποτε από τις μεθόδους που αναφέρονται παρακάτω.
Μέθοδος 1: Μέσω ρυθμίσεων ήχου ζουμ
Ακολουθήστε τα παρακάτω βήματα για να θέσετε σε σίγαση τις κλήσεις Zoom σε Mac:
1. Κατά τη διάρκεια των συνεχιζόμενων κλήσεων στο Εφαρμογή ζουμ, Κάνε κλικ στο εικονίδιο βέλους προς τα πάνω δίπλα στο Βουβός επιλογή.
2. Επιλέγω Ρυθμίσεις ήχου…

3. Από το Ήχος καρτέλα, σύρετε το Ρυθμιστικό έντασης εξόδου στο αριστερή πλευρά για σίγαση των κλήσεων Zoom.
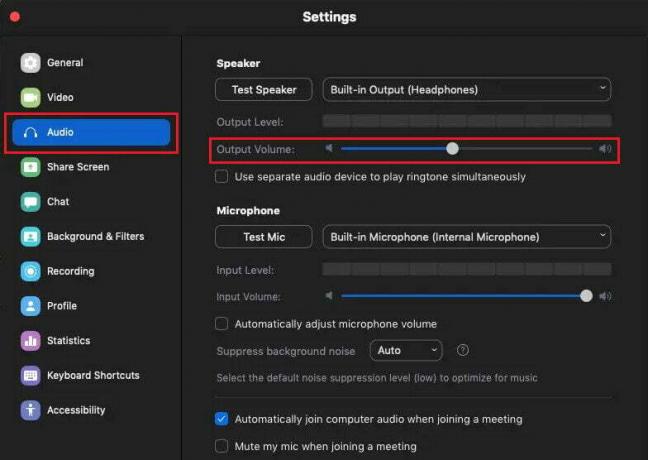
Μέθοδος 2: Αφήστε τον ήχο υπολογιστή
Αυτή η μέθοδος μπορεί να αποσυνδέσει το ηχείο και το μικρόφωνό σας από την κλήση Zoom. Επίσης, το εικονίδιο μικροφώνου δίπλα στο όνομά σας θα εξαφανιστεί, ώστε οι άλλοι να μπορούν να γνωρίζουν ότι έχετε εγκαταλείψει τον ήχο της συσκευής σας.
1. Κατά τη διάρκεια μιας κλήσης Zoom, κάντε κλικ στο εικονίδιο βέλους προς τα πάνω δίπλα στο Βουβός επιλογή.
2. Κάντε κλικ στο Αφήστε τον ήχο υπολογιστή.

Διαβάστε επίσης: Πώς να κάνετε σίγαση σε κάποιον στο Discord ως διαχειριστής
Μέθοδος 3: Χρησιμοποιήστε την επιλογή Σίγασης όλων (Για κεντρικούς υπολογιστές και συν-οικοδεσπότες)
Εάν είστε ο οικοδεσπότης ή ο συν-οικοδεσπότης της κλήσης Zoom, μπορείτε να κάνετε σίγαση κάθε συμμετέχοντα. Ακολουθήστε τα παρακάτω βήματα:
1. Στην κλήση Zoom, κάντε κλικ στο Καρτέλα συμμετεχόντων από την κάτω γραμμή μενού.
2. Κάντε κλικ στο Σίγαση όλων.
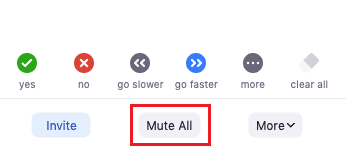
Μέθοδος 4: Σίγαση συγκεκριμένων συμμετεχόντων (Για οικοδεσπότες & συνοικοδεσπότες)
Ο οικοδεσπότης και οι συμπαρουσιαστές μπορούν επίσης να κάνουν σίγαση συγκεκριμένων συμμετεχόντων των οποίων ο θόρυβος φόντου είναι πολύ υψηλός και ενοχλητικός. Ακολουθήστε τα παρακάτω βήματα για να το κάνετε:
1. Κάνε κλικ στο Καρτέλα συμμετεχόντων από την κάτω μπάρα.
2. Κάνε κλικ στο Βουβός επιλογή δίπλα στο το όνομα του επιθυμητού συμμετέχοντα τον οποίο θέλετε να σιγήσετε.
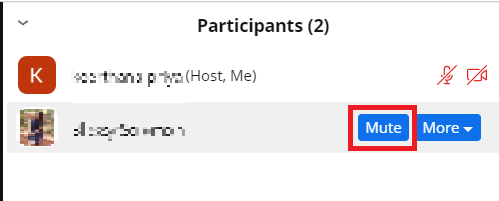
Αυτό θα κάνει σίγαση του χρήστη που υποδεικνύεται από το διαγραμμένο κόκκινο εικονίδιο μικροφώνου.
Διαβάστε επίσης: Πώς να προσθέσετε έναν κεντρικό υπολογιστή στην εκδήλωση Facebook
Μέσα από αυτόν τον οδηγό, σας παρουσιάσαμε διάφορες μεθόδους πώς να κάνετε σίγαση του Zoom host σε Mac με και χωρίς σίγαση του υπολογιστή σας. Τώρα, μπορείτε να διαχειρίζεστε πιο αποτελεσματικά τις συσκέψεις σας στο Zoom και να διασφαλίζετε πιο ομαλή επικοινωνία. Εάν έχετε οποιεσδήποτε ερωτήσεις ή προτάσεις να μοιραστείτε σχετικά με περισσότερα θέματα του Zoom, μη διστάσετε να αφήσετε ένα σχόλιο παρακάτω. Μείνετε συντονισμένοι στην ιστοσελίδα μας για περισσότερους χρήσιμους οδηγούς. Μέχρι την επόμενη φορά!
Ο Pete είναι συγγραφέας ανώτερου προσωπικού στην TechCult. Ο Pete λατρεύει την τεχνολογία όλων των πραγμάτων και είναι επίσης ένας άπληστος DIYer στην καρδιά. Έχει μια δεκαετία εμπειρίας στο να γράφει οδηγίες, χαρακτηριστικά και οδηγούς τεχνολογίας στο διαδίκτυο.



