Πώς να διορθώσετε το γκριζάρισμα της ανάλυσης αναπαραγωγής Premiere Pro – TechCult
Miscellanea / / August 20, 2023
Το Adobe Premier Pro δίνει στους δημιουργούς ισχυρά εργαλεία για να δημιουργήσουν εντυπωσιακά γραφικά και να προσαρμόσουν τον ήχο με ακρίβεια. Ωστόσο, γίνεται προβληματικό όταν η πλατφόρμα που σας βοηθά να βαθμολογήσετε το βίντεό σας στα τέλεια χρώματα και ανάλυση αρχίζει να ξεθωριάζει. Οι χρήστες του Premiere Pro συνήθως αντιμετωπίζουν ένα κοινό πρόβλημα: την γκριζαρισμένη ανάλυση αναπαραγωγής 1/8. Στο σημερινό άρθρο, ας καταλάβουμε γιατί συμβαίνει αυτό και πώς μπορείτε να το διορθώσετε.

Πίνακας περιεχομένων
Διορθώστε την ανάλυση αναπαραγωγής Premiere Pro 1/8 και 1/16 Greyed Out
Το Premier Pro προσφέρει τέσσερις επιλογές για μείωση της ανάλυσης αναπαραγωγής: 1/2; 1/4; 1/8; και 1/16. Όταν η επιλογή αναπαραγωγής έχει οριστεί στο 1/2, η ποιότητα της ακολουθίας μειώνεται στο μισό, όταν οριστεί στο 1/4 μειώνεται στο ένα τέταρτο κ.ο.κ. Μπορείς αλλάξτε την ανάλυση αναπαραγωγής για να ενεργοποιήσετε μια πιο ομαλή διαδικασία επεξεργασίας βίντεο χωρίς καθυστερήσεις.
Ωστόσο, οι γκρι επιλογές σας εμποδίζουν να προσαρμόσετε την ανάλυση των προεπισκοπήσεων που εμφανίζονται στην οθόνη του προγράμματος. Αυτό μπορεί να επηρεάσει τη διαδικασία επεξεργασίας και, τελικά, την ποιότητα της αναπαραγωγής.
Ένας από τους κύριους λόγους για τους οποίους η ανάλυση αναπαραγωγής 1/8 είναι γκριζαρισμένη στο Premiere Pro είναι όταν η η ανάλυση της γραμμής χρόνου, δηλαδή το πλάτος της ακολουθίας βίντεο δεν επαρκεί για να τα υποστηρίξει επιλογές.
- Εάν η ανάλυση της γραμμής χρόνου είναι 480p ή μικρότερη, όλες οι επιλογές αναπαραγωγής θα είναι γκριζαρισμένες.
- Όταν το πλάτος είναι πάνω από 480p αλλά μικρότερο από 1080p, μπορείτε να ορίσετε την ανάλυση αναπαραγωγής στο 1/2.
- Συνήθως, για να πάρει το Ανάλυση αναπαραγωγής 1/8 επιλογή, συνιστάται η ανάλυση του χρονοδιαγράμματος να είναι παραπάνω 2160 p, δηλ. 4κ. Ωστόσο, σε ορισμένες περιπτώσεις, μπορεί να βρείτε την αναπαραγωγή 1/8 και για βίντεο 2k (1440p).
Γρήγορη απάντηση
Για να διορθώσετε το σφάλμα, αλλάξτε τη θέση του αρχείου:
1. Όταν ολοκληρώσετε το έργο σας, κάντε κλικ στο Αρχείο στην κορυφή και επιλέξτε Αποθήκευση ως.
2. Ορίστε τη θέση του αρχείου σε Επιφάνεια εργασίας ή κάπου αλλού και κάντε κλικ στο Αποθηκεύσετε.
3. Ανοιξε Εξαγωγή ρυθμίσεων, επίλεξε το Παραγωγή καρτέλα και κάντε κλικ στο Εξαγωγή.
Παρόλο που το Mercury Playback Engine βελτιώνει την αναπαραγωγή και την απόδοση, με βάση τις διαμορφώσεις του υπολογιστή μπορεί να προκαλέσει προβλήματα σταθερότητας.
Τι προκαλεί την ανάλυση αναπαραγωγής με γκριζάρισμα στο Premiere Pro;
Εάν δεν υπάρχουν προβλήματα με το μέγεθος του πλάνα, αυτοί είναι μερικοί άλλοι παράγοντες που θα μπορούσαν να προκαλέσουν το πρόβλημα του γκρίζου:
- Προσωρινές δυσλειτουργίες
- Μη υποστηριζόμενα εφέ
- Ξεπερασμένη εφαρμογή
- Χάθηκε η τοποθεσία του αρχείου
- Ξεπερασμένα γραφικά
Μέθοδος 1: Επανεκκινήστε το Adobe Premiere Pro
Η επανεκκίνηση του Adobe Premiere Pro επαναφέρει τις ρυθμίσεις του και ανανεώνει τη διεπαφή για την επίλυση τυχόν προσωρινών δυσλειτουργιών. Ακολουθήστε τον οδηγό μας Πώς να τερματίσετε την εργασία στα Windows 10.
Σημείωση: Βεβαιωθείτε ότι έχετε αποθηκεύσει το επεξεργασμένο αρχείο πριν το κλείσετε για να μην χάσετε τις αλλαγές που έγιναν.

Μέθοδος 2: Κατάργηση εφέ
Σε περίπτωση που χρησιμοποιούνται πολλά εφέ στο βίντεο ή προστίθενται ειδικές λειτουργίες όπως η απόδοση GPU ή η έξυπνη απόδοση, είναι πιθανό να προκαλέσουν το συζητούμενο ζήτημα. Επομένως, αφαιρέστε τις ειδικές λειτουργίες και τα υπερβολικά εφέ για να διασφαλίσετε ότι θα έχετε την απαιτούμενη ανάλυση αναπαραγωγής. Ακολουθήστε τα παρακάτω βήματα:
1. Πλοηγηθείτε στο Γρήγορη προβολή Χρονολόγιο ή Expert View Timeline.
2. Επιλέξτε το κλιπ που περιέχει τα αποτελέσματα.
3. Τέλος, στο Εφαρμοσμένα Εφέ επιλέξτε το εφέ και μετά κάντε κλικ στο Κάδο απορριμμάτων.

Διαβάστε επίσης:25 καλύτερες δωρεάν εναλλακτικές λύσεις για το Adobe Premiere Pro
Μέθοδος 3: Αλλάξτε τη θέση του αρχείου έργου
Περιστασιακά είναι πιθανό η τοποθεσία του αρχείου έργου να είναι κατεστραμμένη. Όταν αλλάζετε τη θέση του αρχείου έργου, αφαιρεί τυχόν πιθανές διενέξεις μεταξύ του παλιού έργου και του νέου. Αυτό συνήθως επιλύει το πρόβλημα.
1. Μόλις το έργο σας είναι έτοιμο, επιλέξτε το Αρχείο επιλογή από την επάνω αριστερή γωνία και κάντε κλικ στο Αποθήκευση ως.

2. Στη συνέχεια, ορίστε τη θέση του αρχείου στο Επιφάνεια εργασίας και κάντε κλικ στο Αποθηκεύσετε.
3. Τώρα ανοιχτό Εξαγωγή ρυθμίσεων, επίλεξε το Παραγωγή καρτέλα και κάντε κλικ στο Εξαγωγή.
Διαβάστε επίσης: Δωρεάν λήψη του Adobe Premiere Pro για Windows 11
Μέθοδος 4: Ενημερώστε το Premiere Pro
Εάν το πρόβλημα με το γκριζάρισμα της ανάλυσης αναπαραγωγής οφείλεται σε σφάλματα ή λόγω προβλημάτων ασυμβατότητας του Premiere Pro, η ενημέρωση μπορεί να βοηθήσει. Θα διασφαλίσει ότι το λογισμικό είναι συμβατό με τις διαμορφώσεις του λειτουργικού συστήματος και του υλικού και οι διορθώσεις σφαλμάτων θα βελτιώσουν τη σταθερότητά του.
1. Εκκινήστε το Δημιουργικό σύννεφο και κάντε κλικ στο τρεις οριζόντιες γραμμές στην επάνω αριστερή γωνία.
2. Επιλέγω Βοήθεια ακολουθούμενη από Έλεγχος για ενημερώσεις.
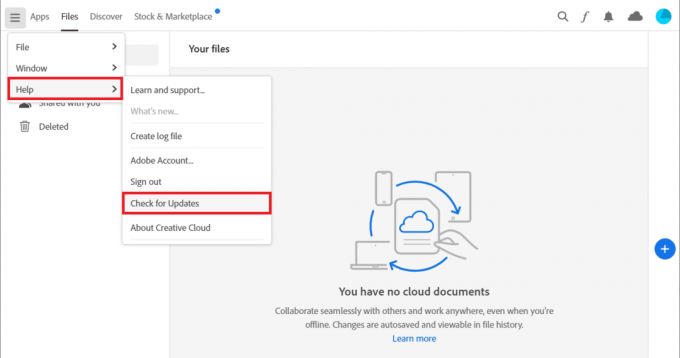
3. Εάν υπάρχει διαθέσιμη ενημέρωση, κάντε κλικ στο Εκσυγχρονίζω δίπλα στο Premiere Pro.
Σημείωση 1: Εάν το λογισμικό είναι ενημερωμένο, θα εμφανιστεί Ενημερωμένο δίπλα στο Premiere Pro.
Σημείωση 2: Εναλλακτικά, μπορείτε να ενημερώσετε απευθείας την εφαρμογή μεταβαίνοντας σε Βοήθεια ακολουθούμενο από το Ενημερώσεις… επιλογή σε Adobe Premiere Pro.
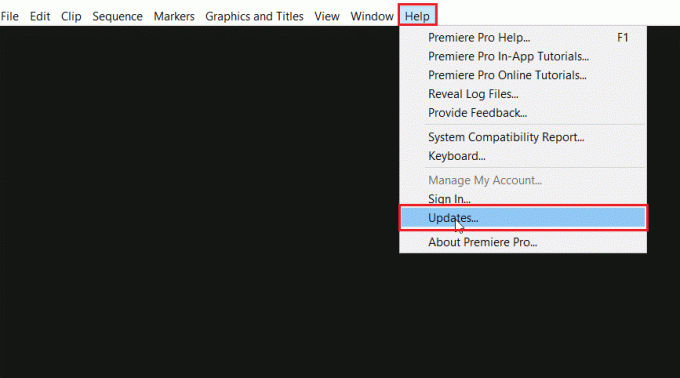
Μέθοδος 5: Δημιουργία νέου έργου
Εάν υπάρχουν προβλήματα με το τρέχον έργο στο οποίο εργάζεστε, σας προτείνουμε να δημιουργήσετε ένα νέο έργο για να διορθώσετε το πρόβλημα ανάλυσης 1/8 και 1/16 της αναπαραγωγής με γκριζάρισμα στο Premiere Pro. Καθώς το νέο έχει όλες τις προεπιλεγμένες ρυθμίσεις διαθέσιμες, μπορείτε να εισαγάγετε το παλιό σε αυτό.
1. Ανοιξε Adobe Premiere Pro, μεταβείτε στο Αρχείο καρτέλα και επιλέξτε Νέος έπειτα Εργο… επιλογή.

2. Στο Ονομα πεδίο, πληκτρολογήστε ένα όνομα για το έργο και κάντε κλικ στο Εντάξει.
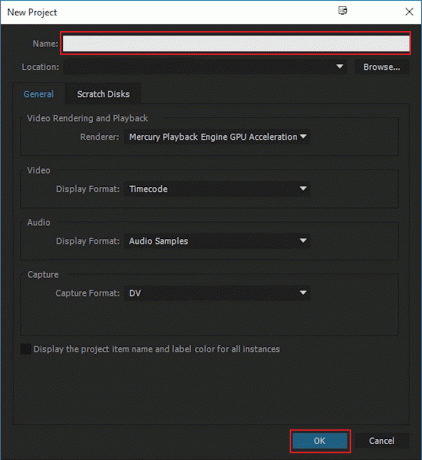
3. Μόλις δημιουργηθεί το νέο έργο, εισαγωγή το προηγούμενο έργο στο νέο με το μεταφορά και απόθεση χαρακτηριστικό.
Διαβάστε επίσης: Διορθώστε το Timeline του Premiere Pro που δεν λειτουργεί
Μέθοδος 6: Αλλαγή προτιμήσεων κωδικοποίησης
Η αλλαγή των προτιμήσεων κωδικοποίησης στο Premiere Pro μπορεί να επιλύσει το πρόβλημα επιτρέποντάς σας να προσαρμόσετε την ανάλυση και τον ρυθμό καρέ του βίντεο. Ακολούθησε τα βήματα:
1. Στο Εξαγωγή ρυθμίσεων οδηγός, μετακινηθείτε προς τα κάτω στο βίντεο Ενότητα.
2. Επιλέγω Κωδικοποίηση λογισμικού κάτω από Εκτέλεση: στο Ρυθμίσεις κωδικοποίησης Ενότητα.
3. Στη συνέχεια, κάντε κλικ στο Εξαγωγή.

Μέθοδος 7: Αλλάξτε το πρόγραμμα απόδοσης βίντεο
Το Video Renderer καθορίζει τον τρόπο επεξεργασίας και εμφάνισης του βίντεο στο λογισμικό. Η αλλαγή του μπορεί να αυξήσει την ταχύτητα και την ακρίβεια της ανάλυσης αναπαραγωγής, κάτι που μπορεί να διορθώσει το γκριζαρισμένο πρόβλημα στο Premier Pro.
1. Ανοίξτε το προβληματικό βίντεο στο Premiere Pro και κάντε κλικ στο Αρχείο στην επάνω αριστερή γωνία.
2. Επιλέγω Ρυθμίσεις έργου και κάντε κλικ στο Γενικός.
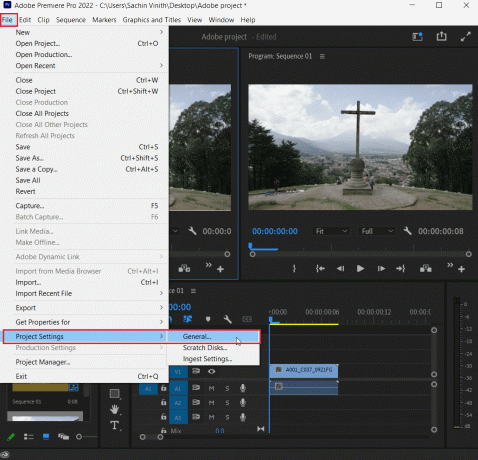
3. Στο Απόδοση και αναπαραγωγή βίντεο ενότητα και κάντε κλικ στο Καθιστών.
4. Επιλέγω Μόνο λογισμικό μηχανής αναπαραγωγής Mercury και κάντε κλικ στο Εντάξει.

5. Αποδώστε ξανά το βίντεο και ελέγξτε εάν το πρόβλημα έχει επιλυθεί.
Διαβάστε επίσης: Τρόπος απόδοσης προεπισκόπησης στο Premiere Pro
Μέθοδος 8: Ενημερώστε το πρόγραμμα οδήγησης γραφικών
Η ενημέρωση του προγράμματος οδήγησης γραφικών βοηθά να διασφαλιστεί ότι το υλικό είναι συμβατό με την τρέχουσα έκδοση του Premiere Pro. Ανατρέξτε στον οδηγό μας για 4 τρόποι για να ενημερώσετε τα προγράμματα οδήγησης γραφικών στα Windows 10.
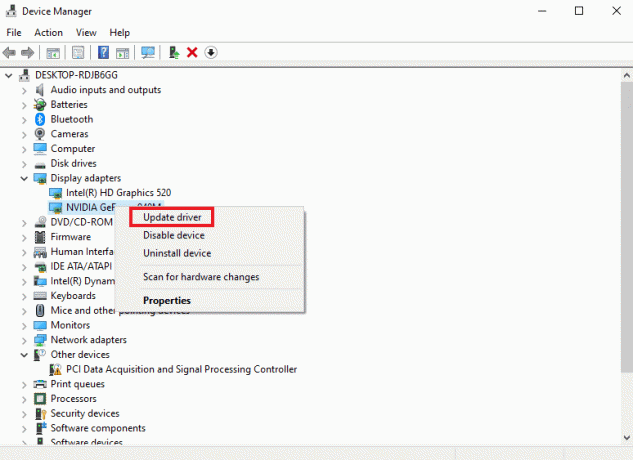
Μέθοδος 9: Ρυθμίστε τη λειτουργία διαχείρισης ενέργειας στο μέγιστο
Εάν είστε χρήστης που χρησιμοποιεί τον Πίνακα Ελέγχου NVIDIA ή το λογισμικό AMD Radeon, τότε η ρύθμιση της λειτουργίας διαχείρισης ενέργειας στο μέγιστο στη GPU μπορεί να είναι εξαιρετικά χρήσιμη για την επίλυση του προβλήματος. Οι χρήστες NVIDIA μπορούν να ακολουθήσουν τα παρακάτω βήματα:
1. Κάντε δεξί κλικ στο δικό σας Επιφάνεια εργασίας και κάντε κλικ στο Πίνακας Ελέγχου NVIDIA.
2. Επίλεξε το Διαχειριστείτε τις ρυθμίσεις 3D επιλογή από το αριστερό πλαίσιο.
3. Εντοπίστε το Λειτουργία διαχείρισης ενέργειας κάτω από Ρυθμίσεις και επεκτείνετε το μενού του.

4. Τώρα, επιλέξτε Προτιμήστε τη μέγιστη απόδοση από το αναπτυσσόμενο μενού.
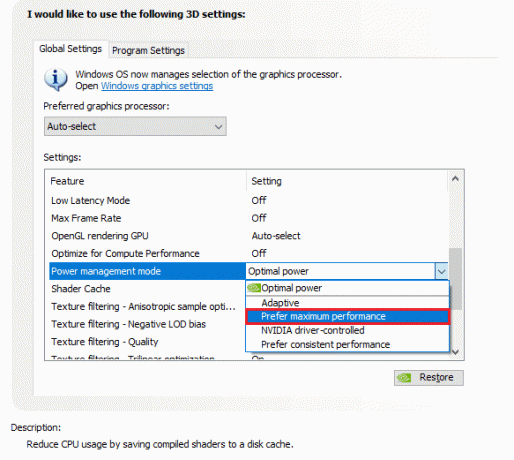
Μέθοδος 10: Επανεγκαταστήστε το Adobe Premiere Pro
Η επανεγκατάσταση του Adobe Premiere Pro μπορεί να επιλύσει διενέξεις στο πρόγραμμα που επηρεάζουν τις ρυθμίσεις ανάλυσης αναπαραγωγής επαναφέροντάς το, κάτι που τελικά επιλύει το γκριζαρισμένο πρόβλημα.
1. Εκκινήστε το Πίνακας Ελέγχου και κάτω από Προγράμματα, κάντε κλικ στο Απεγκαταστήστε ένα πρόγραμμα.
2. Τώρα, εντοπίστε Adobe Premiere Pro και κάντε δεξί κλικ πάνω του και επιλέξτε Απεγκατάσταση.

3. Ακολουθήστε τις οδηγίες που εμφανίζονται στην οθόνη για να ολοκληρώσετε τη διαδικασία και επανεκκινήστε τον υπολογιστή.
4. Επισκέψου το Adobe Premiere Pro ιστοσελίδα για να το κατεβάσετε και να το εγκαταστήσετε.

Συνιστάται: DaVinci Resolve vs Premiere Pro
Ελπίζουμε ότι αυτός ο οδηγός ήταν χρήσιμος και ότι έχετε μάθει πώς να το διορθώσετε Η ανάλυση αναπαραγωγής Premiere Pro έχει γκριζάρει πρόβλημα στον υπολογιστή σας. Ενημερώστε μας τι θέλετε να εξερευνήσετε στη συνέχεια. Για οποιεσδήποτε προτάσεις ή απορίες, αναφέρετέ τις στην ενότητα σχολίων.
Ο Henry είναι ένας έμπειρος συγγραφέας τεχνολογίας με πάθος να κάνει σύνθετα θέματα τεχνολογίας προσβάσιμα στους καθημερινούς αναγνώστες. Με πάνω από μια δεκαετία εμπειρίας στον κλάδο της τεχνολογίας, ο Henry έχει γίνει μια αξιόπιστη πηγή πληροφοριών για τους αναγνώστες του.



