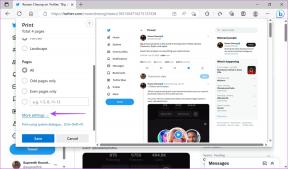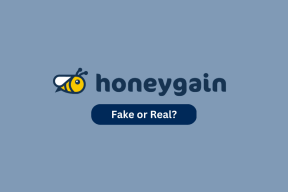Πώς να δημιουργήσετε φακέλους και να μετακινήσετε μηνύματα ηλεκτρονικού ταχυδρομείου στο Outlook σε Mac και Windows
Miscellanea / / August 22, 2023
Η εφαρμογή Microsoft Outlook για Mac και Windows σάς επιτρέπει να διαχειρίζεστε συνομιλίες email και συμβάντα ημερολογίου. Εάν έχετε πρόσβαση στο λογαριασμό σας στο Outlook από διαφορετική ζώνη ώρας ή έρχεστε σε επαφή με κάποιον σε διαφορετική χώρα, μπορείτε πάντα αλλάξτε τη ζώνη ώρας για τον λογαριασμό σας στο Outlook.

Ωστόσο, εάν έχετε συνδεθεί σε πολλούς λογαριασμούς email χρησιμοποιώντας το Outlook, μπορεί να είναι δύσκολο να ενημερωθείτε για όλες τις συνομιλίες σας. Γι' αυτό συνιστάται η δημιουργία φακέλων και η αυτόματη μετακίνηση email στον λογαριασμό σας στο Outlook. Αυτή η ανάρτηση θα εξηγήσει τη δημιουργία φακέλων και τη μετακίνηση email στο Outlook σε Mac και Windows.
Πώς να δημιουργήσετε φακέλους και να μετακινήσετε email στο Outlook στα Windows
Η εφαρμογή Outlook είναι το προεπιλεγμένο πρόγραμμα-πελάτη ηλεκτρονικού ταχυδρομείου για χρήστες υπολογιστών με Windows. Ας ξεκινήσουμε δείχνοντάς σας τα βήματα για να δημιουργήσετε έναν φάκελο και να μετακινήσετε τα email σας σε αυτόν. Βεβαιωθείτε ότι χρησιμοποιείτε την πιο πρόσφατη έκδοση της εφαρμογής Outlook στον υπολογιστή σας με Windows 11. Χρησιμοποιούμε έναν λογαριασμό Microsoft Office 360 για το Outlook.
Για χρήστες Classic Outlook στα Windows 11
Εάν προτιμάτε να χρησιμοποιείτε την έκδοση Classic Outlook, δείτε πώς μπορείτε να δημιουργήσετε έναν ξεχωριστό φάκελο για συγκεκριμένα μηνύματα ηλεκτρονικού ταχυδρομείου ή αποστολείς.
Βήμα 1: Κάντε κλικ στο εικονίδιο Έναρξη στα Windows 11, πληκτρολογήστε Αποψη στη γραμμή αναζήτησης και πατήστε Enter για να ανοίξετε την εφαρμογή Outlook.

Βήμα 2: Κάντε δεξί κλικ στον λογαριασμό email σας από το αριστερό μενού.
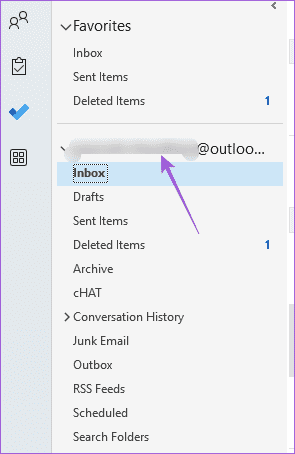
Βήμα 3: Επιλέξτε Νέος φάκελος.

Βήμα 4: Εκχωρήστε ένα όνομα στον νέο σας φάκελο στο αριστερό μενού.
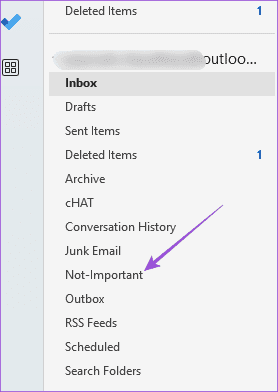
Βήμα 5: Επιλέξτε τη συνομιλία email που θέλετε να μετακινήσετε στο φάκελο.
Βήμα 6: Κάντε κλικ στο «Μετακίνηση σε: ?» από την επάνω γραμμή μενού.

Βήμα 7: Στο παράθυρο First Time Setup, κάντε κλικ στο Choose folder.

Βήμα 8: Επιλέξτε το όνομα του φακέλου και κάντε κλικ στο Αποθήκευση.

Δείτε πώς μπορείτε να μετακινήσετε αυτόματα τα μηνύματα ηλεκτρονικού ταχυδρομείου σε φακέλους.
Βήμα 1: Στην εφαρμογή Outlook στον υπολογιστή σας με Windows 11, κάντε δεξί κλικ στο email που θέλετε να μετακινήσετε.
Βήμα 2: Επιλέξτε Κανόνες.

Βήμα 3: Κάντε κλικ στο Create Rule.

Βήμα 4: Κάντε κλικ στο πλαίσιο ελέγχου δίπλα στο Από (Όνομα αποστολέα) για να επιλέξετε όλα τα μηνύματα ηλεκτρονικού ταχυδρομείου που λαμβάνετε από αυτόν τον αποστολέα.
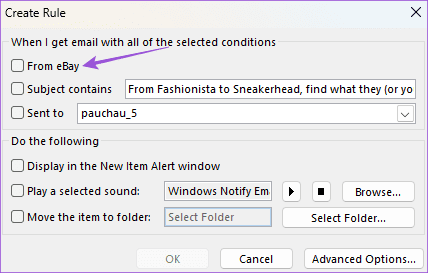
Βήμα 5: Κάντε κλικ στο πλαίσιο ελέγχου δίπλα στην επιλογή Μετακίνηση του στοιχείου σε φάκελο.
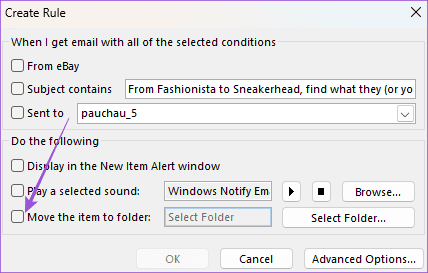
Βήμα 6: Κάντε κλικ στο Επιλογή φακέλου.

Βήμα 7: Επιλέξτε το όνομα του φακέλου και κάντε κλικ στο Ok.

Βήμα 8: Κάντε ξανά κλικ στο Ok για να αποθηκεύσετε την προτίμησή σας.

Για νέους χρήστες του Outlook στα Windows 11
Βήμα 1: Κάντε κλικ στο εικονίδιο Έναρξη στα Windows 11, πληκτρολογήστε Αποψη στην Αναζήτηση και πατήστε Enter για να ανοίξετε την εφαρμογή Outlook.

Βήμα 2: Κάντε δεξί κλικ στον λογαριασμό email σας από το αριστερό μενού.
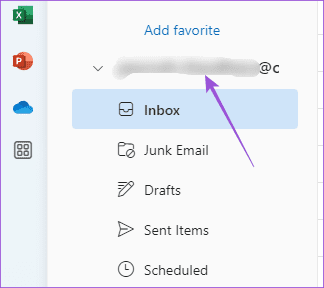
Βήμα 3: Κάντε κλικ στο Create New Folder. Στη συνέχεια, αντιστοιχίστε το όνομα του φακέλου.

Βήμα 4: Μετά από αυτό, επιλέξτε το email που θέλετε να μετακινήσετε στον φάκελό σας.
Βήμα 5: Κάντε κλικ στο αναπτυσσόμενο μενού Μετακίνηση σε στην επάνω γραμμή μενού.
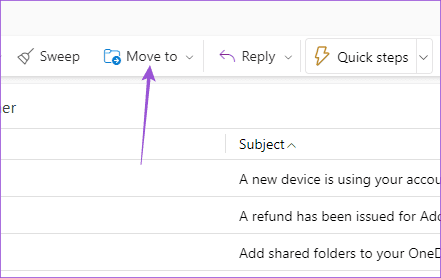
Βήμα 6: Αναζητήστε το όνομα του φακέλου σας και επιλέξτε το.
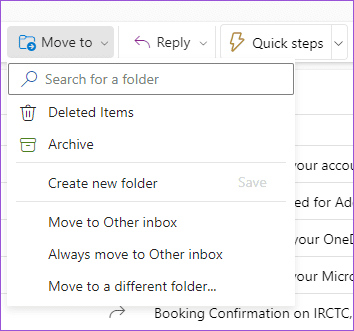
Για αυτόματη μεταφορά email σε φακέλους, ορίστε τι πρέπει να κάνετε.
Βήμα 1: Στην εφαρμογή Outlook στον υπολογιστή σας με Windows 11, κάντε δεξί κλικ στο email που θέλετε να μετακινήσετε.
Βήμα 2: Κάντε κλικ στις Επιλογές για προχωρημένους.
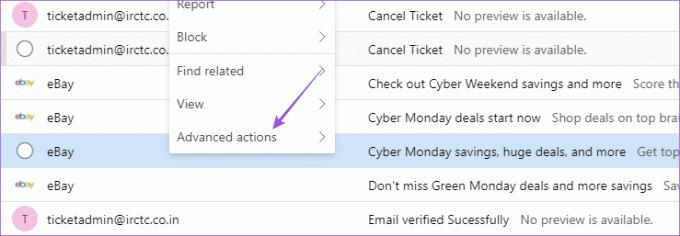
Βήμα 3: Επιλέξτε Δημιουργία κανόνα.

Βήμα 4: Επιλέξτε το φάκελο από το αναπτυσσόμενο μενού και κάντε κλικ στο Αποθήκευση.

Μπορείτε επίσης να προσθέσετε υποφακέλους στο Outlook και να ακολουθήσετε τα ίδια βήματα.
Πώς να δημιουργήσετε φακέλους και να μετακινήσετε email στο Outlook σε Mac
Εάν χρησιμοποιείτε την εφαρμογή Outlook στο Mac σας, δείτε πώς μπορείτε να δημιουργήσετε φακέλους και να μετακινήσετε τα email σας.
Βήμα 1: Πατήστε τη συντόμευση πληκτρολογίου Command + Spacebar για να ανοίξετε την Αναζήτηση Spotlight, πληκτρολογήστε Αποψη, και πατήστε Επιστροφή.

Βήμα 2: Κάντε δεξί κλικ στο όνομα του λογαριασμού email σας από το αριστερό μενού και επιλέξτε Νέος φάκελος.

Βήμα 3: Εκχωρήστε το όνομα του φακέλου στην αριστερή πλευρά. Στη συνέχεια επιλέξτε το email που θέλετε να μετακινήσετε στον φάκελό σας.
Βήμα 4: Κάντε κλικ στο Μετακίνηση στην επάνω γραμμή μενού.
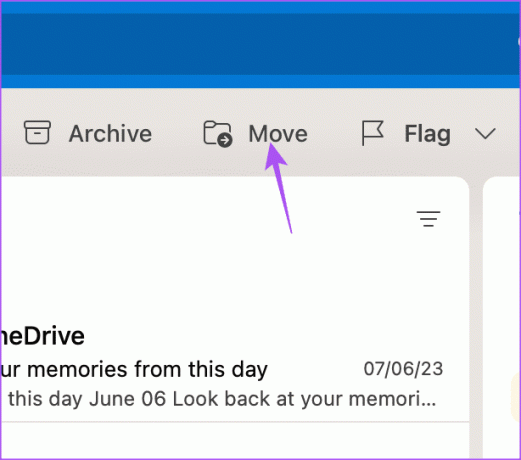
Βήμα 5: Επιλέξτε Επιλογή φακέλου.

Βήμα 6: Πληκτρολογήστε το όνομα του φακέλου, επιλέξτε τον και κάντε κλικ στο Move.

Εάν θέλετε να μετακινήσετε αυτόματα τα μηνύματα ηλεκτρονικού ταχυδρομείου σε έναν φάκελο στο Outlook στο Mac σας, δείτε πώς να το κάνετε.
Βήμα 1: Στην εφαρμογή Outlook, κάντε δεξί κλικ στο email που θέλετε να μετακινήσετε.
Βήμα 2: Επιλέξτε Κανόνες από τη λίστα επιλογών.

Βήμα 3: Κάντε κλικ στο Create Rule.

Βήμα 4: Στο παράθυρο Κανόνες, κάντε κλικ στο αναπτυσσόμενο μενού για να επιλέξετε το φάκελό σας.

Βήμα 5: Αφού το επιλέξετε, κάντε κλικ στο Αποθήκευση.

Όλα τα email σας από τον αντίστοιχο αποστολέα θα μετακινηθούν αυτόματα στον επιλεγμένο φάκελο.
Οργάνωση του Outlook με χρήση φακέλων
Μπορείτε να δημιουργήσετε φακέλους και να μετακινήσετε αυτόματα μηνύματα ηλεκτρονικού ταχυδρομείου στο Outlook για να οργανώσετε αποτελεσματικά το γραμματοκιβώτιό σας. Μπορείτε επίσης να διαβάσετε την ανάρτησή μας στο πώς να προσθέσετε υπενθυμίσεις στο ημερολόγιό σας του Outlook.
Τελευταία ενημέρωση στις 14 Ιουλίου 2023
Το παραπάνω άρθρο μπορεί να περιέχει συνδέσμους συνεργατών που βοηθούν στην υποστήριξη της Guiding Tech. Ωστόσο, δεν επηρεάζει τη συντακτική μας ακεραιότητα. Το περιεχόμενο παραμένει αμερόληπτο και αυθεντικό.