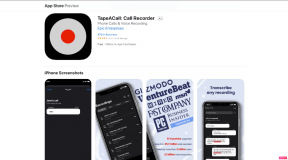Οι 10 καλύτερες επιδιορθώσεις για τη φωνητική πλοήγηση των Χαρτών Google που δεν λειτουργεί σε Android και iPhone
Miscellanea / / November 29, 2021
Πάντα στο δρόμο προς μια άγνωστη τοποθεσία, βασιζόμενοι αποκλειστικά στο τηλέφωνό σας Οι Χάρτες Google ως οδηγός σας, αλλά η εφαρμογή αρνείται να δώσει φωνητικές οδηγίες; Θα θέλατε να επιδιορθώσετε το πρόβλημα το συντομότερο δυνατόν, επειδή το να απομακρύνετε τα μάτια σας από το δρόμο για να λάβετε οδηγίες από την οθόνη σας είναι επικίνδυνο. Ούτε εσύ θέλεις να χαθείς. Σε αυτήν την ανάρτηση, σας καθοδηγούμε σε δέκα διαφορετικούς τρόπους για να ενεργοποιήσετε ξανά τη φωνητική πλοήγησή σας στους Χάρτες Google.

Υπάρχουν πολλοί παράγοντες που θα μπορούσαν να κάνουν τη φωνητική πλοήγηση στους Χάρτες Google να μην λειτουργεί και πολλοί τρόποι για να επιδιορθώσετε το πρόβλημα. Εάν χρησιμοποιείτε συσκευή Android ή iPhone, μία από τις συμβουλές αντιμετώπισης προβλημάτων θα σας βοηθήσει να επαναφέρετε τους Χάρτες Google στην κανονική λειτουργία. Ας μπούμε κατευθείαν σε αυτό.
1. Ελέγξτε την ένταση και το προφίλ ήχου
Εάν παρατηρήσετε ότι η εφαρμογή Χάρτες Google δεν παρέχει φωνητικές οδηγίες όπως θα έπρεπε συνήθως, θα πρέπει να ελέγξετε και να επιβεβαιώσετε ότι η ένταση του ήχου του τηλεφώνου σας δεν είναι σε σίγαση.
Για αντρόιντ
Πατήστε το κουμπί αύξησης της έντασης στο πλάι της συσκευής σας για να αυξήσετε την ένταση (κατά προτίμηση στο υψηλότερο επίπεδο) και ελέγξτε εάν η φωνητική πλοήγηση των Χαρτών Google λειτουργεί τώρα. Εναλλακτικά, μπορείτε να πλοηγηθείτε στις Ρυθμίσεις > Ήχος. Στη συνέχεια, ελέγξτε ότι η ένταση του μέσου δεν είναι στο χαμηλότερο επίπεδο (ή στο μηδέν). Εάν το τηλέφωνό σας βρίσκεται σε αθόρυβη λειτουργία, δοκιμάστε να το απενεργοποιήσετε ή μεταβείτε σε άλλο προφίλ ήχου.

Για iPhone
Εάν η ένταση του iPhone σας είναι στο χαμηλότερο επίπεδο, ενδέχεται να έχετε προβλήματα με τη χρήση της φωνητικής πλοήγησης των Χαρτών Google. Πατήστε το κουμπί αύξησης της έντασης ήχου για να αυξήσετε την ένταση του iPhone σας και τώρα θα ακούσετε τους Χάρτες Google να σας καθοδηγούν φωνητικά κατά την πλοήγηση. Εναλλακτικά, ανοίξτε το Κέντρο Ελέγχου του iPhone σύροντας το δάχτυλό σας προς τα κάτω από την επάνω δεξιά γωνία της οθόνης σας και αυξήστε τη γραμμή έντασης.

Εάν η αύξηση της έντασης του τηλεφώνου σας δεν λειτουργεί, προσπαθήστε να αυξήσετε την ένταση του ήχου (χρησιμοποιώντας τα κουμπιά έντασης ήχου) μόλις ενεργοποιηθεί η φωνητική πλοήγηση στους Χάρτες Google. Αυτό συμβαίνει επειδή ορισμένοι χρήστες iPhone ανέφεραν ότι η φωνητική πλοήγηση στους Χάρτες Google έχει τον έλεγχο της έντασης του ήχου, ο οποίος είναι ανεξάρτητος από τη γενική ένταση ήχου κλήσης του iPhone.
Μπορεί το iPhone σας να έχει ρυθμιστεί για έξοδο 80% της έντασης ήχου, αλλά η φωνητική πλοήγηση των Χαρτών Google είναι σε ένταση 0%. Και πάλι, πατήστε αμέσως το κουμπί αύξησης της έντασης ήχου της συσκευής σας για να αυξήσετε την ένταση του ήχου πλοήγησης όταν οι Χάρτες Google ξεκινήσουν την πλοήγηση.
2. Κατάργηση σίγασης της φωνητικής πλοήγησης
Αν και η φωνητική πλοήγηση είναι πάντα ενεργοποιημένη από προεπιλογή στην εφαρμογή Χάρτες Google, μπορεί να την έχετε απενεργοποιήσει κατά λάθος. Δείτε πώς μπορείτε να ελέγξετε και να καταργήσετε τη σίγαση της φωνητικής πλοήγησης στους Χάρτες Google.
Για αντρόιντ
Βήμα 1: Στη σελίδα πλοήγησης στον χάρτη, πατήστε το εικονίδιο του ηχείου.

Βήμα 2: Πατήστε το τρίτο εικονίδιο ηχείου (όπως φαίνεται στην παρακάτω εικόνα) για να καταργήσετε τη σίγαση της φωνητικής πλοήγησης.

Για iPhone
Μπορείτε να κάνετε το ίδιο πράγμα για το iPhone. Πατήστε το εικονίδιο του ηχείου και βεβαιωθείτε ότι η φωνητική πλοήγηση έχει οριστεί σε Αναίρεση σίγασης.


Εναλλακτικά, μπορείτε να καταργήσετε τη σίγαση της φωνητικής πλοήγησης για τους Χάρτες Google των iPhone στο μενού ρυθμίσεων της εφαρμογής. Απλώς ακολουθήστε τα παρακάτω βήματα.
Βήμα 1: Στην αρχική σελίδα/πίνακα ελέγχου των Χαρτών Google, πατήστε την εικόνα του λογαριασμού στην επάνω δεξιά γωνία.

Βήμα 2: Επιλέξτε Ρυθμίσεις.

Βήμα 3: Πατήστε Πλοήγηση.

Βήμα 4: Στην ενότητα Κατάσταση σίγασης, πατήστε Χωρίς σίγαση.

Τώρα η φωνητική πλοήγηση στους Χάρτες θα πρέπει να λειτουργεί.
3. Προσαρμόστε την Ένταση Καθοδήγησης
Μερικοί χάρτες Google χρήστες που αντιμετωπίζουν το ίδιο πρόβλημα μπόρεσαν να λειτουργήσουν ξανά η φωνητική πλοήγηση της εφαρμογής προσαρμόζοντας τις ρυθμίσεις έντασης καθοδήγησης από Κανονική σε Δυνατή. Δείτε πώς να το κάνετε.
Για αντρόιντ
Εκκινήστε την εφαρμογή Χάρτες Google, πατήστε το εικονίδιο του μενού και μεταβείτε στις Ρυθμίσεις > Ρυθμίσεις πλοήγησης > Αλλαγή της έντασης ήχου καθοδήγησης σε Δυνατότερη.

Για iPhone
Εκκινήστε τους Χάρτες Google, πατήστε την εικόνα του λογαριασμού και μεταβείτε στις Ρυθμίσεις > Πλοήγηση. Στην ενότητα Καθοδήγηση έντασης ήχου, πατήστε Πιο δυνατά για να αλλάξετε τις ρυθμίσεις έντασης. Τώρα επιστρέψτε στην πλοήγηση στους Χάρτες και δείτε αν λειτουργεί η φωνή.

4. Ενεργοποιήστε το Play Voice μέσω Bluetooth
Σύνδεση του τηλεφώνου σας σε συσκευή Bluetooth (ας πούμε ασύρματα ακουστικά ή Bluetooth δέκτης/στερεοφωνικό σύστημα αυτοκινήτου) θα μπορούσε να προκαλέσει παρεμβολές στη λειτουργικότητα της φωνητικής πλοήγησης των Χαρτών Google. Εάν οι Χάρτες Google δεν έχουν ρυθμιστεί για αναπαραγωγή φωνής όταν είναι συνδεδεμένοι σε αξεσουάρ Bluetooth, η φωνητική πλοήγηση δεν θα λειτουργεί στο τηλέφωνό σας.
Δείτε πώς μπορείτε να ελέγξετε (και να ενεργοποιήσετε) τη λειτουργία «Αναπαραγωγή φωνής μέσω Bluetooth» των Χαρτών Google.
Για αντρόιντ
Βήμα 1: Εκκινήστε τους Χάρτες Google και πατήστε το εικονίδιο μενού χάμπουργκερ.

Βήμα 2: Επιλέξτε Ρυθμίσεις.

Βήμα 3: Επιλέξτε Ρυθμίσεις πλοήγησης.

Βήμα 4: Εάν είναι απενεργοποιημένο, ενεργοποιήστε την επιλογή «Αναπαραγωγή φωνής μέσω Bluetooth».

Επιπλέον, μπορείτε επίσης να κάνετε εναλλαγή στο "Αναπαραγωγή φωνής κατά τη διάρκεια τηλεφωνικών κλήσεων" σε φωνητικές πλοηγήσεις που αναπαράγονται ταυτόχρονα όταν πραγματοποιείτε μια τηλεφωνική κλήση.

Για iPhone
Βήμα 1: Στην αρχική σελίδα/πίνακα ελέγχου των Χαρτών Google, πατήστε την εικόνα του λογαριασμού στην επάνω δεξιά γωνία.

Βήμα 2: Επιλέξτε Ρυθμίσεις.

Βήμα 3: Πατήστε Πλοήγηση.

Βήμα 4: Βεβαιωθείτε ότι η επιλογή «Αναπαραγωγή φωνής μέσω Bluetooth» είναι ενεργοποιημένη και ενεργοποιημένη.

Εάν το σύστημα ψυχαγωγίας του αυτοκινήτου σας μπορεί να πραγματοποιεί και να λαμβάνει τηλεφωνικές κλήσεις μόνο μέσω Bluetooth, μπορείτε επίσης να ενεργοποιήσετε την επιλογή «Αναπαραγωγή ως τηλεφωνική κλήση Bluetooth».

Η φωνητική πλοήγηση στους Χάρτες Google θα μετατραπεί σε μια τηλεφωνική κλήση, ώστε να μπορείτε να ακούτε οδηγίες κατεύθυνσης μέσω του ηχείου Bluetooth του αυτοκινήτου σας.
5. Απενεργοποιήστε το Bluetooth της συσκευής
Σε περίπτωση που το τηλέφωνό σας δεν μπορεί να δημιουργήσει σωστή σύνδεση με τη συσκευή Bluetooth ή το στερεοφωνικό αυτοκινήτου σας, η λειτουργία φωνητικής πλοήγησης των Χαρτών Google δεν θα λειτουργήσει. Η απενεργοποίηση του Bluetooth της συσκευής σας και η επαναφορά της σύνδεσης θα μπορούσε να βοηθήσει. Εάν η φωνητική πλοήγηση εξακολουθεί να μην λειτουργεί μέσω Bluetooth, οι συσκευές Bluetooth είναι πιθανότατα ελαττωματικές.
Απενεργοποιήστε το Bluetooth του τηλεφώνου σας και χρησιμοποιήστε το ηχείο του τηλεφώνου σας ή ένα ενσύρματο ακουστικό για να ακούσετε τη φωνητική πλοήγηση των Χαρτών Google.


6. (Αναγκαστικά) Κλείσιμο των Χαρτών Google
Εάν η φωνητική πλοήγηση στους Χάρτες Google εξακολουθεί να μην λειτουργεί αφού πραγματοποιήσετε όλες τις παραπάνω αλλαγές και διαμορφώσεις, θα πρέπει να κλείσετε την εφαρμογή και να την ανοίξετε ξανά. Αυτό θα ανανεώσει την εφαρμογή και θα λειτουργήσει ξανά η φωνητική πλοήγηση.
Για iPhone
Εάν χρησιμοποιείτε ένα iPhone με φυσικό κουμπί αρχικής οθόνης (iPhone 8 Plus και παλαιότερο), πατήστε δύο φορές το κουμπί αρχικής οθόνης και σύρετε προς τα επάνω τους Χάρτες Google για να το κλείσετε. Για iPhone X και νεότερα μοντέλα iPhone, απλώς σύρετε το κουμπί αρχικής οθόνης προς τα πάνω από το κάτω μέρος της οθόνης και σύρετε προς τα επάνω την εφαρμογή Χάρτες Google για να την κλείσετε.
Εκκινήστε ξανά την εφαρμογή και ελέγξτε εάν η φωνητική πλοήγηση λειτουργεί τώρα.
Για αντρόιντ
Για χρήστες Android, μπορείτε να ανανεώσετε τους Χάρτες Google απλά κλείνοντας ή αναγκάζοντας να σταματήσετε την εφαρμογή.
Δείτε πώς μπορείτε να διακόψετε αναγκαστικά την εφαρμογή Χάρτες Google στο Android.
Βήμα 1: Εκκινήστε το μενού Ρυθμίσεις.
Βήμα 2: Επιλέξτε «Εφαρμογές και ειδοποιήσεις».

Βήμα 3: Πατήστε Πληροφορίες εφαρμογής.

Βήμα 4: Εντοπίστε τους Χάρτες και πατήστε τους.

Βήμα 5: Στη σελίδα πληροφοριών της εφαρμογής, πατήστε το εικονίδιο Αναγκαστικής διακοπής.

Βήμα 6: Στην αναδυόμενη κάρτα, πατήστε OK για να συνεχίσετε.

Τώρα πατήστε Άνοιγμα για να εκκινήσετε την εφαρμογή Χάρτες και δείτε εάν η φωνητική πλοήγηση λειτουργεί τώρα όπως θα έπρεπε.
7. Εκκαθάριση προσωρινής μνήμης εφαρμογής
Η εκκαθάριση της προσωρινής μνήμης των Χαρτών Google θα μπορούσε να βοηθήσει στην επίλυση οποιουδήποτε ζητήματος που προκαλεί τη μη λειτουργία της φωνητικής πλοήγησης. Δείτε πώς μπορείτε να διαγράψετε την προσωρινή μνήμη της εφαρμογής Χαρτών Google στο Android.
Ανοίξτε το μενού Ρυθμίσεις του τηλεφώνου σας και μεταβείτε στις Εφαρμογές και ειδοποιήσεις > Πληροφορίες εφαρμογής > Χάρτες > Αποθήκευση και προσωρινή μνήμη. Τώρα πατήστε την επιλογή Εκκαθάριση προσωρινής μνήμης για να διαγράψετε την προσωρινή μνήμη των Χαρτών Google. Χαλαρώστε, αυτό δεν θα διαγράψει τα δεδομένα των Χαρτών Google.

Επανεκκινήστε την εφαρμογή και δείτε εάν λειτουργεί η φωνητική πλοήγηση.
8. Ενημερώστε τους Χάρτες Google
Θέλετε να βεβαιωθείτε ότι χρησιμοποιείτε την πιο πρόσφατη έκδοση της εφαρμογής Χάρτες Google στη συσκευή σας. Ανοίξτε το κατάστημα εφαρμογών της συσκευής σας και κατευθυνθείτε στη σελίδα της εφαρμογής Χάρτες Google. Εάν υπάρχει ένα κουμπί Ενημέρωση στη σελίδα, αυτό σημαίνει ότι χρησιμοποιείτε μια παλιά (ή ξεπερασμένη, ίσως) έκδοση των Χαρτών Google. Πατήστε το κουμπί ενημέρωσης για να εγκαταστήσετε την πιο πρόσφατη έκδοση στη συσκευή σας.
Ενημέρωση Χαρτών Google (για Android)
Ενημέρωση Χαρτών Google (για iPhone)
9. Αναβάθμιση λειτουργικού συστήματος συσκευής
Η φωνητική πλοήγηση των Χαρτών Google δεν λειτουργεί στη συσκευή σας; Είναι πιθανό το τηλέφωνό σας να εκτελεί ένα ξεπερασμένο λειτουργικό σύστημα που δεν υποστηρίζει πλέον ορισμένες λειτουργίες των Χαρτών Google (όπως η φωνητική πλοήγηση).

Αναβαθμίστε το τηλέφωνό σας στο πιο πρόσφατο διαθέσιμο λειτουργικό σύστημα και δείτε αν θα επιλυθεί το πρόβλημα με τη φωνητική πλοήγηση των Χαρτών Google που δεν λειτουργεί.
Για αντρόιντ
Για να ελέγξετε για ενημέρωση συστήματος στο Android, ακολουθήστε τα παρακάτω βήματα.
Βήμα 1: Εκκινήστε το μενού Ρυθμίσεις Android.
Βήμα 2: Κάντε κύλιση προς τα κάτω και επιλέξτε Σύστημα.

Βήμα 3: Πατήστε Για προχωρημένους.

Βήμα 4: Επιλέξτε Ενημέρωση συστήματος.

Βήμα 5: Πατήστε «Έλεγχος για ενημέρωση» και ακολουθήστε την προτροπή για να αναβαθμίσετε το λειτουργικό σύστημα του τηλεφώνου σας (αν υπάρχει).

Για iPhone
Βήμα 1: Εκκινήστε το μενού Ρυθμίσεις.
Βήμα 2: Επιλέξτε Γενικά.

Βήμα 3: Επιλέξτε Ενημέρωση λογισμικού.

Το iPhone σας θα ελέγξει για διαθέσιμες ενημερώσεις και θα σας ζητηθεί να κατεβάσετε και να εγκαταστήσετε τυχόν διαθέσιμες ενημερώσεις. Διαφορετικά, εμφανίζεται στην οθόνη το μήνυμα «Το λογισμικό σας είναι ενημερωμένο».

Εάν το λογισμικό σας είναι ενημερωμένο και η φωνητική πλοήγηση στους Χάρτες Google εξακολουθεί να μην λειτουργεί, προχωρήστε στην επόμενη (και τελική) επιλογή αντιμετώπισης προβλημάτων παρακάτω.
10. Απεγκαταστήστε τους Χάρτες Google
Ορισμένοι χρήστες Android και iPhone που αντιμετώπισαν αυτό το ίδιο πρόβλημα στο παρελθόν μπόρεσαν να το διορθώσουν απεγκαταστώντας την εφαρμογή Χάρτες Google από τη συσκευή τους και επανεγκαταστώντας την.

Εάν έχετε δοκιμάσει όλες τις συμβουλές που αναφέρονται παραπάνω και δεν λειτούργησε τίποτα, θα πρέπει να απεγκαταστήσετε την εφαρμογή από τη συσκευή σας και να την εγκαταστήσετε ξανά.
Πλοηγηθείτε με ασφάλεια
Η λειτουργία φωνητικής πλοήγησης των Χαρτών Google σάς επιτρέπει να πλοηγείστε με ασφάλεια. Εάν η εφαρμογή σταμάτησε ξαφνικά να δίνει οδηγίες φωνητικής πλοήγησης, τουλάχιστον μία από τις συμβουλές αντιμετώπισης προβλημάτων που αναφέρονται παραπάνω θα σας βοηθούσε να το διορθώσετε.
Επόμενο: Γνωρίζατε ότι μπορείτε να ενεργοποιήσετε το όριο ταχύτητας στους Χάρτες Google και να αποφύγετε την παραβίαση; Δείτε πώς να το κάνετε στο άρθρο που συνδέεται παρακάτω.
Το iPhone 5s είναι ένα από τα πιο δημοφιλή τηλέφωνα της Apple, με περισσότερες από 70 εκατομμύρια πωλήσεις από το 2013.