Κορυφαίοι 9 τρόποι για να διορθώσετε την επικάλυψη NVIDIA GeForce που δεν λειτουργεί στα Windows
Miscellanea / / August 24, 2023
Το NVIDIA GeForce Experience είναι ένα βοηθητικό πρόγραμμα που σας βοηθά να διατηρείτε ενημερωμένα τα προγράμματα οδήγησης GPU. Επιπλέον, προσφέρει πρόσθετες δυνατότητες, όπως βελτιστοποίηση παιχνιδιών και επικαλύψεις για παρακολούθηση της απόδοσης του παιχνιδιού, καταγράφοντας το gameplay, και μετάδοση σε μεγαλύτερο κοινό. Ωστόσο, ορισμένοι χρήστες αντιμετωπίζουν το πρόβλημα «Η επικάλυψη NVIDIA GeForce δεν λειτουργεί» στην εφαρμογή στα Windows 10 ή στα Windows 11.
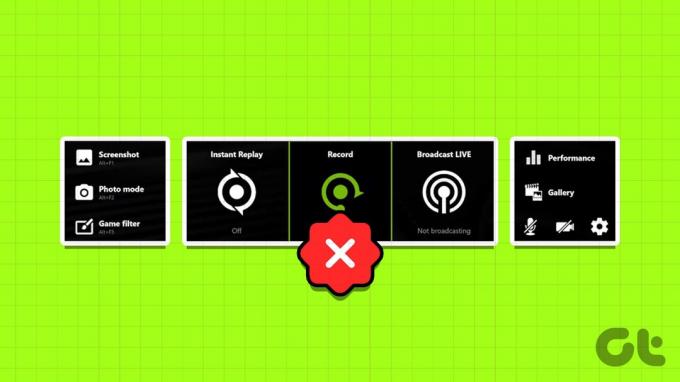
Οι πιθανοί λόγοι για αυτό το ζήτημα περιλαμβάνουν εσφαλμένες ρυθμίσεις επικάλυψης, προβλήματα στις υπηρεσίες NVIDIA, λείπει το πακέτο δυνατοτήτων πολυμέσων και ένα κατεστραμμένο ή παλιό πρόγραμμα-πελάτη NVIDIA. Δοκιμάστε αυτές τις εννέα μεθόδους για να διορθώσετε το πρόβλημα και να κάνετε την επικάλυψη NVIDIA GeForce να λειτουργεί ξανά στον υπολογιστή σας με Windows 10 ή Windows 11.
1. Επανεκκινήστε το NVIDIA GeForce Experience
Πριν δοκιμάσετε τυχόν προηγμένες επιδιορθώσεις, θα πρέπει να κλείσετε τελείως το NVIDIA GeForce Experience και μετά εκκινήστε το ξανά. Δείτε πώς να το κάνετε:
Βήμα 1: Πατήστε τη συντόμευση πληκτρολογίου Control + Shift + Escape για να ανοίξετε τη Διαχείριση εργασιών.
Βήμα 2: Κάντε κύλιση προς τα κάτω και βρείτε την εφαρμογή NVIDIA GeForce Experience στη λίστα. Κάντε δεξί κλικ σε αυτό και επιλέξτε την επιλογή Τέλος εργασίας.

Βήμα 3: Κλείστε τη Διαχείριση εργασιών.
Βήμα 4: Πατήστε το πλήκτρο Windows για να ανοίξετε το μενού Έναρξη. Τύπος NVIDIA GeForce Experience στο πλαίσιο αναζήτησης και κάντε κλικ στην επιλογή Εκτέλεση ως διαχειριστής.

2. Ελέγξτε τις ρυθμίσεις επικάλυψης
Εάν η επικάλυψη GeForce εντός του παιχνιδιού είναι απενεργοποιημένη, δεν θα τη δείτε όταν πατήσετε το πλήκτρο Alt + συντόμευση πληκτρολογίου Z. Το ίδιο ισχύει και για άλλες επικαλύψεις όπως η επικάλυψη Performance. Επομένως, πρέπει να ενεργοποιήσετε την επικάλυψη GeForce και να ελέγξετε επίσης τις ρυθμίσεις της. Δείτε πώς:
Βήμα 1: Πατήστε το πλήκτρο Windows για να ανοίξετε το μενού Έναρξη. Τύπος NVIDIA GeForce Experience στο πλαίσιο αναζήτησης και πατήστε Enter.

Βήμα 2: Κάντε κλικ στο εικονίδιο Ρυθμίσεις στην επάνω δεξιά γωνία.

Βήμα 3: Κάντε κύλιση προς τα κάτω και ενεργοποιήστε την εναλλαγή δίπλα στην Επικάλυψη In-Game για να ενεργοποιήσετε την επικάλυψη.
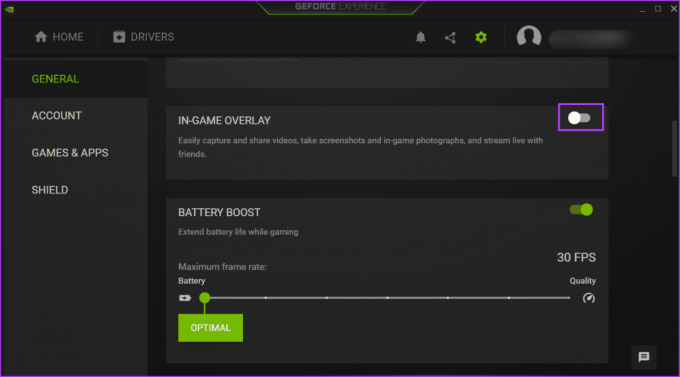
Βήμα 4: Κάντε κλικ στο κουμπί Ρυθμίσεις.

Βήμα 5: Κάντε κλικ στην επιλογή HUD Layout.
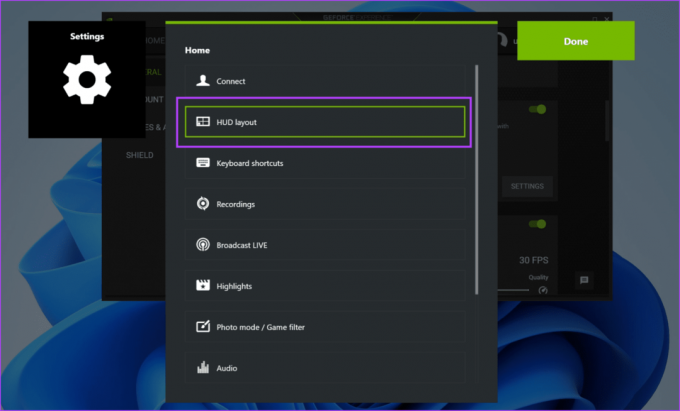
Βήμα 6: Κάντε κλικ στην επικάλυψη Performance. Επιλέξτε οποιονδήποτε τύπο επικάλυψης και, στη συνέχεια, κάντε κλικ στην περιοχή στην οποία θέλετε να εμφανίζεται.
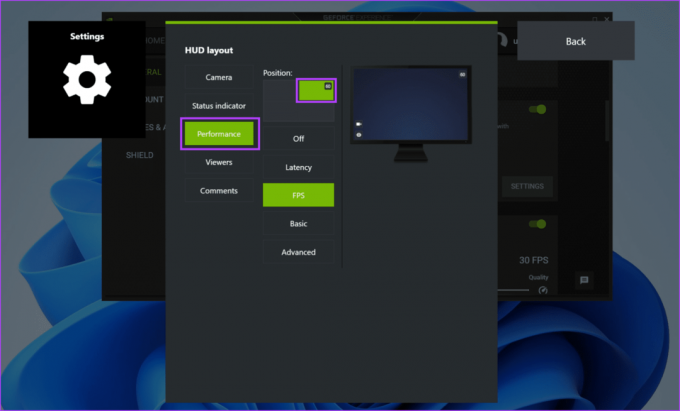
Βήμα 7: Επαναλάβετε το ίδιο για άλλες επικαλύψεις που αναφέρονται στην ενότητα διάταξης HUD.
Βήμα 8: Κάντε κλικ στο κουμπί Πίσω.

Βήμα 9: Κάντε κλικ στο κουμπί Τέλος για να αποθηκεύσετε τις αλλαγές.

3. Ελέγξτε τις Υπηρεσίες NVIDIA
Πίνακας Ελέγχου NVIDIA και το NVIDIA GeForce Experience βασίζονται σε πολλές υπηρεσίες για να λειτουργούν σωστά. Εάν κάποια από αυτές τις υπηρεσίες σταματήσει να λειτουργεί, θα αντιμετωπίσετε προβλήματα με την εφαρμογή. Δείτε πώς μπορείτε να ελέγξετε και να βεβαιωθείτε ότι αυτές οι υπηρεσίες NVIDIA λειτουργούν:
Βήμα 1: Πατήστε το πλήκτρο Windows για να ανοίξετε το μενού Έναρξη. Τύπος Υπηρεσίες στο πλαίσιο αναζήτησης και πατήστε Enter.
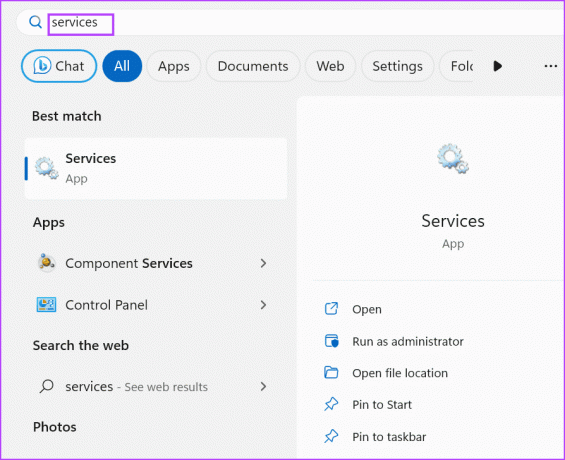
Βήμα 2: Κάντε κύλιση προς τα κάτω και βρείτε την υπηρεσία «NVIDIA Display Container LS». Κάντε δεξί κλικ σε αυτό και επιλέξτε την επιλογή Επανεκκίνηση.

Βήμα 3: Ομοίως, επανεκκινήστε τις υπηρεσίες «NVIDIA FrameView SDK» και «NVIDIA LocalSystem Container».
Βήμα 4: Κλείστε το βοηθητικό πρόγραμμα Services.
4. Ενεργοποίηση πειραματικών δυνατοτήτων
Ορισμένοι χρήστες μπόρεσαν να διορθώσουν την επικάλυψη GeForce στο παιχνίδι που δεν λειτουργεί στο NVIDIA GeForce Experience, ενεργοποιώντας τις πειραματικές λειτουργίες στις ρυθμίσεις. Επαναλάβετε τα παρακάτω βήματα:
Βήμα 1: Πατήστε το πλήκτρο Windows για να ανοίξετε το μενού Έναρξη. Τύπος NVIDIA GeForce Experience στο πλαίσιο αναζήτησης και πατήστε Enter.

Βήμα 2: Κάντε κλικ στο εικονίδιο Ρυθμίσεις.

Βήμα 3: Κάντε κλικ στην επιλογή «Ενεργοποίηση πειραματικών δυνατοτήτων. Ενδέχεται να απαιτείται ενημέρωση GeForce Experience».

Ίσως χρειαστεί να ενημερώσετε την εφαρμογή εάν είναι παλιά.
5. Επιδιόρθωση Visual C++ Redistributable Installation
Τα παιχνίδια και οι εφαρμογές χρειάζονται διαφορετικές βιβλιοθήκες Visual C++ Runtime για να λειτουργούν χωρίς προβλήματα στα Windows 10 και Windows 11. Αλλά εάν η υπάρχουσα εγκατάσταση των βιβλιοθηκών χρόνου εκτέλεσης του Visual C++ είναι κατεστραμμένη, πρέπει να την επιδιορθώσετε. Δείτε πώς να το κάνετε:
Βήμα 1: Πατήστε το πλήκτρο Windows για να ανοίξετε το μενού Έναρξη. Τύπος appwiz.cpl στο πλαίσιο αναζήτησης και πατήστε Enter για να ανοίξετε τη σελίδα Προγράμματα και δυνατότητες στον Πίνακα Ελέγχου.
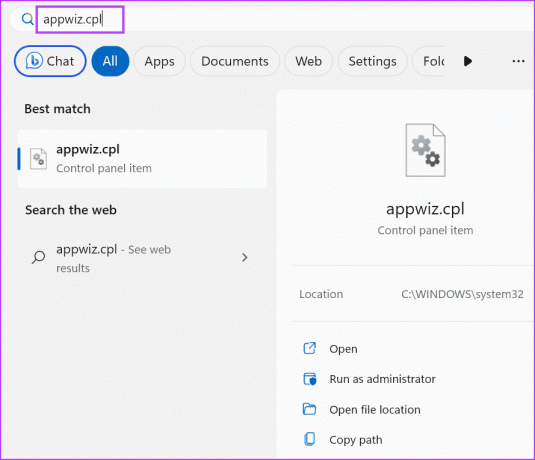
Βήμα 2: Κάντε δεξί κλικ στο πακέτο Visual C++ Runtime και κάντε κλικ στην επιλογή Αλλαγή.

Βήμα 3: Κάντε κλικ στο κουμπί Επιδιόρθωση.

Βήμα 4: Θα ανοίξει το παράθυρο Έλεγχος λογαριασμού χρήστη. Κάντε κλικ στο κουμπί Ναι.

Βήμα 5: Περιμένετε να ολοκληρωθεί η διαδικασία επισκευής. Μετά από αυτό, κάντε κλικ στο κουμπί Κλείσιμο.
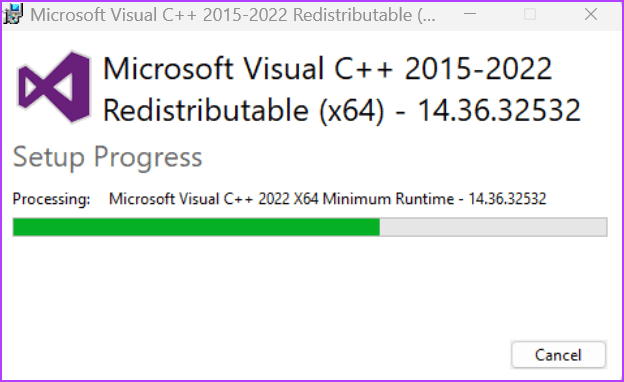
Βήμα 6: Κάντε κλικ στο κουμπί Επανεκκίνηση.

6. Απενεργοποιήστε τη λήψη NVFBC στο Steam
Εάν χρησιμοποιείτε Steam Remote Play, η δυνατότητα λήψης NVFBC μπορεί να επηρεάσει την επικάλυψη NVIDIA GeForce. Δυστυχώς, Η υποστήριξη NVFBC έχει καταργηθεί σε Windows 10 (έκδοση 1803) και νεότερες εκδόσεις.
Επομένως, θα πρέπει να απενεργοποιήσετε τη δυνατότητα λήψης NVFBC στο Steam για να διασφαλίσετε ότι δεν θα διαταράξει την επικάλυψη GeForce εντός του παιχνιδιού στα παιχνίδια. Δείτε πώς μπορείτε να το κάνετε αυτό:
Βήμα 1: Πατήστε το πλήκτρο Windows για να ανοίξετε το μενού Έναρξη. Τύπος Ατμός στο πλαίσιο αναζήτησης και πατήστε Enter για να ανοίξετε το Steam Client.

Βήμα 2: Κάντε κλικ στο κουμπί Steam. Στη συνέχεια, κάντε κλικ στην επιλογή Ρυθμίσεις.

Βήμα 3: Τώρα, κάντε κλικ στην επιλογή Απομακρυσμένη αναπαραγωγή.

Βήμα 4: Βρείτε την επιλογή «Χρήση λήψης NVBFC σε NVIDIA GPU». Κάντε κλικ στην εναλλαγή για να την απενεργοποιήσετε.

Βήμα 5: Κλείστε την εφαρμογή Steam.
7. Εγκαταστήστε το κατάλληλο πακέτο δυνατοτήτων πολυμέσων
Τα Windows 10 και τα Windows 11 έκδοση N και έκδοση KN δεν έχουν προεγκατεστημένο το Windows Media Feature Pack. Έτσι, εάν χρησιμοποιείτε κάποιο από αυτά εκδόσεις Windows, θα χρειαστεί να εγκαταστήσετε το κατάλληλο πακέτο δυνατοτήτων πολυμέσων για να διορθώσετε την επικάλυψη NVIDIA που δεν εμφανίζει το πρόβλημα FPS. Δείτε πώς:
Βήμα 1: Πατήστε το πλήκτρο Windows για να ανοίξετε το μενού Έναρξη. Τύπος χαρακτηριστικά στο πλαίσιο αναζήτησης και πατήστε Enter για να ανοίξετε τη σελίδα Προαιρετικές δυνατότητες.

Βήμα 2: Κάντε κλικ στο κουμπί Προβολή χαρακτηριστικών.
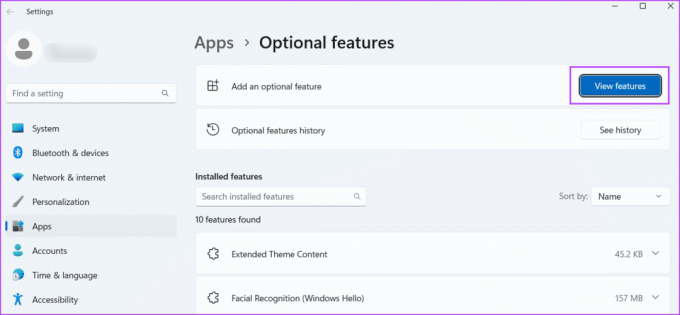
Βήμα 3: Βρείτε το πακέτο δυνατοτήτων πολυμέσων στη λίστα και κάντε κλικ στο πλαίσιο ελέγχου για να το επιλέξετε. Στη συνέχεια κάντε κλικ στο κουμπί Επόμενο.

Βήμα 4: Κάντε κλικ στο κουμπί Εγκατάσταση.

Βήμα 5: Περιμένετε να εγκατασταθεί η δυνατότητα. Κάντε επανεκκίνηση του υπολογιστή σας.
8. Ενημερώστε τα Windows
Μια παλιά έκδοση των Windows 10 ή της έκδοσης Windows 11 μπορεί επίσης να δημιουργήσει προβλήματα με τις εφαρμογές και τις δυνατότητες. Εάν αποφεύγατε τις ενημερώσεις των Windows για μεγάλο χρονικό διάστημα, ελέγξτε και κατεβάστε τις πιο πρόσφατες ενημερώσεις. Δείτε πώς:
Βήμα 1: Πατήστε το πλήκτρο Windows για να ανοίξετε το μενού Έναρξη. Τύπος Ελεγχος για ενημερώσεις στο πλαίσιο αναζήτησης και πατήστε Enter.
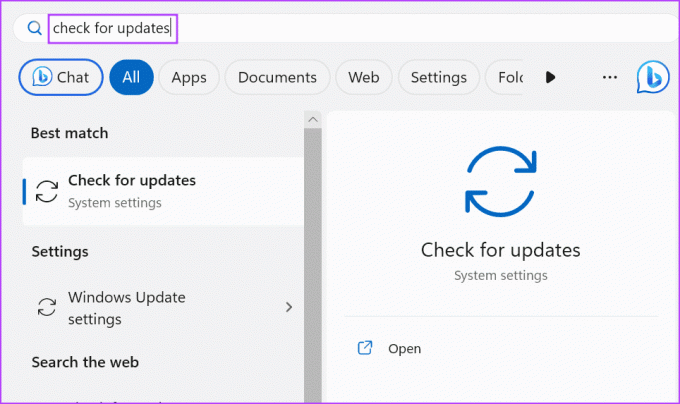
Βήμα 2: Περιμένετε μέχρι το βοηθητικό πρόγραμμα να αναζητήσει ενημερώσεις. Κάντε κλικ στο κουμπί Λήψη και εγκατάσταση.

Βήμα 3: Επανεκκινήστε τον υπολογιστή σας για να εφαρμόσετε την ενημέρωση.
9. Επανεγκαταστήστε το NVIDIA GeForce Experience
Εάν καμία από τις παραπάνω μεθόδους δεν επιλύει το πρόβλημα «Η επικάλυψη Nvidia δεν λειτουργεί σε πλήρη οθόνη», πρέπει να εγκαταστήσετε ξανά την εφαρμογή NVIDIA GeForce Experience. Δείτε πώς:
Βήμα 1: Πατήστε το πλήκτρο Windows για να ανοίξετε το μενού Έναρξη. Τύπος NVIDIA GeForce Experience στο πλαίσιο αναζήτησης και κάντε κλικ στην επιλογή Κατάργηση εγκατάστασης.
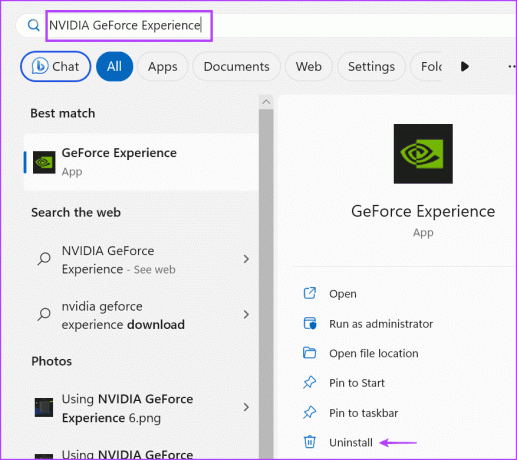
Βήμα 2: Κάντε δεξί κλικ στο πρόγραμμα NVIDIA GeForce Experience και επιλέξτε την επιλογή Απεγκατάσταση/Αλλαγή.

Βήμα 3: Θα εμφανιστεί το παράθυρο Έλεγχος λογαριασμού χρήστη. Κάντε κλικ στο κουμπί Ναι.
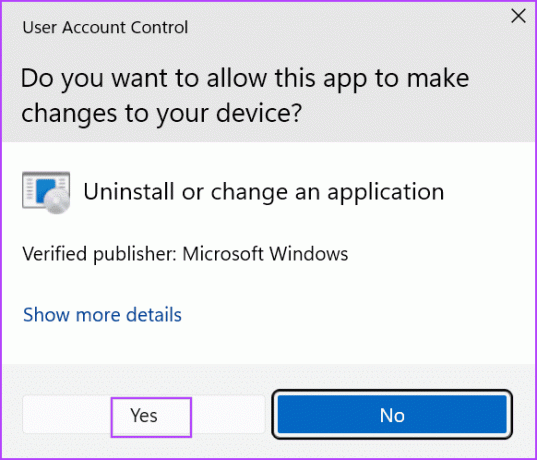
Βήμα 4: Ακολουθήστε τις οδηγίες που εμφανίζονται στην οθόνη για να καταργήσετε το πρόγραμμα.
Βήμα 5: Κατεβάστε την πιο πρόσφατη έκδοση της εφαρμογής NVIDIA GeForce Experience.
Κατεβάστε το GeForce Experience
Βήμα 6: Εγκαταστήστε την εφαρμογή στον υπολογιστή σας και ενεργοποιήστε τη δυνατότητα επικάλυψης.
Αντιμετωπίστε το πρόβλημα επικάλυψης NVIDIA GeForce
Η επικάλυψη Nvidia GeForce που δεν λειτουργεί σε υπολογιστή Windows 10 ή Windows 11 εμποδίζει την προσπάθεια του χρήστη να εμφανίσει στατιστικά στοιχεία απόδοσης στην οθόνη και από τη χρήση άλλων λειτουργιών. Ελέγξτε τις ρυθμίσεις επικάλυψης, επανεκκινήστε όλες τις υπηρεσίες NVIDIA και ενεργοποιήστε τις πειραματικές λειτουργίες στην εφαρμογή. Μετά από αυτό, εγκαταστήστε το πακέτο δυνατοτήτων πολυμέσων, απενεργοποιήστε τη λήψη NvFBC στο Steam και εγκαταστήστε ξανά την εφαρμογή.
Τελευταία ενημέρωση στις 31 Ιουλίου 2023
Το παραπάνω άρθρο μπορεί να περιέχει συνδέσμους συνεργατών που βοηθούν στην υποστήριξη της Guiding Tech. Ωστόσο, δεν επηρεάζει τη συντακτική μας ακεραιότητα. Το περιεχόμενο παραμένει αμερόληπτο και αυθεντικό.

Γραμμένο από
Ο Abhishek κόλλησε στο λειτουργικό σύστημα Windows από τότε που αγόρασε το Lenovo G570. Όσο προφανές κι αν είναι, του αρέσει να γράφει για τα Windows και το Android, τα δύο πιο κοινά αλλά συναρπαστικά λειτουργικά συστήματα που είναι διαθέσιμα στην ανθρωπότητα. Όταν δεν συντάσσει μια ανάρτηση, λατρεύει να τρώει το OnePiece και οτιδήποτε έχει να προσφέρει το Netflix.



