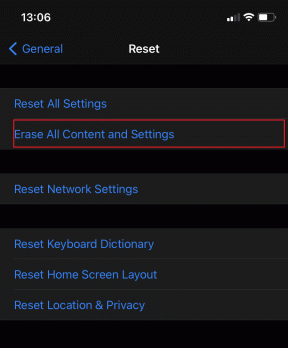Πώς να διορθώσετε το Gmail που δεν κατεβάζει συνημμένα στο Android – TechCult
Miscellanea / / August 25, 2023
Τα email φέρουν μυριάδες προσωπικές και επαγγελματικές δυνατότητες. Λάβατε ένα σημαντικό μήνυμα ηλεκτρονικού ταχυδρομείου με ένα κρίσιμο συνημμένο και σε μια ατυχή περίσταση, το Gmail αποφάσισε να παίξει σκληρά για να το πάρει; Απογοητευτικό, σωστά; Θα σας βοηθήσουμε να επιλύσετε το πρόβλημα της μη λήψης συνημμένων από το Gmail στο Android. Ας αρχίσουμε.
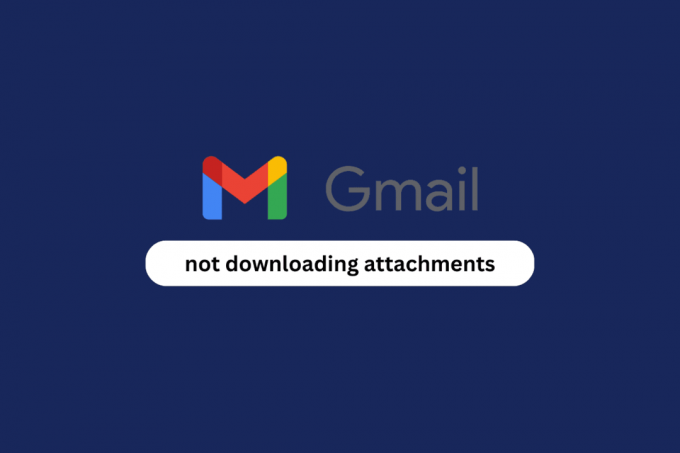
Πίνακας περιεχομένων
Πώς να διορθώσετε το Gmail που δεν κατεβάζει συνημμένα στο Android
Η φιλική προς τον χρήστη πλατφόρμα ηλεκτρονικού ταχυδρομείου της Google έχει κάνει τη διαχείριση των email εύκολη. Οι χρήστες μπορούν εύκολα να μοιράζονται φωτογραφίες, ήχο, βίντεο και έγγραφα με τη μορφή συνημμένων απευθείας από τη συσκευή ή το Google Drive. Ωστόσο, υπάρχουν περιστασιακές περιπτώσεις όπου
Gmail καθίσταται προβληματική και εμποδίζει τους παραλήπτες να κατεβάσουν συνημμένα.Υπόδειξη: Εάν χρησιμοποιείτε την εφαρμογή Gmail, συνδεθείτε στον λογαριασμό σας χρησιμοποιώντας ένα πρόγραμμα περιήγησης. Εάν έχετε ήδη συνδεθεί στο Gmail σε πρόγραμμα περιήγησης και εξακολουθείτε να αντιμετωπίζετε το πρόβλημα, αλλάξτε το.
Γρήγορη απάντηση
Για να διορθώσετε αυτό το ζήτημα, εξασφαλίστε τη σωστή σύνδεση στο Διαδίκτυο και επανεκκινήστε το Gmail. Αν αυτό δεν βοηθήσει, διαγραφή δεδομένων προσωρινής μνήμης.
1. Ανοιξε Ρυθμίσεις και πατήστε επάνω Εφαρμογές.
2. Επιλέγω Gmail και πατήστε επάνω Αποθήκευση.
3. Πατήστε Εκκαθάριση προσωρινής μνήμης.
Γιατί δεν μπορώ να κατεβάσω συνημμένα από το email μου
Ακολουθούν μερικοί λόγοι που θα μπορούσαν να προκαλούν γιατί αντιμετωπίζετε προβλήματα με τη λήψη συνημμένων από το email σας στο Gmail:
- Ζητήματα συνδεσιμότητας στο Διαδίκτυο
- Έλλειψη αποθήκευσης
- Κατεστραμμένα δεδομένα κρυφής μνήμης
- Σφάλματα λογισμικού
Μέθοδος 1: Βασική αντιμετώπιση προβλημάτων
Αυτά είναι μερικά βασικά πράγματα που πρέπει να δοκιμάσετε στην αρχή. Εάν λειτουργούν για εσάς, τότε αυτό είναι εκπληκτικό. Αν όχι, τότε υπάρχουν άλλες μέθοδοι που μπορεί να χρειάζονται κάποια επιπλέον δουλειά και μπορείτε να τις ακολουθήσετε.
Μέθοδος 1Α: Επανεκκινήστε τη συσκευή και μετά το Gmail
Μερικές φορές τέτοια σφάλματα είναι αποτέλεσμα προσωρινών δυσλειτουργιών. Μπορείτε εύκολα να τα διορθώσετε επανεκκινώντας τη συσκευή και μετά την εφαρμογή Gmail.
Μέθοδος 1Β: Επανασυνδεθείτε στο Gmail
Όταν αποσυνδέεστε από το Gmail και συνδέεστε ξανά σε αυτό, ανανεώνει τις ρυθμίσεις του λογαριασμού και δημιουργεί ξανά μια σύνδεση με τον διακομιστή, γεγονός που επιλύει τέτοια δευτερεύοντα ζητήματα. Ακολουθήστε τον οδηγό μας Πώς να αποσυνδεθείτε ή να αποσυνδεθείτε από το Gmail;
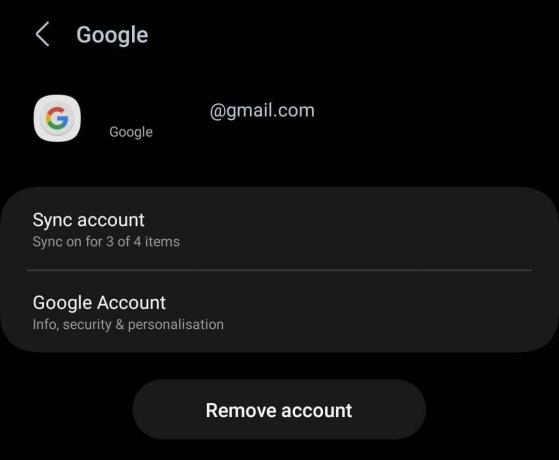
Μέθοδος 1C: Ζητήστε από τον αποστολέα να στείλει ξανά email
Μπορείτε να ζητήσετε από τον αποστολέα να στείλει ξανά το email με το συγκεκριμένο συνημμένο. Εάν το πρόβλημα ήταν με την προηγούμενη αλληλογραφία ή το ίδιο το συνημμένο αρχείο, θα επιλυθεί.
Μέθοδος 2: Αντιμετώπιση προβλημάτων συνδεσιμότητας στο Διαδίκτυο
Μια αργή και ασταθής σύνδεση στο διαδίκτυο μπορεί να οδηγήσει σε προβλήματα με τη λήψη συνημμένων στο Gmail. Στο εξής, για να το διορθώσετε, βελτιώστε τη συνδεσιμότητα δικτύου. Ανατρέξτε στον οδηγό μας για Πώς να αυξήσετε την ταχύτητα του Διαδικτύου στο τηλέφωνό σας Android.
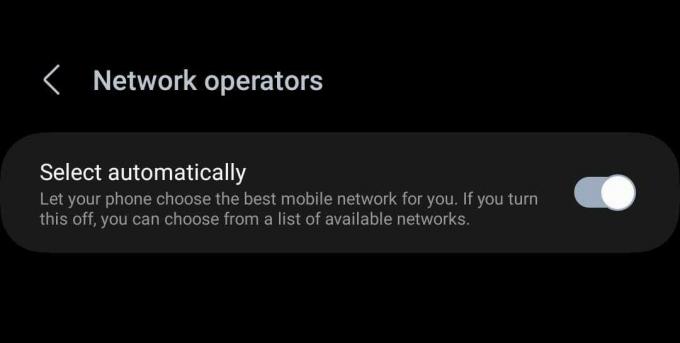
Μέθοδος 3: Να επιτρέπεται η αδιάλειπτη μεταφορά δεδομένων
Εάν εξακολουθείτε να μην μπορείτε να κάνετε λήψη συνημμένων στο Gmail, ακόμη και μετά τη σύνδεση της συσκευής σε μια καλύτερη πηγή διαδικτύου, υπάρχουν ορισμένες ρυθμίσεις που πρέπει να διασφαλίσετε, όπως η Εξοικονόμηση δεδομένων ή η χρήση στο παρασκήνιο.
Μέθοδος 3Α: Απενεργοποιήστε την Εξοικονόμηση δεδομένων και την Εξοικονόμηση μπαταρίας
Η Εξοικονόμηση μπαταρίας ή η Εξοικονόμηση ενέργειας περιορίζει τη χρήση πόρων από το παρασκήνιο που θα οδηγούσαν σε τέτοια ζητήματα. Ακολουθήστε τα βήματα για να το απενεργοποιήσετε:
1. Ανοιξε Ρυθμίσεις.
2. Πατήστε Φροντίδα μπαταρίας και συσκευής, ακολουθούμενη από Μπαταρία.
3. Απενεργοποίηση Εξοικονόμηση ενέργειας.

Ομοίως, η εξοικονόμηση δεδομένων περιορίζει την ταχύτητα χρήσης δεδομένων. Ακολουθήστε τα βήματα για να το απενεργοποιήσετε:
1. Σε Ρυθμίσεις, πατήστε Συνδέσεις ακολουθούμενη από Χρήση δεδομένων.
2. Πατήστε Εξοικονόμηση δεδομένων και απενεργοποιήστε Ενεργοποιήστε τώρα.
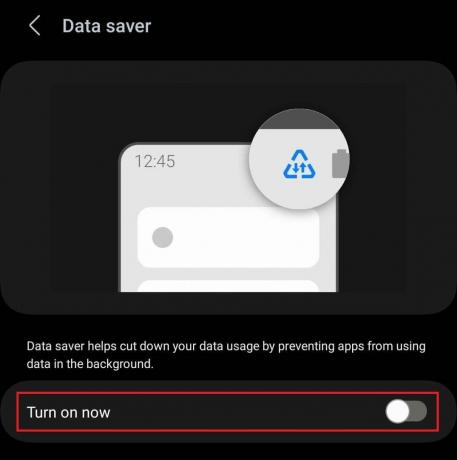
Διαβάστε επίσης: Πώς να επαναφέρετε το διαγραμμένο πρόχειρο στο Gmail
Μέθοδος 3Β: Να επιτρέπονται τα δεδομένα παρασκηνίου
Εάν είστε συνδεδεμένοι στο διαδίκτυο χρησιμοποιώντας δεδομένα κινητής τηλεφωνίας, βεβαιωθείτε ότι η χρήση δεδομένων παρασκηνίου δεν περιορίζεται στο Gmail, καθώς μπορεί να διακόψει τη λήψη συνημμένων.
1. Ανοιξε Ρυθμίσεις και πατήστε επάνω Εφαρμογές.
2. Κάντε κύλιση προς τα κάτω στο Gmail και αγγίξτε το.
3. Τώρα πατήστε Δεδομένα κινητού και ενεργοποιήστε Να επιτρέπεται η χρήση δεδομένων παρασκηνίου.
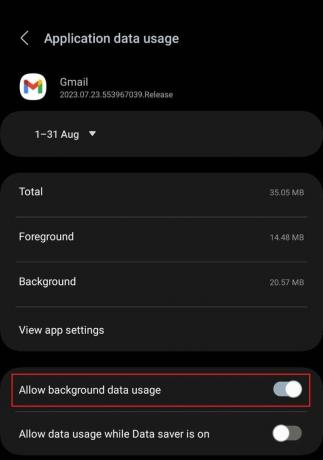
Μέθοδος 4: Ενημερώστε το Gmail
Οι παλιές εφαρμογές είναι επιρρεπείς σε σφάλματα και δυσλειτουργίες που μπορεί να προκαλέσουν τέτοια σφάλματα στη λειτουργικότητά τους. Μπορείτε να ενημερώσετε την εφαρμογή για να τα διορθώσετε.
1. Σε Google Play Store, ψάχνω για Gmail.
2. Πατήστε Εκσυγχρονίζω.

Μέθοδος 5: Εκκαθαρίστε την προσωρινή μνήμη της εφαρμογής Gmail
Μερικές φορές τα δεδομένα προσωρινής μνήμης που αποθηκεύονται από εφαρμογές καταστρέφονται, γεγονός που προκαλεί προβλήματα στη λειτουργία της εφαρμογής. Μπορεί να είναι ο λόγος που το Gmail δεν κατεβάζει συνημμένα στη συσκευή Android.
1. Ακολουθήστε το μονοπάτι: Ρυθμίσεις > Εφαρμογές > Gmail.
2. Πατήστε Αποθήκευση, ακολουθούμενη από Εκκαθάριση προσωρινής μνήμης.
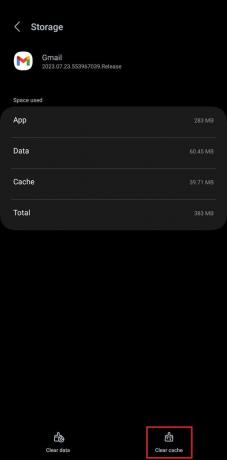
Μέθοδος 6: Διόρθωση βασικού σφάλματος εφαρμογής
Μερικές φορές η εφαρμογή αντιμετωπίζει ασυνήθιστες δυσλειτουργίες που μπορούν να επιλυθούν από το τέλος του χρήστη. Μπορείτε να διακόψετε αναγκαστικά την εφαρμογή και να την ξεκινήσετε ξανά ή να την απενεργοποιήσετε και στη συνέχεια να την ενεργοποιήσετε ξανά.
Μέθοδος 6Α: Χρησιμοποιήστε το Force Stop
Συνήθως, όταν μια εφαρμογή δεν ανταποκρίνεται ή δεν συμπεριφέρεται σωστά, η αναγκαστική διακοπή τερματίζει χειροκίνητα τις διαδικασίες εκτέλεσης και της δίνει μια νέα αρχή.
1. Ακολουθήστε το μονοπάτι: Ρυθμίσεις > Εφαρμογές > Gmail.
2. Πατήστε Αναγκαστική διακοπή.
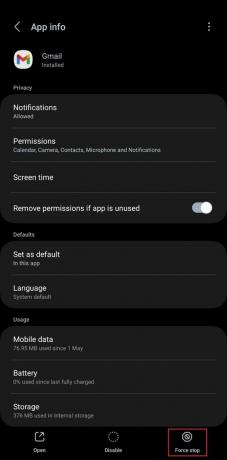
3. Τώρα Επανεκκίνηση τη συσκευή και μετά ανοίξτε Gmail. Ελέγξτε εάν μπορείτε να κάνετε λήψη των συνημμένων τώρα.
Διαβάστε επίσης: Πώς να μάθετε εάν κάποιος σας έχει αποκλείσει στο Gmail
Μέθοδος 6Β: Απενεργοποιήστε και, στη συνέχεια, ενεργοποιήστε την εφαρμογή Gmail
Όταν απενεργοποιείτε την εφαρμογή, την εμποδίζει να χρησιμοποιήσει τους πόρους συστήματος της συσκευής. Μόλις ενεργοποιηθεί, ανανεώνει την εφαρμογή και η διαδικασία διορθώνει μικρές δυσλειτουργίες λογισμικού. Ακολουθήστε τα βήματα που αναφέρονται παρακάτω:
1. Ακολουθήστε το μονοπάτι: Ρυθμίσεις > Εφαρμογές > Gmail.
2. Τώρα πατήστε Καθιστώ ανίκανο.

3. Τώρα για να το ενεργοποιήσετε, στο Εφαρμογές μενού μέσα Ρυθμίσεις, πατήστε το εικονίδιο φίλτρου και ταξινόμησης.

4. Κάτω από Φιλτράρισμα κατά, επιλέξτε άτομα με ειδικές ανάγκες και πατήστε επάνω Εντάξει.

5. Επιλέγω Gmail από τη λίστα και πατήστε επιτρέπω.
Μέθοδος 7: Εγκαταστήστε ξανά την εφαρμογή
Τέλος, εάν το σφάλμα παραμένει, σας προτείνουμε να εγκαταστήσετε ξανά την εφαρμογή Gmail. Θα αντικαταστήσει τα κατεστραμμένα ή τα αρχεία που λείπουν και θα εξασφάλιζε διορθώσεις σφαλμάτων. Ακολούθησε τα βήματα:
1. Ανοιξε το Google Play Store και αναζητήστε Gmail.
2. Πατήστε Απεγκατάσταση.
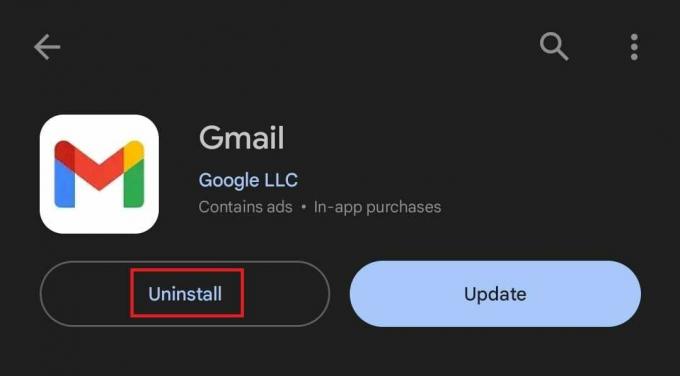
3. Μόλις γίνει, Εγκαθιστώ αυτό και Σύνδεση στον λογαριασμό σας.
Τώρα ελέγξτε εάν μπορείτε να πραγματοποιήσετε με επιτυχία λήψη των απαιτούμενων συνημμένων.
Πού κατεβάζει το Gmail συνημμένα στο Android
Τα συνημμένα του Gmail στο Android πραγματοποιούνται συνήθως λήψη στο φάκελο "Λήψεις" ή σε παρόμοια τοποθεσία στον εσωτερικό χώρο αποθήκευσης της συσκευής. Αυτό διευκολύνει την πρόσβαση και τη διαχείριση αρχείων μετά τη λήψη τους.
Συνιστάται: 14 καλύτερες δωρεάν εναλλακτικές λύσεις Gmail
Ελπίζουμε ότι ο οδηγός μας σας βοήθησε να επιλύσετε το πρόβλημα Το Gmail δεν κατεβάζει συνημμένα στο Android θέμα. Εάν έχετε απορίες ή προτάσεις για εμάς, ενημερώστε μας στο παρακάτω πλαίσιο σχολίων. Για να διορθώσετε τέτοια ζητήματα που σχετίζονται με εφαρμογές, παραμείνετε συνδεδεμένοι με το TechCult.
Ο Henry είναι ένας έμπειρος συγγραφέας τεχνολογίας με πάθος να κάνει σύνθετα θέματα τεχνολογίας προσβάσιμα στους καθημερινούς αναγνώστες. Με πάνω από μια δεκαετία εμπειρίας στον κλάδο της τεχνολογίας, ο Henry έχει γίνει μια αξιόπιστη πηγή πληροφοριών για τους αναγνώστες του.