9 τρόποι για να αποκτήσετε καλύτερο σήμα (υπηρεσία) στο iPhone
Miscellanea / / August 27, 2023
Έχετε νιώσει ποτέ ότι το iPhone σας δεν λαμβάνει αρκετό σήμα μέσα στο σπίτι ή το γραφείο σας; Και κάθε φορά που προσπαθείτε να καλέσετε ή να στείλετε μήνυμα σε κάποιον, υπάρχουν μόλις μία ή δύο μπάρες στο iPhone σας και συχνά πηγαίνει στο No Service ως κεράσι από πάνω. Εάν ναι, συνεχίστε να διαβάζετε καθώς σας βοηθάμε να έχετε καλύτερο σήμα (υπηρεσία) στο iPhone.

Εάν το iPhone σας προσπαθεί συνεχώς να έχει καλύτερη λήψη, ειδικά όταν εκτελείται σε μία ή δύο ράβδους, πολλοί παράγοντες, όπως η τοποθεσία, οι παρεμβολές της συσκευής και οι ρυθμίσεις του iPhone, είναι οι ένοχοι. Στο iPhone, η ισχύς λήψης κυψέλης μετράται σε ντεσιμπέλ. Και πριν βουτήξουμε στις επιδιορθώσεις, ας μάθουμε πρώτα πώς να ελέγχουμε την ισχύ του σήματος στο iPhone σας.
Πώς να ελέγξετε την ισχύ του σήματος στο iPhone σας
Μια αδύναμη λήψη μπορεί να οδηγήσει σε απουσία διαδικτύου, διακοπή κλήσης και ακόμη και α ταχύτερη εξάντληση της μπαταρίας στο iPhone σας. Για να γνωρίζετε λοιπόν εάν το iPhone σας λαμβάνει αρκετό σήμα, έχει μια κρυφή εφαρμογή που ονομάζεται Field Test, η οποία δείχνει την ακριβή ισχύ του σήματος που λαμβάνει το iPhone σας σε αριθμούς. Εδώ είναι τα βήματα που πρέπει να ακολουθήσετε:
Σημείωση: Ο Τιμές RSRP κυμαίνονται από «-44dBm έως -140dBm» για ένα καλό δίκτυο 4G και «-80dBm έως -100dBm» για ένα καλό δίκτυο 5G.
Βήμα 1: Σύρετε προς τα κάτω από την επάνω δεξιά γωνία για πρόσβαση στο Κέντρο Ελέγχου.
Σημείωση: Εάν χρησιμοποιείτε iPhone με το κουμπί αρχικής οθόνης, σύρετε το δάχτυλό σας προς τα πάνω από κάτω για να αποκτήσετε πρόσβαση στο Κέντρο Ελέγχου.
Βήμα 2: Πατήστε και αποσυνδέστε οποιοδήποτε συνδεδεμένο Wi-Fi. Μπορείτε επίσης να απενεργοποιήσετε εντελώς το Wi-Fi από τις Ρυθμίσεις, εάν το επιθυμείτε.

Βήμα 3: Τώρα, εκκινήστε την εφαρμογή Τηλέφωνο.
Βήμα 4: Κλήση *3001#12345#* και πατήστε το κουμπί κλήσης.

Βήμα 5: Η εφαρμογή Field Test θα ανοίξει τώρα. Πατήστε RsrpRsrqSinr.
Τώρα, δείτε την αριθμητική τιμή για το rsrp. Αυτό δείχνει πόσο ισχυρό σήμα λαμβάνετε στο iPhone σας.

Εάν η τιμή δεν πέφτει στο συνιστώμενο εύρος, προχωρήστε στην επόμενη ενότητα για να ενισχύσετε το σήμα του iPhone και να λάβετε καλύτερη εξυπηρέτηση.
9 Διορθώσεις για κακή λήψη ή ασταθές δίκτυο στο iPhone
Έχουμε εννέα τρόπους για να σας βοηθήσουμε να έχετε καλύτερη εξυπηρέτηση στο iPhone σας. Ας ξεκινήσουμε με το βασικό αλλά και το πιο αποτελεσματικό.
1. Αναγκαστική επανεκκίνηση
Η αναγκαστική επανεκκίνηση του iPhone σας μπορεί να βοηθήσει στην επίλυση πολλών προβλημάτων, συμπεριλαμβανομένου του προβλήματος κακής λήψης. Επιτρέπει στο iPhone σας να ξεπλύνει τη μνήμη και να κρυώσει στιγμιαία. Ακολουθούν τα βήματα για να το κάνετε αυτό για το iPhone:
Για iPhone 6s ή χαμηλότερο:
Πατήστε και κρατήστε πατημένο το κουμπί ύπνου/αφύπνισης και το κουμπί αρχικής οθόνης ταυτόχρονα μέχρι να εμφανιστεί το λογότυπο της Apple.
Για iPhone 7:
Πατήστε και κρατήστε πατημένο το κουμπί ύπνου/αφύπνισης μαζί με το κουμπί μείωσης της έντασης ήχου μέχρι να δείτε το λογότυπο της Apple.
Για iPhone 8 και νεότερη έκδοση:
Βήμα 1: Πατήστε το κουμπί αύξησης της έντασης και αφήστε το.
Βήμα 2: Τώρα, πατήστε γρήγορα το κουμπί μείωσης της έντασης και αφήστε το.
Βήμα 3: Κρατήστε πατημένο το πλευρικό κουμπί μέχρι να εμφανιστεί ξανά το λογότυπο της Apple στην οθόνη.

2. Ενεργοποιήστε και απενεργοποιήστε τη λειτουργία πτήσης
Εάν δεν θέλετε να επανεκκινήσετε το iPhone σας, σκεφτείτε να ενεργοποιήσετε και να απενεργοποιήσετε τη λειτουργία πτήσης. Δίνει στο iPhone σας μια γρήγορη επανεκκίνηση επικοινωνίας και βοηθά στην ανανέωση της σύνδεσης με το δίκτυο. Ας ρίξουμε μια ματιά στα βήματα που πρέπει να ακολουθήσουμε:
Βήμα 1: Σύρετε προς τα κάτω από τη δεξιά γωνία της οθόνης για να αποκτήσετε πρόσβαση στο Κέντρο Ελέγχου στο iPhone σας.
Σημείωση: Εάν χρησιμοποιείτε iPhone με το κουμπί αρχικής οθόνης, σύρετε το δάχτυλό σας προς τα πάνω από κάτω για να αποκτήσετε πρόσβαση στο Κέντρο Ελέγχου.
Βήμα 2: Πατήστε Λειτουργία πτήσης για να την ενεργοποιήσετε. περιμένετε για λίγα λεπτά και πατήστε ξανά για να το απενεργοποιήσετε.

3. Μετακίνηση σε ανοιχτό χώρο ή διαφορετικό δωμάτιο
Η ύπαρξη πολλών ηλεκτρικών συσκευών (π.χ. φούρνοι μικροκυμάτων, ψυγεία, ρούτερ κ.λπ.) στα σπίτια ή τα γραφεία μας μπορεί επίσης να προκαλέσει παρεμβολές, με αποτέλεσμα κακή λήψη. Σε τέτοιες περιπτώσεις, μπορείτε να μετακινηθείτε σε ανοιχτό χώρο ή σε διαφορετικό δωμάτιο για να λάβετε καλύτερο σήμα (υπηρεσία) στο iPhone σας.
4. Τοποθετήστε ξανά τη φυσική κάρτα SIM
Μια χαλαρά τοποθετημένη SIM μπορεί επίσης να προκαλέσει κακή λήψη. Δοκιμάστε να τοποθετήσετε ξανά τη φυσική σας κάρτα SIM για να διασφαλίσετε ένα ισχυρό και καλύτερο σήμα στο iPhone σας.
Πρέπει να Διαβαστεί: Πώς να διορθώσετε τα δεδομένα κινητής τηλεφωνίας iPhone που δεν λειτουργούν
5. Απενεργοποιήστε το 5G
Τα κύματα 5G τείνουν να ταξιδεύουν μικρές αποστάσεις σε σύγκριση με το 4G. ως εκ τούτου, χρησιμοποιώντας 5G στο iPhone σας μπορεί επίσης να προκαλέσει λιγότερες μπάρες στο iPhone σας. Η απενεργοποίηση του 5G και η μετάβαση σε 4G μπορεί να λειτουργήσει ως ενίσχυση σήματος για το iPhone σας. Ας δούμε τα απλά βήματα για να το κάνουμε:
Βήμα 1: Ανοίξτε τις Ρυθμίσεις στο iPhone σας και πατήστε Δεδομένα κινητής τηλεφωνίας.
Βήμα 2: Πατήστε στη SIM της οποίας τις ρυθμίσεις θέλετε να αλλάξετε.
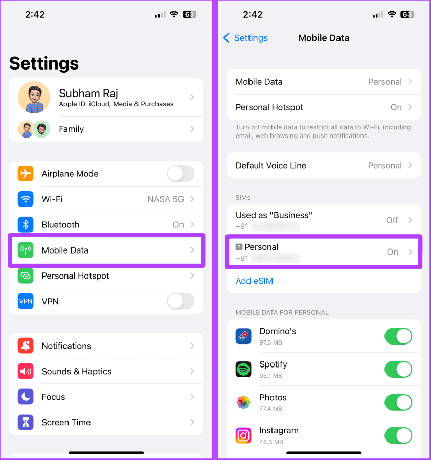
Βήμα 3: Πατήστε Φωνή και δεδομένα.
Βήμα 4: Τώρα, πατήστε LTE για μετάβαση στο δίκτυο 4G. Και αυτό είναι.
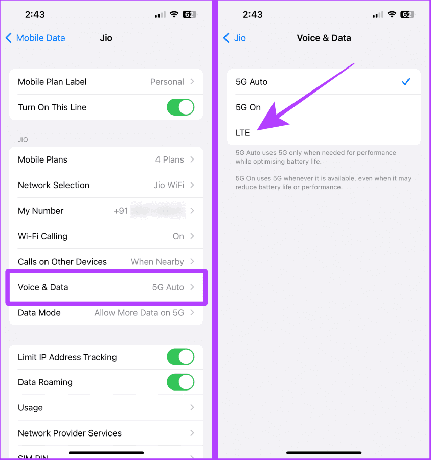
Διαβάστε επίσης: Μάθε πως για να διορθώσετε καμία υπηρεσία στο iPhone.
6. Ενημέρωση ρυθμίσεων εταιρείας κινητής τηλεφωνίας
Μπορείτε επίσης να δοκιμάσετε να ενημερώσετε τις ρυθμίσεις της εταιρείας κινητής τηλεφωνίας στο iPhone σας σε περίπτωση που το πρόβλημα προέρχεται από την ίδια την εταιρεία κινητής τηλεφωνίας. Η ενημέρωση των ρυθμίσεων της εταιρείας κινητής τηλεφωνίας μπορεί να σας βοηθήσει να βελτιστοποιήσετε τη συνδεσιμότητα του iPhone σας. Ενώ ενημερώνονται αυτόματα, μπορείτε επίσης να ελέγξετε τις ενημερώσεις για τις ίδιες μη αυτόματα. Δείτε πώς:
Βήμα 1: Μεταβείτε στις Ρυθμίσεις > Γενικά στο iPhone σας.
Βήμα 2: Πατήστε Πληροφορίες.

Βήμα 3: Εάν μια ενημέρωση προωθηθεί από τον πάροχο και είναι σε εκκρεμότητα, θα πρέπει να σας παρέχει ένα αναδυόμενο παράθυρο εδώ στη σελίδα Πληροφορίες. Πατήστε Ενημέρωση και αυτό είναι.
Σημείωση: Εάν δεν υπάρχει αναδυόμενο παράθυρο, αυτό σημαίνει ότι η SIM σας εκτελείται ήδη με την πιο πρόσφατη ενημέρωση.

7. Ενημερώστε το iPhone σας
Οι ενημερώσεις iOS μπορούν να βελτιώσουν τη συνολική σύνδεση δικτύου και τη σταθερότητα στο iPhone σας. Επομένως, εάν δεν έχετε ενημερώσει το iPhone σας, δοκιμάστε να το ενημερώσετε στην πιο πρόσφατη σταθερή έκδοση. Εδώ είναι τα βήματα που πρέπει να ακολουθήσετε:
Βήμα 1: Ανοίξτε τις Ρυθμίσεις στο iPhone σας.
Βήμα 2: Κάντε κύλιση και πατήστε Γενικά.
Βήμα 3: Τώρα πατήστε Ενημέρωση λογισμικού.

Βήμα 4: Εάν υπάρχει διαθέσιμη ενημέρωση, πατήστε Λήψη και εγκατάσταση.

8. Επαναφορά ρυθμίσεων δικτύου
Εάν εξακολουθείτε να αντιμετωπίζετε προβλήματα αφού δοκιμάσετε τις επιδιορθώσεις που αναφέρονται παραπάνω, μπορείτε να δοκιμάσετε επαναφορά των ρυθμίσεων δικτύου στο iPhone σας. Η επαναφορά των ρυθμίσεων δικτύου σάς βοηθά να επαναφέρετε τις προεπιλεγμένες ρυθμίσεις για το δίκτυο και τις συνδέσεις στο iPhone σας και επιτρέπει στο iPhone σας να ξεκινήσει εκ νέου στην αναζήτηση για καλύτερη σύνδεση. Δείτε πώς να το κάνετε:
Σημείωση: Η επαναφορά των ρυθμίσεων δικτύου επαναφέρει όλες τις προτιμήσεις κινητής τηλεφωνίας, καταργεί τα ονόματα των δικτύων Wi-Fi και τους κωδικούς πρόσβασής τους, τις προτιμήσεις Bluetooth, τις ρυθμίσεις VPN κ.λπ.
Βήμα 1: Ανοίξτε τις Ρυθμίσεις και πατήστε Γενικά.
Βήμα 2: Κάντε κύλιση προς τα κάτω και πατήστε «Μεταφορά ή επαναφορά iPhone».
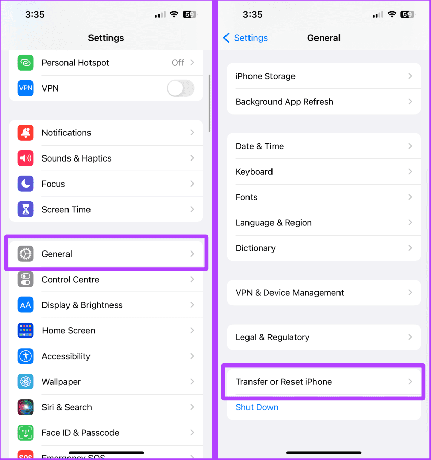
Βήμα 3: Πατήστε Επαναφορά.
Βήμα 4: Τώρα, πατήστε Επαναφορά ρυθμίσεων δικτύου.
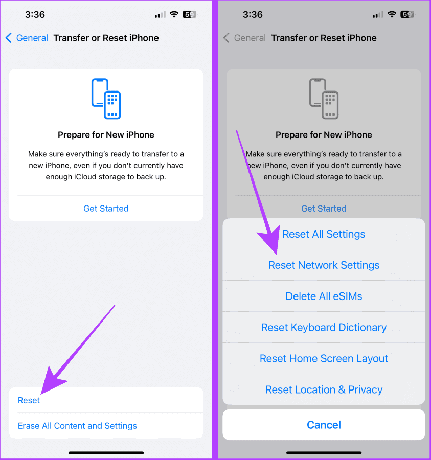
Βήμα 5: Εισαγάγετε τον κωδικό πρόσβασης iPhone σας.
Βήμα 6: Πατήστε ξανά στο Reset Network Settings για να επιβεβαιώσετε την επαναφορά.

Διαβάστε επίσης: Πώς να διορθώσετε το iPhone αλλάζει συνεχώς από Wi-Fi σε δεδομένα κινητής τηλεφωνίας.
Εάν το πρόβλημα παραμένει, προτείνουμε να επικοινωνήσετε με την εταιρεία κινητής τηλεφωνίας σας. Μπορεί να μην είναι πρόβλημα με το iPhone σας. Η περιοχή σας μπορεί να έχει χαμηλή κάλυψη δικτύου. Η εξατομικευμένη βοήθεια από την πλευρά τους μπορεί να σας βοηθήσει να αποκτήσετε καλύτερο σήμα (υπηρεσία) στο iPhone σας.
Συχνές ερωτήσεις σχετικά με τη λήψη κυψέλης στο iPhone
Όχι. Ένα ή δύο μπαρ δεν σημαίνουν απαραίτητα κακή υποδοχή. Για να μάθετε περισσότερα σχετικά με την ισχύ λήψης κυψέλης, μπορείτε να χρησιμοποιήσετε την εφαρμογή Field Test ακολουθώντας τα βήματα που αναφέρονται παραπάνω στο iPhone σας για να είστε σίγουροι.
Πείτε αντίο στη φτωχή υποδοχή
Τέρμα το ασταθές διαδίκτυο ή ανεπιθύμητες κλήσεις. Αυτές οι διορθώσεις θα σας βοηθήσουν να αποκτήσετε καλύτερο σήμα (υπηρεσία) στο iPhone σας και να αποχαιρετήσετε την κακή λήψη. Εκτός από αυτές τις διορθώσεις, σας προτείνουμε να αφαιρέσετε τυχόν χοντρές θήκες εάν χρησιμοποιούνται με το iPhone σας, καθώς τείνουν επίσης να δημιουργούν προβλήματα.
Τελευταία ενημέρωση στις 24 Αυγούστου 2023
Το παραπάνω άρθρο μπορεί να περιέχει συνδέσμους συνεργατών που βοηθούν στην υποστήριξη της Guiding Tech. Ωστόσο, δεν επηρεάζει τη συντακτική μας ακεραιότητα. Το περιεχόμενο παραμένει αμερόληπτο και αυθεντικό.



