4 Γρήγοροι τρόποι για να ελέγξετε το αναγνωριστικό υλικού (HWID) μιας συσκευής στα Windows 11
Miscellanea / / August 29, 2023
Το αναγνωριστικό υλικού (HWID) είναι ένας αριθμός αναγνώρισης που σχετίζεται με ένα στοιχείο υλικού που υπάρχει στον υπολογιστή σας. Μπορεί να είναι η οθόνη σας, η GPU ή άλλη συσκευή. Η χρησιμότητα του Hardware ID είναι ότι μπορείτε να το χρησιμοποιήσετε βρείτε τα πακέτα προγραμμάτων οδήγησης διαθέσιμο για τη συσκευή.
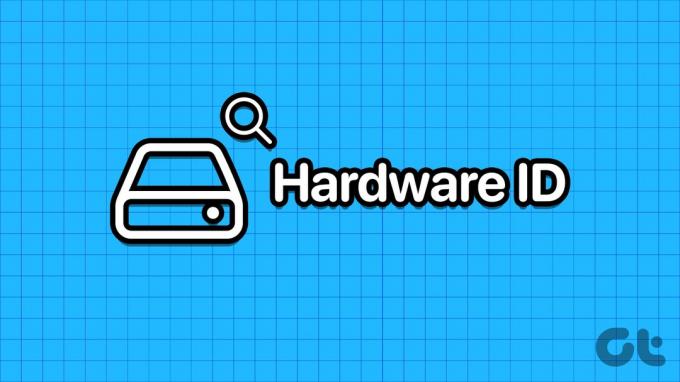
Μία συσκευή μπορεί να έχει πολλαπλά HWID. Αν αναρωτιέστε πώς να ελέγξετε το Αναγνωριστικό υλικού (HWID) σε υπολογιστή με Windows 11, μην ψάξετε άλλο. Θα απαριθμήσουμε τέσσερις διαφορετικές μεθόδους αναζήτησης αναγνωριστικών υλικού σε υπολογιστή με Windows 11. Ας ξεκινήσουμε.
1. Χρήση της Διαχείρισης Συσκευών
Ο ευκολότερος τρόπος για να βρείτε το αναγνωριστικό υλικού (HWID) είναι με χρησιμοποιώντας τη Διαχείριση Συσκευών. Περιέχει τις πλήρεις πληροφορίες για όλες τις συσκευές. Δείτε πώς να το κάνετε:
Βήμα 1: Κάντε δεξί κλικ στο κουμπί Έναρξη για να ανοίξετε το μενού Power User. Εντοπίστε την επιλογή Device Manager και κάντε κλικ σε αυτήν για να εκκινήσετε το βοηθητικό πρόγραμμα.

Βήμα 2: Κάντε κύλιση προς τα κάτω για να εντοπίσετε τη συσκευή στη λίστα και κάντε δεξί κλικ πάνω της. Επιλέξτε την επιλογή Ιδιότητες από το μενού περιβάλλοντος.

Βήμα 3: Μεταβείτε στην καρτέλα Λεπτομέρειες.
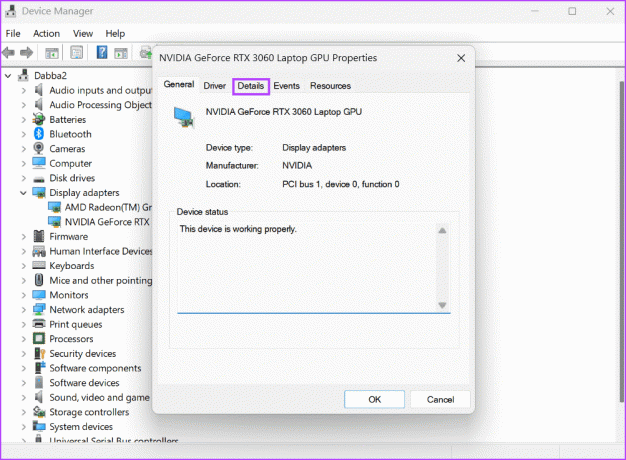
Βήμα 4: Κάντε κλικ στην αναπτυσσόμενη λίστα κάτω από την επιλογή Ιδιότητα. Επιλέξτε τα Αναγνωριστικά υλικού από τη λίστα.

Βήμα 5: Στην ενότητα Τιμή, θα δείτε όλα τα αναγνωριστικά υλικού που σχετίζονται με τη συσκευή.

Βήμα 6: Εάν θέλετε να αντιγράψετε το HWID, κάντε δεξί κλικ σε μια τιμή και επιλέξτε Αντιγραφή.
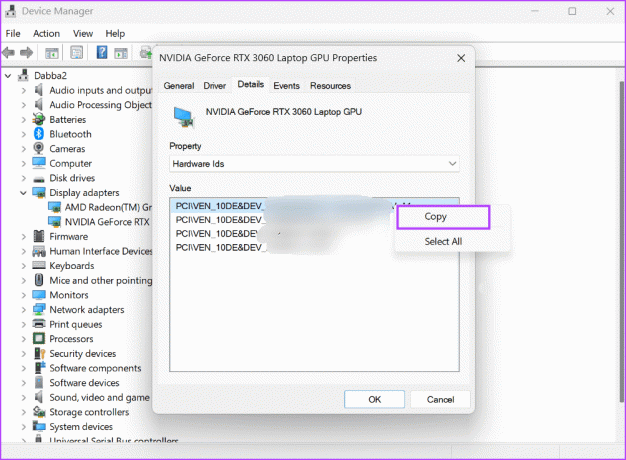
Βήμα 7: Μετά από αυτό, κλείστε το παράθυρο Διαχείριση Συσκευών.
2. Χρήση της γραμμής εντολών
Αν το Η Διαχείριση Συσκευών δεν λειτουργεί στον υπολογιστή σας, μπορείτε να χρησιμοποιήσετε τη γραμμή εντολών για να βρείτε το αναγνωριστικό υλικού οποιασδήποτε συσκευής. Επαναλάβετε τα παρακάτω βήματα:
Βήμα 1: Πατήστε το πλήκτρο Windows για να ανοίξετε το μενού Έναρξη. Τύπος cmd στο πλαίσιο αναζήτησης και πατήστε τη συντόμευση πληκτρολογίου Control + Shift + Enter.

Βήμα 2: Θα ανοίξει το παράθυρο Έλεγχος λογαριασμού χρήστη. Κάντε κλικ στο κουμπί Ναι για να ανοίξετε τη Γραμμή εντολών με δικαιώματα διαχειριστή.
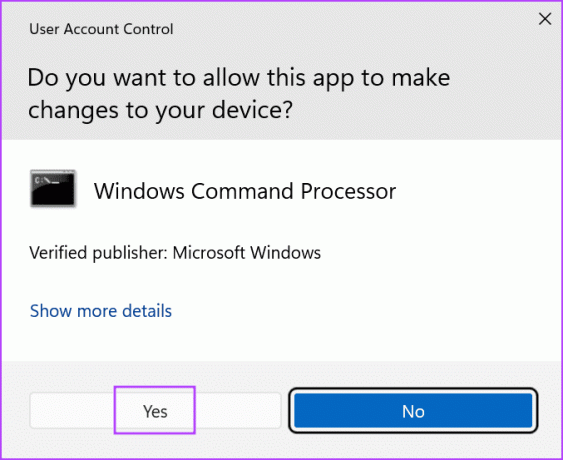
Βήμα 3: Πληκτρολογήστε την παρακάτω εντολή και πατήστε Enter:
DISM /Online /Get-Drivers /all /Format: Table > C:\a.txt
Βήμα 4: Η παραπάνω εντολή θα δημιουργήσει ένα αρχείο κειμένου που περιέχει τις λεπτομέρειες του προγράμματος οδήγησης. Το κάναμε σκόπιμα επειδή η λίστα είναι μεγάλη και δύσκολη στην πλοήγηση στο παράθυρο της γραμμής εντολών.
Βήμα 5: Πατήστε τη συντόμευση πληκτρολογίου Windows + E για να ανοίξετε την Εξερεύνηση αρχείων. Μεταβείτε στη μονάδα δίσκου C και, στη συνέχεια, ανοίξτε το αρχείο κειμένου που δημιουργήθηκε πρόσφατα.

Βήμα 6: Αντιγράψτε το Δημοσιευμένο όνομα μιας συσκευής. Η εντολή για να βρείτε το Αναγνωριστικό υλικού χρησιμοποιώντας το Δημοσιευμένο Όνομα είναι:
DISM /Online /Get-DriverInfo /Driver: Published NameΒήμα 7: Αντικαταστήστε το τμήμα Published Name της εντολής με το κείμενο που αντιγράψατε από το αρχείο. Η τελική μας εντολή μοιάζει με αυτό:
DISM /Online /Get-DriverInfo /Driver: oem77.infΒήμα 8: Εκτελέστε την εντολή πατώντας Enter και θα δημιουργήσει το HWID της συσκευής.

Βήμα 9: Κλείστε το παράθυρο της γραμμής εντολών.
3. Χρησιμοποιώντας το PowerShell
Μπορείτε ακόμη να χρησιμοποιήσετε το cmdlet Get-PnPDevice στο PowerShell για να αναζητήσετε το Αναγνωριστικό υλικού μιας συσκευής. Δείτε πώς να το κάνετε:
Βήμα 1: Πατήστε το πλήκτρο Windows για να ανοίξετε το μενού Έναρξη. Τύπος powershell στο πλαίσιο αναζήτησης και πατήστε τη συντόμευση πληκτρολογίου Control + Shift + Enter ταυτόχρονα.

Βήμα 2: Θα ανοίξει το παράθυρο Έλεγχος λογαριασμού χρήστη. Κάντε κλικ στο κουμπί Ναι για να ανοίξετε το PowerShell με δικαιώματα διαχειριστή.

Βήμα 3: Πληκτρολογήστε την παρακάτω εντολή και πατήστε Enter:
Get-PnpDevice -PresentOnly | Sort-Object -Property "Class" | Format-Table -AutoSize > D:\ID.txt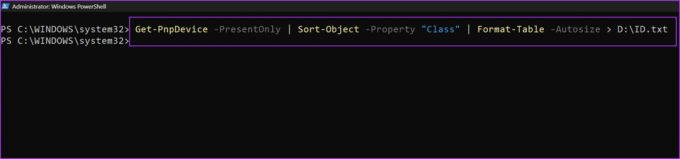
Βήμα 4: Όπως και η προηγούμενη μέθοδος, η παραπάνω εντολή θα αποθηκεύσει τα αποτελέσματα σε ένα αρχείο κειμένου στη μονάδα δίσκου D. Το κάναμε σκόπιμα επειδή τα αποτελέσματα δεν θα είναι πλήρως ορατά στο παράθυρο του PowerShell.
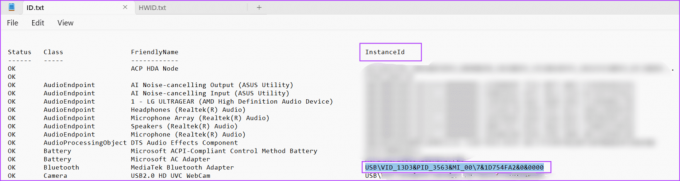
Βήμα 5: Αντιγράψτε το Instance ID της συσκευής από το αρχείο κειμένου. Η εντολή για τον έλεγχο του αναγνωριστικού υλικού χρησιμοποιώντας το αναγνωριστικό παρουσίας είναι:
Get-PnpDeviceProperty -InstanceId "Instance Id" | Format-Table -AutoSizeΒήμα 6: Αντικαταστήστε το κείμενο μέσα στο τμήμα "Instance Id" με το ID που αντιγράψατε από το αρχείο κειμένου. Η τελική εντολή θα μοιάζει κάπως έτσι:
Get-PnpDeviceProperty -InstanceId "USB\VID_13D3&PID_3563&MI_00\7&1D754FA2&0&0000" | Format-Table -AutoSize > D:\HWID.txt
Βήμα 7: Η παραπάνω εντολή θα εξαγάγει τα αποτελέσματα σε ένα αρχείο που ονομάζεται HWID στη μονάδα δίσκου D. Ανοίξτε το αρχείο και βρείτε την καταχώρηση «DEVPKEY_Device_HardwareIds» στη στήλη Όνομα κλειδιού. Η αντίστοιχη τιμή στη στήλη δεδομένων στο Αναγνωριστικό υλικού της συσκευής.

4. Χρήση του κιτ προγραμμάτων οδήγησης των Windows της Microsoft
Η Microsoft προσφέρει ένα εργαλείο με το Windows Driver Kit (WDK) που μπορείτε να χρησιμοποιήσετε για να ελέγξετε τα Αναγνωριστικά υλικού των συσκευών στον υπολογιστή σας. Δεδομένου ότι το εργαλείο Κονσόλας συσκευής των Windows δεν περιλαμβάνεται με Windows 11, πρέπει να κατεβάσετε και να εγκαταστήσετε το Windows Drivers Kit (WDK) για να αποκτήσετε πρόσβαση στο εργαλείο στον υπολογιστή σας. Δείτε πώς να το κάνετε:
Βήμα 1: Κατεβάστε το Windows 11 WDK.
Κατεβάστε
Βήμα 2: Εκτελέστε το αρχείο εγκατάστασης και εγκαταστήστε το WDK στον υπολογιστή σας.
Βήμα 3: Πατήστε τη συντόμευση πληκτρολογίου Windows + E για να ανοίξετε την Εξερεύνηση αρχείων.
Βήμα 4: Μεταβείτε στη γραμμή διευθύνσεων στο επάνω μέρος, επικολλήστε την ακόλουθη διαδρομή και πατήστε Enter:
C:\Program Files (x86)\Windows Kits\10\Tools\10.0.22621.0\x64
Βήμα 5: Κάντε δεξί κλικ στο παράθυρο Εξερεύνηση αρχείων και κάντε κλικ στην επιλογή Άνοιγμα στο τερματικό.

Βήμα 6: Πληκτρολογήστε την ακόλουθη εντολή στο Terminal και πατήστε Enter:
devcon hwids * > D:\HWID.txt
Βήμα 7: Όπως και οι προηγούμενες μέθοδοι, έχουμε αποθηκεύσει την έξοδο της εντολής σε ένα αρχείο κειμένου για ευκολία στη χρήση. Ανοίξτε το αρχείο και δείτε το Όνομα συσκευής και τα αναγνωριστικά υλικού τους.

Βρείτε γρήγορα το αναγνωριστικό υλικού στα Windows
Αυτές ήταν οι τέσσερις μέθοδοι για να ελέγξετε το Αναγνωριστικό υλικού (HWID) σε υπολογιστή Windows 11. Μόνο η Διαχείριση Συσκευών προσφέρει τον τρόπο GUI για την προβολή του αναγνωριστικού υλικού. Όλες οι άλλες μέθοδοι χρησιμοποιήστε το τερματικό για να λάβετε το HWID μιας συσκευής.
Τελευταία ενημέρωση στις 16 Αυγούστου 2023
Το παραπάνω άρθρο μπορεί να περιέχει συνδέσμους συνεργατών που βοηθούν στην υποστήριξη της Guiding Tech. Ωστόσο, δεν επηρεάζει τη συντακτική μας ακεραιότητα. Το περιεχόμενο παραμένει αμερόληπτο και αυθεντικό.

Γραμμένο από
Ο Abhishek κόλλησε στο λειτουργικό σύστημα Windows από τότε που αγόρασε το Lenovo G570. Όσο προφανές κι αν είναι, του αρέσει να γράφει για τα Windows και το Android, τα δύο πιο κοινά αλλά συναρπαστικά λειτουργικά συστήματα που είναι διαθέσιμα στην ανθρωπότητα. Όταν δεν συντάσσει μια ανάρτηση, λατρεύει να τρώει το OnePiece και οτιδήποτε έχει να προσφέρει το Netflix.



