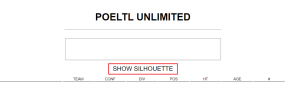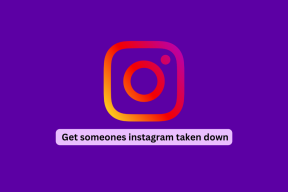Πώς να διαγράψετε τη μορφοποίηση στο Excel χρησιμοποιώντας συντόμευση - TechCult
Miscellanea / / August 30, 2023
Το Microsoft Excel είναι ένα ευρέως χρησιμοποιούμενο λογισμικό εισαγωγής δεδομένων με έναν αριθμό ενσωματωμένων εντολών επεξεργασίας δεδομένων. Αλλά μερικές φορές, είναι εύκολο να αισθάνεστε συγκλονισμένοι όταν προσπαθείτε να διαμορφώσετε τα πράγματα. Πολλοί χρήστες μπερδεύονται σχετικά με τις διάφορες επιλογές μορφοποίησης και τον τρόπο αναίρεσης τους. Εάν δεν είστε σίγουροι για το ίδιο, αυτός ο οδηγός είναι εδώ για να εξηγήσει πώς να διαγράψετε τη μορφοποίηση στο Excel χρησιμοποιώντας συντομεύσεις.
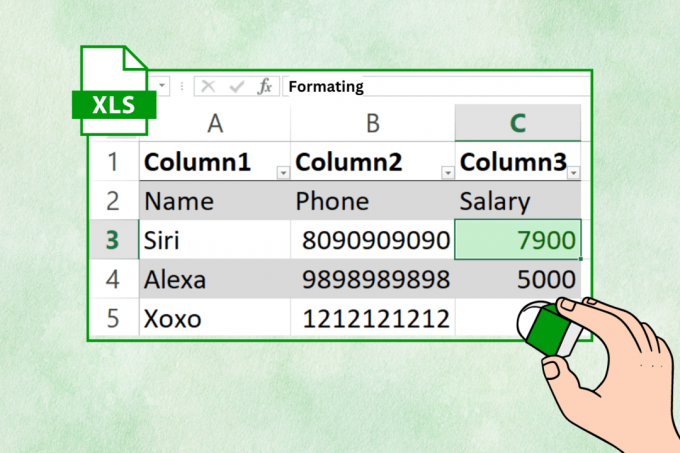
Πίνακας περιεχομένων
Πώς να διαγράψετε τη μορφοποίηση στο Excel χρησιμοποιώντας συντόμευση
Η μορφοποίηση βοηθά στην τακτοποίηση των δεδομένων σας, καθιστώντας τα πιο κατανοητά. Αλλά αν το παρακάνατε ή κάνατε σφάλματα, το Excel έχει τρόπους να αφαιρέσει τη μορφοποίηση. Εξερευνήστε διάφορες μεθόδους για να το πετύχετε παρακάτω.
Μέθοδος 1: Μέσω του Μενού
Εάν θέλετε να διαγράψετε κελιά μορφοποίησης στο Excel απευθείας μέσω του μενού, μπορείτε να ακολουθήσετε τα παρακάτω βήματα:
1. Κάνε κλικ στο κελί/πίνακας θέλετε να διαγράψετε τη μορφοποίηση.
2. Στο Σπίτι Μενού, κάντε κλικ στο Γόμα εργαλείο.

3. Κάνε κλικ στο Διαγραφή μορφών επιλογή.

Μέθοδος 2: Χρήση συντομεύσεων πληκτρολογίου
Μπορείτε επίσης να χρησιμοποιήσετε τις συντομεύσεις πληκτρολογίου που παρέχονται από το Excel για να διαγράψετε εύκολα τη μορφή στο Excel. Ακολουθήστε τα βήματα που αναφέρονται παρακάτω:
1. Επίλεξε το κύτταρο θέλεις.
2. Κάνε κλικ στο Altκλειδί στο πληκτρολόγιό σας.
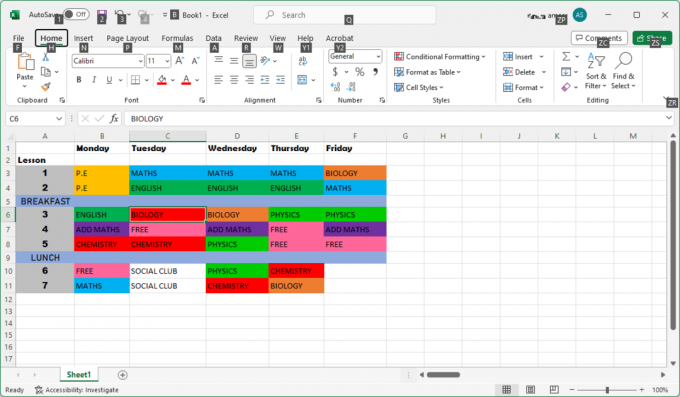
Σημείωση: Αυτό θα ανοίξει ένα σύνολο συνδυασμών πληκτρολογίου, ώστε να μην χρειάζεται να χρησιμοποιήσετε το ποντίκι σας.
3. Πατήστε στο Hκλειδί για να επιλέξετε το ΣπίτιΜενού.
4. Θα εμφανιστεί ένα άλλο σύνολο συνδυασμών πληκτρολογίου από το οποίο πρέπει να πληκτρολογήσετε το γράμμαμι.

5. Πληκτρολογήστε το γράμμαφά για εκκαθάριση μορφοποίησης.
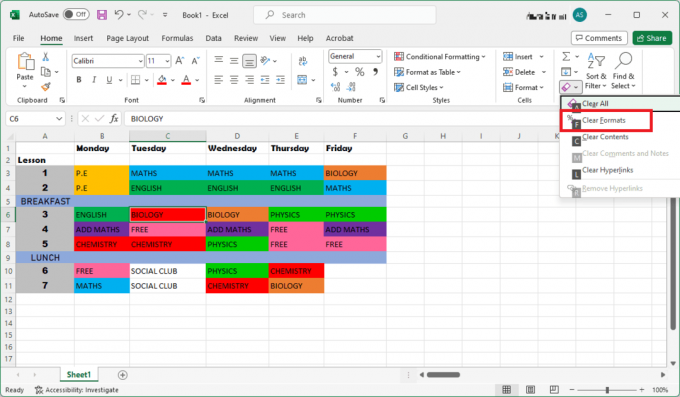
Για να τα συνοψίσουμε όλα, οι εντολές που χρησιμοποιούνται παραπάνω είναι Alt + H + E + F.
Διαβάστε επίσης:3 τρόποι για την προστασία των κυττάρων στο Excel χωρίς προστασία φύλλου
Πώς να αφαιρέσετε τη μορφοποίηση στο Excel χωρίς εκκαθάριση περιεχομένου
Το Microsoft Excel παρέχει πολλούς τρόπους μέσω των οποίων μπορείτε επίσης να επιλέξετε τη μορφοποίηση χωρίς να χρειάζεται να διαγράψετε ολόκληρο το περιεχόμενό σας, εξοικονομώντας έτσι πολύ χρόνο και προσπάθεια. Παρακάτω είναι η λίστα με τις διάφορες μεθόδους για το πώς μπορείτε να το πετύχετε:
Μέθοδος 1: Από ορισμένα κύτταρα
Για να καταργήσετε αποτελεσματικά τη μορφοποίηση από συγκεκριμένα κελιά στο Excel χωρίς εκκαθάριση περιεχομένου, μπορείτε να ακολουθήσετε τα παρακάτω βήματα:
1. Επίλεξε το ομάδα κυττάρων θέλετε να διαγράψετε τη μορφοποίηση από.
2. Στο μενού Home, κάντε κλικ στο Γόμα εργαλείο.
3. Πατήστε στο Διαγραφή μορφής επιλογή.

Όλες οι μορφές στα κελιά θα διαγραφούν τώρα.
Μέθοδος 2: Χρησιμοποιήστε τη συντόμευση πληκτρολογίου
Εάν θέλετε να καταργήσετε συγκεκριμένες μορφοποιήσεις κελιών απευθείας μέσω συντομεύσεων πληκτρολογίου, δείτε πώς μπορείτε να το πετύχετε αυτό:
1. Επίλεξε το ομάδα κυττάρων θέλετε να αφαιρέσετε τη μορφοποίηση από.
2. Κάνε κλικ στο Altκλειδί στο πληκτρολόγιό σας για να ανοίξετε τους συνδυασμούς πληκτρολογίου.

3. Πληκτρολογήστε τη συντόμευση H + E + F. Όλες οι μορφοποιήσεις στα κελιά θα καταργηθούν τώρα.
Μέθοδος 3: Από το πλήρες σύνολο δεδομένων
Μπορείτε επίσης να επιλέξετε το πλήρες σύνολο δεδομένων για να διαγράψετε συγκεκριμένες μορφές ακολουθώντας τα παρακάτω βήματα:
1. Επιλέξτε όλα τα κελιά στο φύλλο κάνοντας κλικ στο Σημάδι βέλους στην επάνω αριστερή γωνία του τραπεζιού.
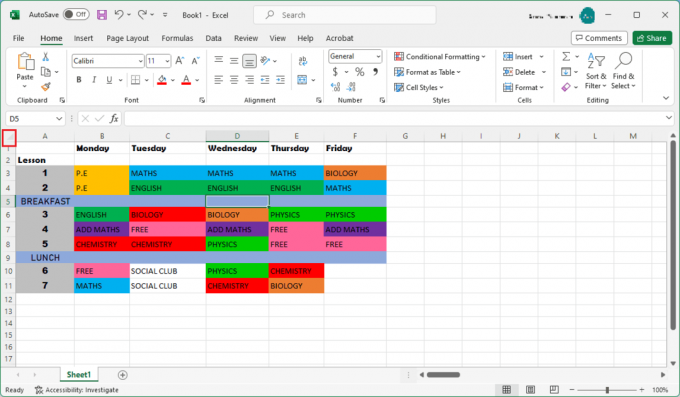
2. Κάντε κλικ στο Σπίτι, επίλεξε το Εργαλείο γόμαςκαι μετά κάντε κλικ στο Διαγραφή μορφών.

Μόλις ολοκληρωθεί, ο πλήρης πίνακας σας δεν θα έχει μορφοποίηση.
Διαβάστε επίσης:Πώς να ανακτήσετε το μη αποθηκευμένο αρχείο Excel
Μέθοδος 4: Από κενά κελιά
Ένας άλλος τρόπος για να καταργήσετε τη μορφοποίηση στο Excel χωρίς να καταργήσετε τα περιεχόμενα είναι χρησιμοποιώντας ορισμένα κενά κελιά. Ακολουθήστε τα βήματα που αναφέρονται παρακάτω για να μάθετε περισσότερα:
1. Επιλέξτε το σύνολο κελιών από τα οποία θα καταργήσετε τη μορφοποίηση. Κάντε κλικ στο Ctrl + G να ανοίξει το Μετάβαση στο παράθυρο.
2. Κάνε κλικ στο Ειδική επιλογή από το παράθυρο.
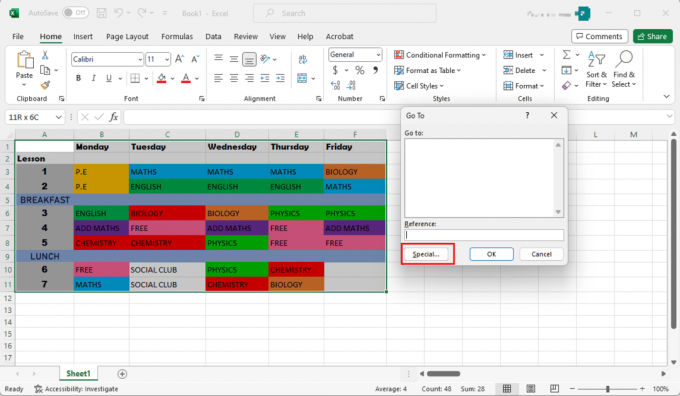
3. Επίλεξε το Κενά επιλογή από τις λίστες.

Σημείωση: Θα επιλεγούν όλα τα κενά κελιά.
4. Μπορείτε να διαγράψετε τη μορφή τώρα απλά ακολουθώντας Βήμα 2 του Μέθοδος 3.
Μέθοδος 5: Εκκαθάριση από συγκεκριμένα κελιά
Εάν θέλετε να διαγράψετε κελιά μορφοποίησης απευθείας στο Excel επιλέγοντας συγκεκριμένα κελιά, μπορείτε να ακολουθήσετε τα παρακάτω βήματα:
Σημείωση: Για αυτήν τη μέθοδο, θα χρησιμοποιήσουμε έναν πίνακα όπου ορισμένα κελιά έχουν μπλε γέμισμα φόντου. Έτσι, θα ακολουθήσουν τα βήματα για την κατάργηση της μορφοποίησης από αυτά τα κελιά.
1. Στο Σπίτι μενού μεταβείτε στο Εύρεση και επιλογή επιλογή.

2. Κάντε κλικ στο Εύρημα και επιλέξτε Επιλογές.
3. Κάνε κλικ στο Μορφή επιλογή. Θα ανοίξει ένα νέο παράθυρο.

4. μεταβείτε στο Καρτέλα συμπλήρωσης και επιλέξτε το χρώμα των συγκεκριμένων κελιών. Το χρώμα που επιλέξατε θα εμφανιστεί στο Πλαίσιο προεπισκόπησης.

5. Κάντε κλικ στο Εύρεση όλων. Μια λίστα με όλα τα κελιά με το επιλεγμένο χρώμα θα εμφανιστεί στο κάτω μέρος του παραθύρου.
6. Επιλέγω όλα τα κύτταρα από τη λίστα και ολοκληρώστε την εκκαθάριση της μορφής ακολουθώντας Βήμα 2 του Μέθοδος 3.
Διαβάστε επίσης:Πώς να διαγράψετε επώνυμες περιοχές στο Excel
Μέθοδος 6: Μορφοποίηση υπό όρους
Για μορφοποίηση υπό όρους, απλώς ακολουθήστε τα παρακάτω βήματα:
1. Επιλέξτε ολόκληρο το σύνολο δεδομένων κάνοντας κλικ στο βέλος στην επάνω αριστερή γωνία της τομής μεταξύ των γραμμών και των στηλών.
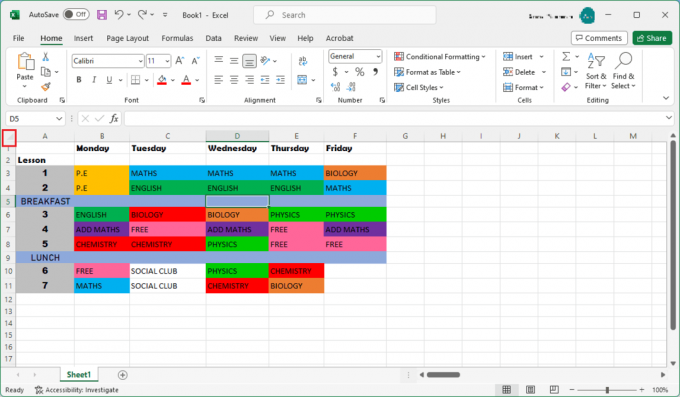
2. Στο Σπίτι καρτέλα, κάντε κλικ στο Μορφοποίηση υπό όρους επιλογή.
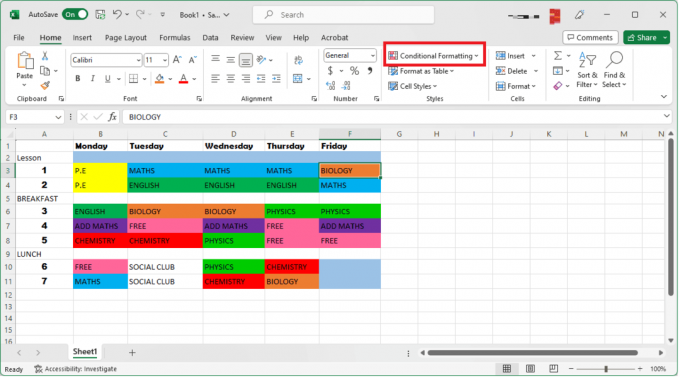
3. Επίλεξε το Σαφείς κανόνες επιλογή.
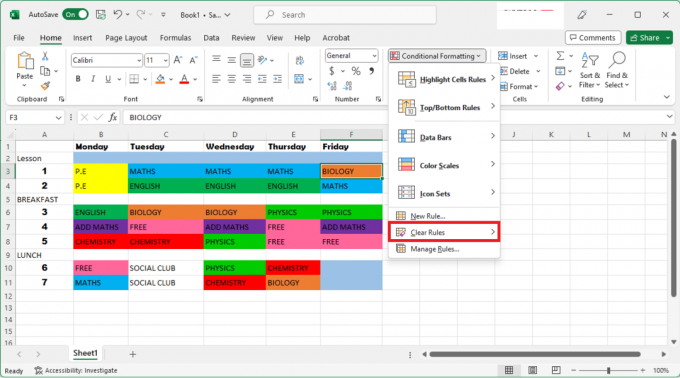
4. Κάντε κλικ στο Διαγραφή κανόνων από επιλεγμένα κελιά για να απαλλαγείτε από τη μορφοποίηση υπό όρους.
Μπορείτε να χρησιμοποιήσετε συντομεύσεις πληκτρολογίου για να διαγράψετε τη μορφοποίηση στο Word;
Ναί, μπορείτε να διαγράψετε τη μορφοποίηση στο Word χρησιμοποιώντας το πλήκτρο συντόμευσης. Δεδομένου ότι το Word και το Excel προέρχονται από τη Microsoft, μοιράζονται παρόμοιες συντομεύσεις πληκτρολογίου. Ωστόσο, όσον αφορά τη μορφοποίηση, το Word έχει ένα διαφορετικό σύνολο συνδυασμών πληκτρολογίου για να το κάνει. Το πλήκτρο συντόμευσης διαγραφής μορφοποίησης για το Word είναι Ctrl + Spacebar.
Μπορείτε να χρησιμοποιήσετε τις ίδιες συντομεύσεις για το Excel και τα Φύλλα Google;
Οχι, δεν μπορείτε να χρησιμοποιήσετε τις ίδιες συντομεύσεις για το Excel και τα Φύλλα Google. Αυτό οφείλεται στο γεγονός ότι παρόλο που και οι δύο διεπαφές μοιράζονται παρόμοιες λειτουργίες, οι συντομεύσεις πληκτρολογίου τους είναι εντελώς διαφορετικές. Μπορεί να υπάρχουν κάποιες συντομεύσεις που είναι ίδιες. Ωστόσο, το καθένα έχει το δικό του μοναδικό σύνολο συνδυασμών πληκτρολογίου για να διευκολύνει τη χρήση.
Ενώ η χρήση συντομεύσεων εξοικονομεί χρόνο, είναι σημαντικό να γνωρίζετε και διαφορετικές μεθόδους για να προσαρμόσετε τη μορφοποίησή σας. Ελπίζουμε ότι αυτό το άρθρο σας βοήθησε να μάθετε Εκκαθάριση συντομεύσεων μορφοποίησης του Excel. Συνεχίστε να διαβάζετε τα ιστολόγιά μας για τέτοιους χρήσιμους οδηγούς. Μη διστάσετε να αφήσετε τις προτάσεις και τις απορίες σας στην παρακάτω ενότητα σχολίων!
Ο Henry είναι ένας έμπειρος συγγραφέας τεχνολογίας με πάθος να κάνει σύνθετα θέματα τεχνολογίας προσβάσιμα στους καθημερινούς αναγνώστες. Με πάνω από μια δεκαετία εμπειρίας στον κλάδο της τεχνολογίας, ο Henry έχει γίνει μια αξιόπιστη πηγή πληροφοριών για τους αναγνώστες του.