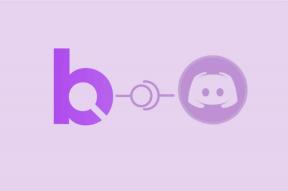4 εύκολοι τρόποι για να τραβήξετε ένα στιγμιότυπο οθόνης στα Windows 11
Miscellanea / / August 30, 2023
Καθώς οι υπολογιστές γίνονται μόνιμες συσκευές, θα συναντήσουμε πληροφορίες ή πράγματα που θέλουμε να μοιραστούμε με άλλους. Αν και η κοινή χρήση οθόνης είναι μια επιλογή, δεν είναι πρακτική. Έτσι, μπορείτε να τραβήξετε ένα στιγμιότυπο οθόνης στη συσκευή σας Windows 11. Στη συνέχεια, αποθηκεύστε το ή μοιραστείτε το όπως απαιτείται. Συνεχίστε να διαβάζετε για να μάθετε πώς.

Πριν ξεκινήσουμε με τις μεθόδους λήψης στιγμιότυπων οθόνης στα Windows 11, είναι σημαντικό να κατανοήσουμε τι είδους στιγμιότυπα οθόνης χρειάζεστε. Εάν θέλετε να το αποθηκεύσετε μόνο για την εγγραφή σας, ένα στιγμιότυπο οθόνης πλήρους οθόνης θα λειτουργήσει καλά. Ωστόσο, εάν το μοιράζεστε με κάποιον, θα πρέπει να κάνετε στιγμιότυπο οθόνης στο σχετικό τμήμα της οθόνης.
Δείτε πώς μπορείτε να τραβήξετε κάθε τύπο στιγμιότυπου οθόνης στα Windows.
Σημείωση: Ο υπολογιστής Windows αποθηκεύει στιγμιότυπα οθόνης σε μορφή PNG από προεπιλογή. Μπορείτε να ανατρέξετε στον οδηγό μας για εύκολοι τρόποι για να μετατρέψετε ένα στιγμιότυπο οθόνης PNG σε JPG στα Windows.
1. Χρησιμοποιήστε τις συντομεύσεις πληκτρολογίου για να τραβήξετε ένα στιγμιότυπο οθόνης
Ορισμένες συντομεύσεις πληκτρολογίου μπορούν να χρησιμοποιηθούν για λήψη οθόνης ολόκληρης της οθόνης σας ταυτόχρονα. Και τα δύο χρησιμοποιούν το Εκτύπωση οθόνης κουμπί και μπορεί να χρησιμοποιηθεί εναλλακτικά, κάτι που είναι ιδιαίτερα χρήσιμο εάν έχετε πλήκτρα που δεν λειτουργούν στο πληκτρολόγιό σας.
Συνεχίστε να διαβάζετε για να μάθετε πώς να χρησιμοποιείτε αυτές τις συντομεύσεις οθόνης Print Screen για λήψη στιγμιότυπων οθόνης στα Windows 11.
ΕΓΩ. Χρησιμοποιώντας το Print Screen + Windows Key
Ένας από τους πιο συνηθισμένους και ευκολότερους τρόπους λήψης στιγμιότυπου οθόνης στα Windows 11 είναι χρησιμοποιώντας το πλήκτρο Windows + PrtSc (Print Screen). Αυτό θα στιγματίσει αμέσως ολόκληρη τη σελίδα σας και θα την αποθηκεύσει στο φάκελο Screenshot.
Ωστόσο, εάν θέλετε να τραβήξετε στιγμιότυπο οθόνης μόνο ενός μέρους της σελίδας, μπορείτε να ρυθμίσετε εκ νέου το πλήκτρο Print Screen για να ανοίξει το Snipping Tool. Στη συνέχεια, χρησιμοποιήστε την εφαρμογή Snipping Tool για να τραβήξετε περικομμένα στιγμιότυπα οθόνης. Δείτε πώς.
Βήμα 1: Ανοίξτε τις Ρυθμίσεις χρησιμοποιώντας το πλήκτρο Windows + I.
Βήμα 2: Από την πλαϊνή γραμμή μενού, κάντε κλικ στην Προσβασιμότητα.
Βήμα 3: Εδώ, κάντε κλικ στο Πληκτρολόγιο.

Βήμα 4: Τώρα, ενεργοποιήστε την εναλλαγή για «Χρήση του κουμπιού εκτύπωσης οθόνης για άνοιγμα της αποκοπής οθόνης».
Σημείωση: Μπορείτε επίσης να ενεργοποιήσετε την εναλλαγή «Χρησιμοποιήστε το πλήκτρο οθόνης εκτύπωσης για να ανοίξετε το Snipping Tool», εάν είναι διαθέσιμο.

Αυτό θα σας επιτρέψει να χρησιμοποιήσετε τη συντόμευση Print Screen για να ανοίξετε το Snipping Tool και να τραβήξετε επιλεκτικά στιγμιότυπα οθόνης.
II. Χρήση Alt + Print Screen
Εκτός από την παραδοσιακή επιλογή Print Screen, μπορείτε επίσης να χρησιμοποιήσετε τη συντόμευση Alt + Print Screen για να τραβήξετε ένα στιγμιότυπο οθόνης στα Windows 11. Αυτό θα λάβει επίσης ένα στιγμιότυπο οθόνης σε πλήρη οθόνη.
Ωστόσο, σημειώστε ότι το στιγμιότυπο οθόνης δεν θα αποθηκευτεί και θα αντιγραφεί μόνο στο πρόχειρο. Επομένως, πρέπει να ανοίξετε οποιοδήποτε πρόγραμμα, όπως το Paint, και να το επικολλήσετε χρησιμοποιώντας τα πλήκτρα Ctrl + V. Στη συνέχεια, αποθηκεύστε και χρησιμοποιήστε το στιγμιότυπο οθόνης όπως θέλετε.
Όπως υποδηλώνει το όνομα, μπορείτε να κόψετε την οθόνη σας για να τραβήξετε ένα μερικό ή ένα στιγμιότυπο οθόνης πλήρους οθόνης χρησιμοποιώντας το Εργαλείο αποκοπής των Windows. Είναι παρόμοιο με το εργαλείο Snip and Sketch στα Windows 10. Αυτό μπορεί να περικόψει την υπερβολική περιοχή χρησιμοποιώντας τις διαφορετικές επιλογές λειτουργίας στιγμιότυπου οθόνης και ακόμη και να προσθέσει ένα περίγραμμα στο στιγμιότυπο οθόνης. Μπορείτε επίσης να καθυστερήσετε το άνοιγμα της επιλογής Snipping Tool για να τραβήξετε ένα καθυστερημένο στιγμιότυπο οθόνης.
Σημείωση: Τα στιγμιότυπα οθόνης που λαμβάνονται με το Snipping Tool δεν αποθηκεύονται αυτόματα. Πρέπει να χρησιμοποιήσετε την επιλογή αποθήκευσης για να τα αποθηκεύσετε με μη αυτόματο τρόπο.
Τώρα, ας δούμε πώς να χρησιμοποιήσετε το Snipping Tool για να τραβήξετε ένα στιγμιότυπο οθόνης στα Windows 11.
ΕΓΩ. Τραβήξτε ένα στιγμιότυπο οθόνης με καθυστέρηση
Βήμα 1: Μεταβείτε στην Αναζήτηση και πληκτρολογήστε Εργαλείο αποκοπής. Από τα αποτελέσματα αναζήτησης, κάντε κλικ στην εφαρμογή Snipping Tool.
Υπόδειξη: Ελέγξτε πώς να ανοίξτε το Snipping Tool στα Windows.

Βήμα 2: Εδώ, κάντε κλικ στην επιλογή Χωρίς καθυστέρηση.
Βήμα 3: Από το αναπτυσσόμενο μενού, επιλέξτε τον χρόνο καθυστέρησης.

Βήμα 4: Στη συνέχεια κάντε κλικ στο Νέο.

Τώρα, το παράθυρο αποκοπής θα ανοίξει αυτόματα μόλις τελειώσει το χρονόμετρο, επιτρέποντάς σας να τραβήξετε ένα στιγμιότυπο οθόνης χωρίς να χρησιμοποιήσετε το κουμπί Print Screen.
II. Λήψη στιγμιότυπου πλήρους ή μερικής οθόνης
Βήμα 1: Κάντε κλικ στην Αναζήτηση και πληκτρολογήστε Εργαλείο αποκοπής. Ανοίξτε την εφαρμογή από τα αποτελέσματα αναζήτησης.

Βήμα 2: Στη συνέχεια, κάντε κλικ στην επιλογή Rectangle Mode.
Βήμα 3: Από το αναπτυσσόμενο μενού, κάντε κλικ στην επιθυμητή λειτουργία.

Βήμα 4: Στη συνέχεια, κάντε κλικ στο Νέο.

Αυτό θα κλείσει το παράθυρο του εργαλείου αποκοπής και θα ανοίξει η οθόνη αποκοπής. Εάν θέλετε, χρησιμοποιήστε τη συντόμευση του εργαλείου αποκοπής για να τραβήξετε ένα περικομμένο ή πλήρες στιγμιότυπο οθόνης. Δείτε πώς.
Βήμα 1: Χρησιμοποιήστε τη συντόμευση Windows + Shift + S για να ανοίξετε το Snipping Tool.
Βήμα 2: Εδώ, κάντε κλικ στην επιθυμητή λειτουργία αποκοπής.

Διαβάστε επίσης:Πώς να διορθώσετε τη συντόμευση πληκτρολογίου Snipping Tool που δεν λειτουργεί
III. Προσθήκη περίγραμμα στα στιγμιότυπα οθόνης
Βήμα 1: Μεταβείτε στην Αναζήτηση, πληκτρολογήστε Εργαλείο αποκοπήςκαι ανοίξτε την εφαρμογή Snipping Tool.

Βήμα 2: Στην επάνω δεξιά γωνία, κάντε κλικ στο εικονίδιο με τις τρεις κουκκίδες.
Βήμα 3: Εδώ, κάντε κλικ στις Ρυθμίσεις.

Βήμα 4: Κάντε κύλιση προς τα κάτω και ενεργοποιήστε την εναλλαγή περιγράμματος Snip. Στη συνέχεια, κάντε κλικ στο εικονίδιο με το βέλος.
Βήμα 5: Μόλις οι επιλογές είναι ορατές, αλλάξτε το χρώμα και το πάχος του περιγράμματος ανάλογα.

Με αυτόν τον τρόπο, αφού χρησιμοποιήσετε τη συντόμευση του εργαλείου αποκοπής για να τραβήξετε ένα στιγμιότυπο οθόνης, ένα περίγραμμα θα προστεθεί αυτόματα στο στιγμιότυπο οθόνης.
3. Τραβήξτε ένα στιγμιότυπο οθόνης χωρίς το κουμπί εκτύπωσης οθόνης χρησιμοποιώντας τη γραμμή παιχνιδιού
Ενώ η Μπάρα παιχνιδιών Xbox είναι κυρίως προσανατολισμένη στα παιχνίδια, μπορεί επίσης να χρησιμοποιηθεί για λήψη στιγμιότυπων οθόνης και εγγραφή της οθόνης σας στα Windows 11. Αυτό είναι σίγουρα χρήσιμο όταν θέλετε να τραβήξετε ένα στιγμιότυπο οθόνης ενώ το εικονίδιο του δείκτη είναι ορατό.
Ωστόσο, σημειώστε ότι η γραμμή παιχνιδιών Xbox δεν μπορεί να χρησιμοποιηθεί για λήψη στιγμιότυπων οθόνης ή εγγραφή οθόνης στην Εξερεύνηση αρχείων ή στην επιφάνεια εργασίας των Windows. Ακολουθήστε τα παρακάτω βήματα για να ενεργοποιήσετε και να χρησιμοποιήσετε τη γραμμή παιχνιδιών Xbox στα Windows 11.
ΕΓΩ. Χρήση της επιλογής Στιγμιότυπου οθόνης
Βήμα 1: Χρησιμοποιήστε τη συντόμευση Windows + G για να ανοίξετε τη γραμμή παιχνιδιών Xbox.
Βήμα 2: Πρώτα, κάντε κλικ στο εικονίδιο με την καρφίτσα για να καρφιτσώσετε τη γραμμή παιχνιδιού στην επιφάνεια εργασίας σας.

Βήμα 3: Στη συνέχεια, αφού ανοίξετε το σχετικό παράθυρο, κάντε κλικ στο κουμπί στιγμιότυπο οθόνης.
Βήμα 4: Μόλις ληφθεί το στιγμιότυπο οθόνης, κάντε κλικ στο «Δείτε τις λήψεις μου».

Αυτό θα ανοίξει αμέσως τα στιγμιότυπα οθόνης που τραβήξατε χρησιμοποιώντας τη γραμμή παιχνιδιών Xbox.
Υπόδειξη: Ελέγξτε τον εξηγητή μας εάν το Το Xbox Game Bar δεν λειτουργεί στα Windows 11.
II. Χρησιμοποιώντας την Επιλογή Εγγραφής
Βήμα 1: Μεταβείτε στο παράθυρο που θέλετε να εγγραφείτε στην οθόνη και χρησιμοποιήστε τη συντόμευση Windows + G για να ανοίξετε τη γραμμή παιχνιδιών Xbox.
Βήμα 2: Στη συνέχεια, κάντε κλικ στο εικονίδιο pin για να το καρφιτσώσετε στην επιφάνεια εργασίας σας.
Βήμα 3: Εδώ, κάντε κλικ στο κουμπί εγγραφής.

Βήμα 4: Μόλις έχετε το επιθυμητό πλαίσιο, κάντε κλικ στο κουμπί διακοπής εγγραφής.

Βήμα 5: Εδώ, κάντε κλικ στην επιλογή «Ηχογραφήθηκε απόσπασμα παιχνιδιού» ή «Δείτε τις λήψεις μου» στο παράθυρο της Γραμμής παιχνιδιών.
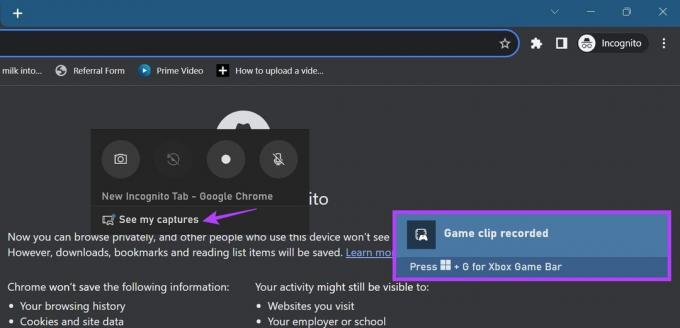
Μόλις εντοπίσετε την εγγραφή σας, παίξτε την και κάντε παύση στο σχετικό σημείο. Στη συνέχεια, τραβήξτε ένα στιγμιότυπο οθόνης της σελίδας με τον δείκτη χρησιμοποιώντας τις προαναφερθείσες μεθόδους.
Επιπλέον, επειδή η χρήση της γραμμής παιχνιδιών Xbox είναι λίγο περιοριστική κατά την εγγραφή συγκεκριμένων εφαρμογών στην οθόνη, μπορείτε χρησιμοποιήστε άλλες μεθόδους για την εγγραφή οθόνης στα Windows 11 χωρίς να χρησιμοποιήσετε τη γραμμή παιχνιδιών Xbox. Στη συνέχεια, ακολουθήστε την προαναφερθείσα μέθοδο για να τραβήξετε το στιγμιότυπο οθόνης σας με τον δείκτη να είναι ορατός.
4. Τραβήξτε στιγμιότυπα οθόνης πλήρους οθόνης χρησιμοποιώντας Chrome, Edge και Firefox
Ενώ μπορείτε να χρησιμοποιήσετε τις παραπάνω μεθόδους για να τραβήξετε στιγμιότυπο οθόνης της τρέχουσας ορατής περιοχής της οθόνης, υπήρξαν φορές που θέλετε να τραβήξετε στιγμιότυπο οθόνης ολόκληρης της σελίδας με μία κίνηση. Αυτό είναι χρήσιμο όταν χρησιμοποιείτε πρόγραμμα περιήγησης και θέλετε να αποφύγετε τη λήψη πολλαπλών στιγμιότυπων οθόνης σε όλη τη σελίδα. Για περισσότερες λεπτομέρειες σχετικά με το πώς να το κάνετε, μπορείτε να ανατρέξετε στους επεξηγητές μας για το πώς να το κάνετε τραβήξτε στιγμιότυπα οθόνης πλήρους σελίδας στο Chrome, Ακρη, και Firefox.
Συχνές ερωτήσεις για τη λήψη στιγμιότυπων οθόνης στα Windows 11
Ενώ τα περισσότερα στιγμιότυπα οθόνης αποθηκεύονται συνήθως στο φάκελο Στιγμιότυπο οθόνης, εάν χρησιμοποιείτε άλλο πρόγραμμα, όπως τη γραμμή παιχνιδιών Xbox, η τοποθεσία μπορεί να διαφέρει. Έτσι, μπορείτε είτε να κοιτάξετε μέσα από το μενού ρυθμίσεων του προγράμματος είτε να κάνετε κλικ στις επιλογές τοποθεσίας στιγμιότυπου οθόνης, εάν εμφανίζονται, για να βρείτε πού είναι αποθηκευμένο. Για περισσότερες λεπτομέρειες, μπορείτε επίσης να ανατρέξετε στην επεξήγηση μας στο πού να βρείτε στιγμιότυπα οθόνης στα Windows 11.
Ναι, αρκετές εφαρμογές στιγμιότυπων οθόνης τρίτων όπως το Lightshot και το ShareX μπορούν να σας βοηθήσουν να καταγράψετε οθόνη στα Windows 11.
Στιγμιότυπο οθόνης Η οθόνη σας
Τα στιγμιότυπα οθόνης είναι ένας βολικός τρόπος για να αποθηκεύσετε γρήγορα τις πληροφορίες στην οθόνη σας. Ελπίζουμε λοιπόν ότι αυτό το άρθρο σας βοήθησε να καταλάβετε πώς να τραβήξετε ένα στιγμιότυπο οθόνης στα Windows 11. Επιπλέον, εάν πιστεύετε ότι τα στιγμιότυπα οθόνης σας καταλαμβάνουν πολύ χώρο, σκεφτείτε αλλαγή της θέσης του φακέλου στιγμιότυπου οθόνης.