Πώς να αποκτήσετε Discord Audio στο Streamlabs – TechCult
Miscellanea / / September 14, 2023
Το Discord έχει φέρει επανάσταση στον τρόπο με τον οποίο συνδεόμαστε κατά τη διάρκεια ζωντανών ροών και ηχογραφήσεων. Ωστόσο, πώς μπορείτε να διασφαλίσετε ότι το κοινό σας ακούει κάθε λέξη, αστείο και επική στιγμή; Μπορείτε να το κάνετε ενσωματώνοντας τον ήχο αυτής της πλατφόρμας στη ρύθμιση του Streamlabs. Είτε πρόκειται για συνεργατικά παιχνίδια είτε για podcasting, ας μάθουμε πώς να αποκτήσετε ήχο Discord στο Streamlabs για ενσωμάτωση που βελτιώνει το περιεχόμενό σας με τρόπους που δεν είχατε φανταστεί!
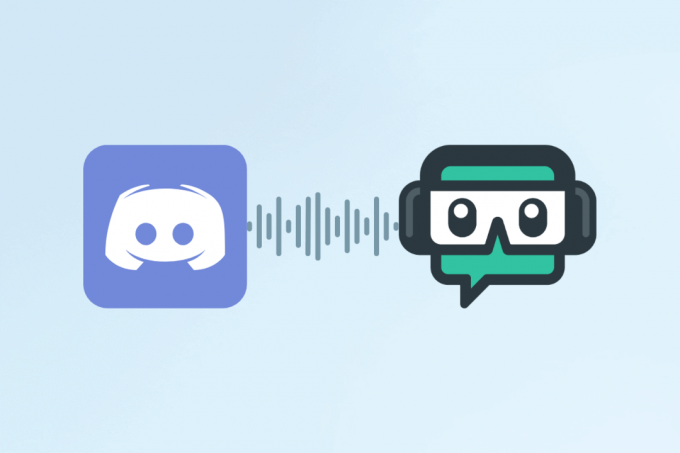
Πίνακας περιεχομένων
Πώς να αποκτήσετε το Discord Audio στο Streamlabs
Το Discord είναι μια πολύ γνωστή πλατφόρμα διαδικτυακής επικοινωνίας που επιτρέπει τη συνομιλία με κείμενο, φωνή και βίντεο, καθιστώντας την αγαπημένη μεταξύ των λάτρεις του Διαδικτύου και των παικτών. Η συνομιλία ήχου σε πραγματικό χρόνο διευκολύνει την ομαλή κοινωνική αλληλεπίδραση και συνεργασία. Το λογισμικό Streamlabs, από την άλλη πλευρά, είναι μια ολοκληρωμένη συλλογή πόρων που δημιουργήθηκε για τη βελτίωση της εμπειρίας ροής σε ιστότοπους.
Η Streamlabs κάνει το διαδικασία προσθήκης ειδοποιήσεων, επικαλύψεων και γραφικών στοιχείων για να γίνουν οι εκπομπές πιο ενδιαφέρουσες και συμμετοχικές προσφέροντας έναν απλό πίνακα ελέγχου με δεδομένα σε πραγματικό χρόνο, παρακολούθηση δωρεών και συνδεσιμότητα συνομιλίας. Όλοι γνωρίζουμε ότι αν κάνετε streaming, η συζήτηση μέσω Discord είναι ο καλύτερος τρόπος για να αλληλεπιδράσετε με τους παίκτες. Επομένως, ίσως θέλετε να μάθετε πώς να εκτελέσετε την ενσωμάτωση του Streamlabs Discord για να φιλοξενήσετε απρόσκοπτα έντονες συζητήσεις ή αστεία για παιχνίδια. Ας μπούμε αμέσως και μάθουμε πώς μπορείτε να το κάνετε αυτό!
Πώς να προσθέσετε το Discord Voice Chat στα Streamlabs;
Ακολουθούν τα βήματα για να λάβετε συνομιλία ήχου ή φωνής Discord στο λογισμικό Streamlabs:
Σημείωση: Βεβαιωθείτε ότι έχετε ανοίξει την εφαρμογή Discord στον υπολογιστή σας.
1. Λήψη και εγκατάσταση Streamlabs OBS από το επίσημη ιστοσελίδα της Streamlabs.
2. Μετά την εγκατάσταση, ανοίξτε το Εφαρμογή Streamlabs OBS.
3. Στη συνέχεια, κάντε κλικ στο + εικονίδιο δίπλα στο Πηγές Ενότητα.
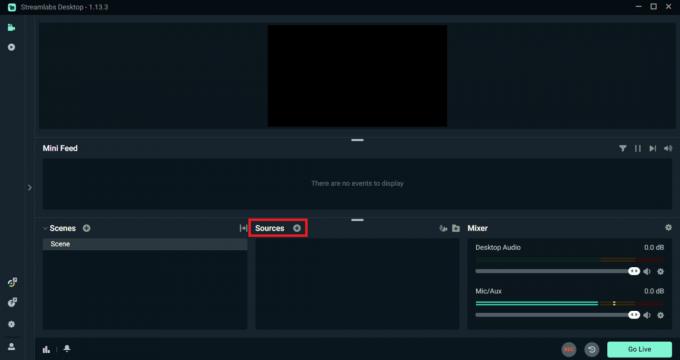
4. Κάντε κλικ στο Λήψη εξόδου ήχου.

5. Δώστε στη νέα σας πηγή ήχου α όνομα αρέσει Discord Φωνητική συνομιλία και κάντε κλικ στο Προσθήκη πηγής για περαιτέρω λήψη ήχου Discord στο Streamlabs.
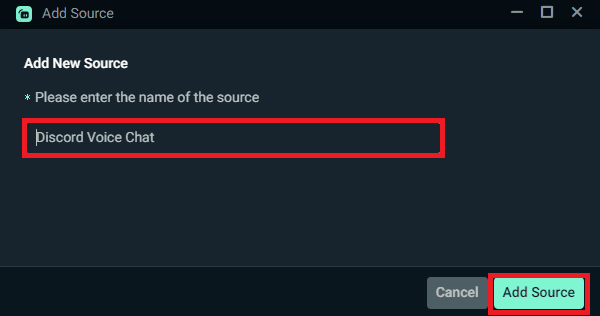
6. Από το Ρυθμίσεις πηγής ενότητα, επιλέξτε το συσκευή εξόδου ήχου που Discord χρησιμοποιεί από το Συσκευή πτυσώμενο μενού.
Σημείωση: Αυτό το βήμα καταγράφει τον ήχο από τις συνομιλίες σας στο Discord.

7. Από την κάτω δεξιά γωνία της οθόνης της εφαρμογής, χρησιμοποιήστε το Αναμικτής ενότητα για να ορίσετε το επίπεδο έντασης για τη φωνητική συνομιλία Discord σε σχέση με τις άλλες πηγές ήχου σας, όπως ήχους παιχνιδιών ή μουσική, για να εξασφαλίσετε μια ισορροπημένη μίξη ήχου.

8. Εκτελέστε α δοκιμαστική ροήή ηχογράφηση για να επιβεβαιώσετε ότι η φωνητική συνομιλία Discord ακούγεται στους θεατές σας.
Σημείωση: Μπορείτε να κάνετε τις απαραίτητες προσαρμογές στα επίπεδα έντασης, όπως π.χ ενισχύοντας την ένταση ή μειώνοντάς το, κατά τη διάρκεια της ροής.
Διαβάστε επίσης: Τρόπος εγγραφής ήχου Discord με OBS
Πώς να παραλάβετε τον ήχο Discord στο Streamlabs;
Για να καταγράψετε ήχο Discord στο Streamlabs OBS, ακολουθήστε τα βήματα που αναφέρονται στην παραπάνω επικεφαλίδα. Για να επιβεβαιώσετε ότι ο ήχος του Discord λαμβάνεται σωστά, ξεκινήστε μια δοκιμαστική ροή ή εγγραφή και κάντε μια συνομιλία στο Discord. Θα πρέπει επίσης να ελέγξετε τα επίπεδα ήχου κατά τη διάρκεια της δοκιμής για να βεβαιωθείτε ότι είναι κατάλληλα.
Πώς να προσθέσετε το Discord Audio στο Streamlabs OBS;
Για να προσθέσετε ήχο Discord στο Streamlabs OBS για απρόσκοπτη εμπειρία ροής, ακολουθήστε αυτά τα βήματα:
1. Εκκινήστε το Εφαρμογή Streamlabs OBS.
2. Στη συνέχεια, εντοπίστε και κάντε κλικ στο + εικονίδιο που βρίσκεται δίπλα στο Πηγές Ενότητα.
3. Επιλέξτε το Λήψη εξόδου ήχου επιλογή.
4. Αναθέστε α όνομα στη νέα πηγή ήχου σας, όπως π.χ Discord Φωνητική συνομιλία.
5. Στη συνέχεια, κάντε κλικ στο Προσθήκη πηγής επιλογή.
6. μεταβείτε στο Ρυθμίσεις πηγής ενότητα και επιλέξτε το Discord συσκευή εξόδου ήχου από το Συσκευή πτυσώμενο μενού.
7. Από το ΠροχωρημένοςΡυθμίσεις ήχου μενού παραθύρου, εξισορροπήστε το επίπεδα ήχου και των δύο σου μικρόφωνο και Διχόνοια.
Σημείωση: Βεβαιωθείτε ότι βρίσκονται σε κατάλληλα επίπεδα σε σχέση με τις άλλες πηγές ήχου σας.
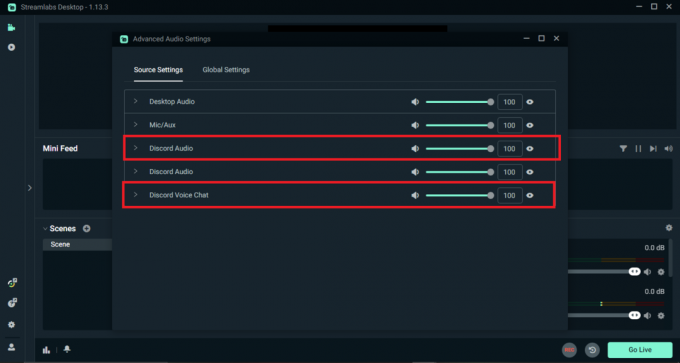
8. Αρχή ροή ή εγγραφή για να επαληθεύσετε ότι τόσο η φωνή σας όσο και ο ήχος Discord ακούγονται και είναι σωστά ισορροπημένοι.
Διαβάστε επίσης: Πώς να κάνετε σίγαση του Discord στο Streamlabs
Μέσω αυτού του οδηγού, ελπίζουμε να έχετε μάθει πώς να αποκτήσετε ήχο Discord στο Streamlabs για απρόσκοπτη ενσωμάτωση. Τώρα, χρησιμοποιώντας αυτές τις εφαρμογές μαζί, μπορείτε να βελτιώσετε τη διαδραστικότητα και να κάνετε τη ροή σας πιο ελκυστική για τους θεατές. Εάν έχετε οποιεσδήποτε ερωτήσεις ή χρειάζεστε περαιτέρω βοήθεια, αφήστε ένα σχόλιο παρακάτω. Μέχρι την επόμενη φορά, καλή ροή!
Ο Pete είναι συγγραφέας ανώτερου προσωπικού στην TechCult. Ο Pete λατρεύει την τεχνολογία όλων των πραγμάτων και είναι επίσης ένας άπληστος DIYer στην καρδιά. Έχει μια δεκαετία εμπειρίας στο να γράφει οδηγίες, χαρακτηριστικά και οδηγούς τεχνολογίας στο διαδίκτυο.



