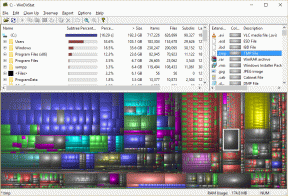Chromebook Powerwash vs Reset: Πότε να τα χρησιμοποιήσετε; – TechCult
Miscellanea / / September 14, 2023
Μερικές φορές, απαιτείται μια νέα αρχή για να δώσετε νέα πνοή στο Chromebook σας, βελτιώνοντας την απόδοσή του. Πρέπει όμως να κάνετε Powerwash ή Reset; Αυτή η απόφαση μπορεί να προκαλέσει σύγχυση, καθώς αυτά τα δύο χαρακτηριστικά συχνά εξυπηρετούν παρόμοιους σκοπούς, ωστόσο έχουν ξεχωριστά πλεονεκτήματα. Για να κατανοήσουμε πλήρως αυτές τις διαδικασίες, θα εξηγήσουμε τις διαφορές μεταξύ Powerwash έναντι Reset για το Chromebook σας.
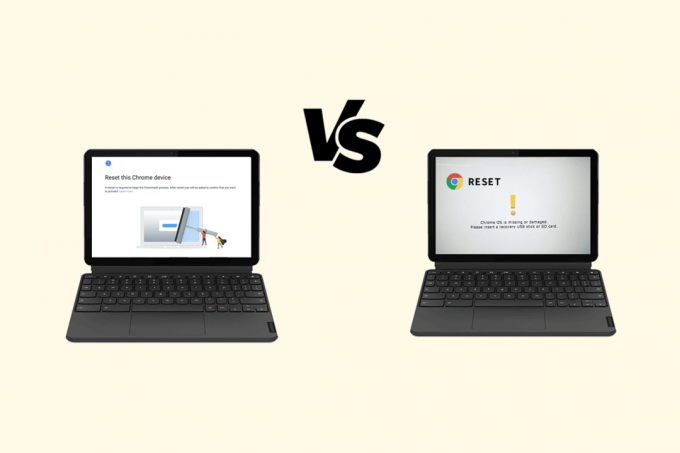
Πίνακας περιεχομένων
Chromebook Powerwash vs Reset: Πότε να τα χρησιμοποιήσετε;
Το Powerwash και το Reset είναι και οι δύο επαναφορές εργοστασιακών ρυθμίσεων για Chromebook, αλλά έχουν διαφορετικά αποτελέσματα. Το Powerwash διαγράφει όλα τα δεδομένα, συμπεριλαμβανομένων των ρυθμίσεων, των εφαρμογών και των αρχείων. Ωστόσο, η Επαναφορά επαναφέρει το Chromebook σας στις αρχικές του ρυθμίσεις χωρίς να διαγράψει τα δεδομένα σας. Έτσι, αν θέλετε να μάθετε πότε να χρησιμοποιείτε κάθε δυνατότητα, συνεχίστε να διαβάζετε!
Πότε πρέπει να κάνετε Powerwash Chromebook;
Το Powerwash είναι χρήσιμο αν είστε αντιμετωπίζετε προβλήματα με το Chromebook σας, όπως μόλυνση από ιό ή σφάλμα λογισμικού, που δεν μπορεί να διορθωθεί με άλλα μέσα.
Συγκεκριμένα, θα προτείνεται στα ακόλουθα σενάρια:
- Πώληση του Chromebook
- Αλλαγή ιδιοκτήτη
- Μάρτυρας ενός μεγάλου σφάλματος
Κάθε φορά που υπάρχει μια κατάσταση που παραμένει άλυτη ακόμη και μετά την εφαρμογή λύσεων που είναι διαθέσιμες στο διαδίκτυο, θα ήταν καλύτερο να κάνετε Powerwash το Chromebook σας. Είναι επίσης καλή ιδέα να Powerwash το Chromebook σας περιοδικά, όπως μια φορά το χρόνο, για να αφαιρέσετε τυχόν περιττά αρχεία και να διατηρήσετε τη συσκευή σας να λειτουργεί ομαλά.
Είναι το Powerwash καλό για το Chromebook;
Ναί. Ενώ το Chrome OS είναι αρκετά ελαφρύ στους περισσότερους επεξεργαστές και συσκευές, υπάρχει πιθανότητα η συσκευή σας να επιβραδύνει μετά από μερικά χρόνια. Σε μια τέτοια κατάσταση ή σε καταστάσεις όπου κάθε άλλη λύση φαίνεται να πηγαίνει προς τα κάτω, το Powerwashing είναι πράγματι καλό για τα Chromebook.
Πώς να κάνετε Powerwash ένα Chromebook;
Μπορείτε να κάνετε Powerwash ή να κάνετε επαναφορά εργοστασιακών ρυθμίσεων εάν τίποτα άλλο δεν λύνει το πρόβλημά σας. Απλώς ακολουθήστε τα βήματα που αναφέρονται παρακάτω.
Σημείωση: Η πραγματοποίηση επαναφοράς εργοστασιακών ρυθμίσεων μπορεί να διαγράψει τα δεδομένα του Chromebook σας. Επομένως, φροντίστε πάντα να έχετε αντίγραφα ασφαλείας των σημαντικών αρχείων σας.
1. Κάνε κλικ στο Γρήγορες ρυθμίσειςπίνακας κάτω δεξιά.
2. Κάνε κλικ στο Εργαλείο ρυθμίσεωνεικόνισμα.
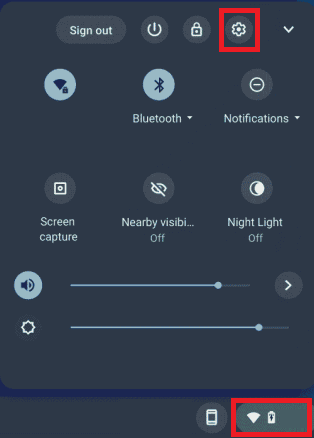
3. Από το αριστερό παράθυρο, κάντε κλικ στο Προχωρημένος.

4. Κάντε κλικ στο Επαναφορά ρυθμίσεων.
5. Από το Powerwash ενότητα, κάντε κλικ στο Επαναφορά επιλογή.

6. Ακολούθησε το οδηγίες στην οθόνη για να ολοκληρώσετε το Powerwashing της συσκευής σας.
Διαβάστε επίσης: Διορθώστε γρήγορα το Chromebook Powerwash που δεν λειτουργεί
Πότε πρέπει να κάνετε Powerwash ένα διαχειριζόμενο Chromebook;
Σημείωση: Οι ακόλουθες δύο ενότητες προορίζονται μόνο για νομικούς και εκπαιδευτικούς σκοπούς – με συναίνεση. Εφόσον το Powerwashing ενός διαχειριζόμενου Chromebook θα καταργήσει την εγγραφή της συσκευής από οποιονδήποτε διαχειριζόμενο τομέα και θα ξεκλειδώσει από αυτόν δικό σας δίκτυο, είναι παράνομο να κάνετε τα αναφερόμενα χωρίς την κατάλληλη συγκατάθεση από το σχολείο, την επιχείρηση ή την επιχείρησή σας. Δεν φέρουμε ευθύνη για τυχόν επιπτώσεις που θα ακολουθήσουν.
Προτού μάθετε πώς να κάνετε Powerwash ένα διαχειριζόμενο Chromebook, ενδέχεται να υπάρχουν μερικά νόμιμα σενάρια στα οποία θα μπορούσε να υπάρχει πραγματική ανάγκη να το κάνετε. Αυτοί οι πιθανοί λόγοι μπορεί να είναι:
- Εάν αγοράσατε ένα μεταχειρισμένο Chromebook που ήταν προηγουμένως που διαχειρίζεται μια σχολική περιφέρεια ή έχει κλειδωθεί σε μια επιχείρηση εγγραφής αλλά δεν έχει εγγραφεί.
- Εάν αγοράσατε μεταχειρισμένο ή ανακαινισμένο Chromebook, αλλά δεν καταργήθηκε σωστά.
- Έχετε μια εγγεγραμμένη συσκευή που πωλήθηκε ως κατασκευασμένο ανακαινισμένο ή μεταχειρισμένο.
Λοιπόν, να έχετε πάντα υπόψη σας ότι είναι παράνομη η εκτέλεση τέτοιων τροποποιήσεων σε διαχειριζόμενα Chromebook και θα πρέπει να κάνετε τα πάντα με δική σας ευθύνη.
Το Powerwashing ενός Chromebook αφαιρεί έναν διαχειριστή;
Ναί. Εφόσον το Powerwashing καθαρίζει κυριολεκτικά τα πάντα σε μια συσκευή και την επαναφέρει στην αρχική του εργοστασιακή κατάσταση, μαζί με τη διαδικασία, σκουπίζει και τον διαχειριστή αυτής της συσκευής.
Μπορείτε να επαναφέρετε ένα κλειδωμένο Chromebook;
Ναί, είναι δυνατή η επαναφορά ενός κλειδωμένου Chromebook και, παραδόξως, η διαδικασία είναι πολύ εύκολη.
Πώς να κάνετε Powerwash ένα διαχειριζόμενο Chromebook;
Σημείωση: Η εκτέλεση ενός Powerwash θα σκουπίσει τα πάντα στον φορητό υπολογιστή σας, συμπεριλαμβανομένων ενδεικτικά:
- Λήψη αρχείων από το Διαδίκτυο
- Οι ρυθμίσεις του Chrome OS του συγκεκριμένου Chromebook
- Όλα τα αρχεία, οι εικόνες, τα βίντεο και άλλα μέσα αποθηκεύονται στο φάκελο "Λήψεις".
- Αποθηκευμένοι κωδικοί πρόσβασης και ασύρματα δίκτυα
- Αρχεία που αποθηκεύονται σε προσαρμοσμένους φακέλους που έχετε δημιουργήσει εσείς
Επίσης, φροντίστε να δημιουργήσετε αντίγραφα ασφαλείας των δεδομένων πριν από το Powerwashing της συσκευής σας.
Είναι δυνατή η επαναφορά ενός διαχειριζόμενου Chromebook σε λίγα μόλις βήματα. Δείτε πώς:
Σημείωση: Το Powerwashing ενός Chromebook θα σβήσει όλα τα δεδομένα και θα επαναφέρει στις εργοστασιακές ρυθμίσεις. Ως εκ τούτου, φροντίστε να κρατήσετε ένα αντίγραφο ασφαλείας προτού προχωρήσετε.
1. Πάτα το Συνδυασμός πλήκτρων Esc + Refresh + Power για μετάβαση σε Λειτουργία για προγραμματιστές.
Σημείωση: Παρακαλούμε διαβάστε και αναγνωρίστε το κείμενο στην οθόνη που ακολουθεί για να κατανοήσετε τους πιθανούς κινδύνους μετάβασης στη λειτουργία προγραμματιστή.
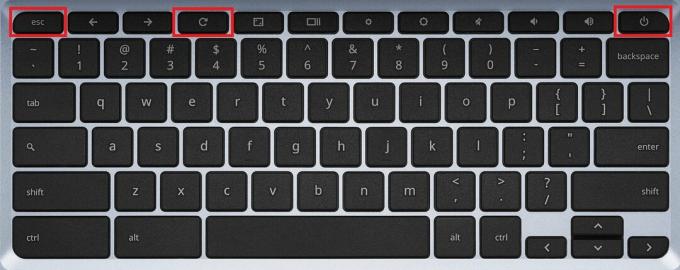
2. Πάτα το Πλήκτρο Ctrl + Dσυνδυασμός και πατήστε το Εισάγετε κλειδί.
Σημείωση: Διαβάστε και αναγνωρίστε όλο το κείμενο προειδοποίησης που ακολουθεί για να καταλάβετε τι θα συμβεί στη συνέχεια.

3. Πάτα το Ctrl + D ξανά συνδυασμός πλήκτρων.
Τώρα, το Chromebook σας θα ξεκινήσει αυτόματα το Powerwash.
Πριν βουτήξουμε στην επόμενη ενότητα αυτού του οδηγού σχετικά με το Chromebook Powerwash vs Reset, υπάρχει περίπτωση να θέλετε να εγγράψετε ξανά τη συσκευή σας στον προηγούμενο ή σε έναν νέο διαχειριζόμενο τομέα. Ας ρίξουμε λοιπόν μια ματιά στα βήματα για το ίδιο.
Διαβάστε επίσης: Πώς να παρακάμψετε τον διαχειριστή στο σχολικό Chromebook
Πώς να εγγράψετε ξανά ένα Chromebook σε έναν διαχειριζόμενο τομέα;
Αν σκοπεύετε να εγγράψετε ξανά το Chromebook σας, ακολουθούν τα βήματα που πρέπει να εφαρμόσετε.
Σημείωση: Η ακόλουθη μέθοδος ισχύει μόνο για διαχειριστές που διαχειρίζονται Λογαριασμούς Google για μια εταιρεία, σχολείο ή οποιαδήποτε άλλη ομάδα.
Βήμα I: Αποδεχτείτε τη Συμφωνία Όρων Παροχής Υπηρεσιών (TOS).
Αλλά πρώτα, πρέπει να αποδεχτείτε τους Όρους Παροχής Υπηρεσιών (TOS) ακολουθώντας αυτά τα βήματα:
1. Πρόσβαση στο δικό σας Λογαριασμός Google Admin.
2. Εισάγετε το διεύθυνση ηλεκτρονικού ταχυδρομείου για τον λογαριασμό διαχειριστή σας.
Σημείωση: Το email ενός λογαριασμού διαχειριστή δεν τελειώνει σε @gmail.com.
3. Κάντε κλικ στο Επόμενο.
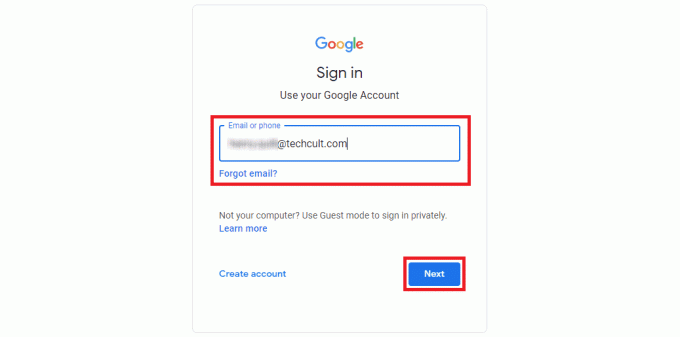
4. Εισάγετε κωδικό πρόσβασης λογαριασμού.
5. Κάντε κλικ στο Επόμενο.
6. μεταβείτε στο Αρχική σελίδα κονσόλας διαχειριστή.
7. Κάντε κλικ στο συσκευές.
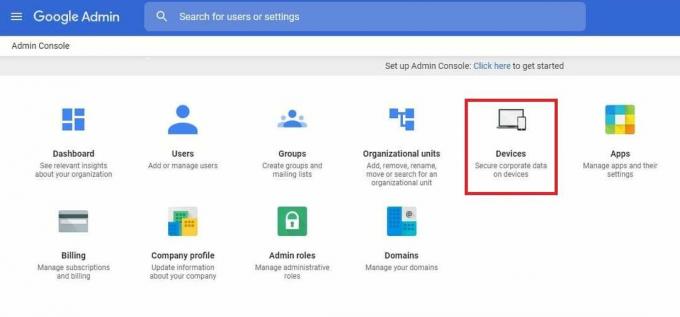
8. Κάντε κλικ στο Χρώμιο.
9. Κάντε κλικ στο συσκευές.
10. Κάτω από το αναδυόμενο παράθυρο TOS που ακολουθεί, κάντε κλικ στο Δέχομαι.
Αυτό είναι το μόνο που χρειάζεται να κάνετε για να αποδεχτείτε τους Όρους. Σε αυτόν τον οδηγό που εξηγεί το Chromebook Powerwash έναντι της Επαναφοράς, ας δούμε πώς μπορείτε να εγγράψετε ξανά τη συσκευή Chromebook της επιχείρησης σας.
Βήμα II: Εγγράψτε ξανά το Chromebook
Τώρα, ακολουθήστε αυτά τα βήματα για να εγγράψετε ξανά την εταιρική σας συσκευή Chromebook.
1. Ανάβω ο Chromebook συσκευή.
2. Εκτελέστε το οδηγίες στην οθόνη μέχρι το οθόνη σύνδεσης εμφανίζεται.
3. Κάντε κλικ στο Εγγραφή επιχείρησης από κάτω.
Σημείωση: Εάν κάνετε αναβάθμιση Chrome Enterprise ή Αναβάθμιση Chrome Education, πατήστε το Πλήκτρο Ctrl + Alt + Eσυνδυασμός.
4. Εισάγετε διεύθυνση ηλεκτρονικού ταχυδρομείου.
5. Κάντε κλικ στο Επόμενο.
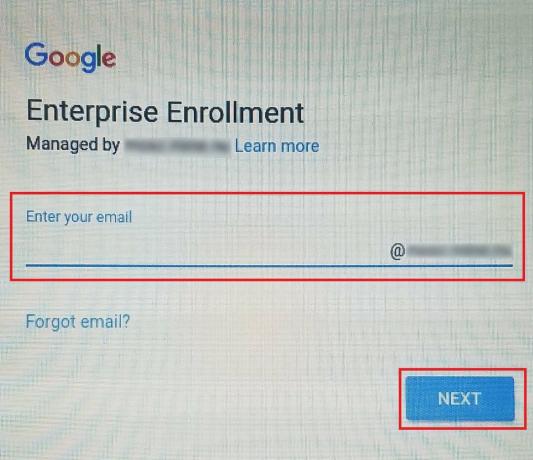
6. Εισάγετε το Κωδικός πρόσβασης και κάντε κλικ στο Επόμενο.
7. Εισαγω αναγνωριστικό στοιχείου και τοποθεσία αν ζητηθεί.
8. Εάν έχετε μια συσκευή με ChromeOS έκδοση 103 ή προγενέστερη, κάντε κλικ στο Επόμενο.
9. Εάν η συσκευή σας έχει ChromeOS έκδοση 104 ή μεταγενέστερη:
- Κάντε κλικ στο Εγγραφή εταιρικής συσκευής για Chrome Enterprise Upgrade ή Chrome Education Upgrade.
- Κάντε κλικ στο Εγγραφείτε σε περίπτερο ή συσκευή σήμανσης για Αναβάθμιση Kiosk & Signage.
10. Κάντε κλικ στο Επιβεβαιώνω.
11. Κάντε κλικ στο Εγινε μόλις δείτε ένα μήνυμα επιβεβαίωσης που υποδεικνύει ότι η συσκευή έχει εγγραφεί με επιτυχία.
Έτσι, όπως μπορείτε τώρα να δείτε, η εργασία που απαιτείται για το Powerwash μιας διαχειριζόμενης συσκευής ή για την επανεγγραφή ενός Chromebook είναι αρκετά απλή και εύκολη.
Διαβάστε επίσης: Πώς να ξεμπλοκάρετε το TikTok στον υπολογιστή του σχολείου μου
Πότε πρέπει να επαναφέρετε το Chromebook σας;
Αυτή η ενότητα του οδηγού μας, σύγκριση Chromebook Powerwash εναντίον Reset, αφορά τη σκληρή επαναφορά. Σε αντίθεση με το Powerwash Chromebook, και τα δύο το υλικό και το λογισμικό επαναφέρονται στις εργοστασιακές ρυθμίσεις σε μια σκληρή επαναφορά. Αυτό σημαίνει ότι σχεδόν σε όλες τις περιπτώσεις, μια σκληρή επαναφορά θα διαγράψει όλα τα δεδομένα και τις ρυθμίσεις σας.
Κάτω από ορισμένες συνθήκες, μπορείτε να εξετάσετε το ενδεχόμενο σκληρής επαναφοράς του Chromebook σας:
- Για να αφαιρέσετε δεδομένα χρήστη
- Το Chromebook δυσλειτουργεί ή έχει κολλήσει
- Επιστροφή της συσκευής στον κατασκευαστή
- Απόρριψη της συσκευής
- Το Chromebook υστερεί
Πώς να επαναφέρετε σκληρά ένα Chromebook;
Όταν πρόκειται για σκληρή επαναφορά μιας δεδομένης συσκευής Chromebook, πρέπει να κάνετε το ίδιο μέσω του Λειτουργία ανάκτησης αυτού του Chromebook. Λοιπόν, ας δούμε τα βήματα για να μεταβούμε στη λειτουργία ανάκτησης και, στη συνέχεια, να κάνουμε επαναφορά.
Σημείωση: Η εκτέλεση μιας σκληρής επαναφοράς θα διαγράψει όλα τα δεδομένα χρήστη από το Chromebook σας. Επομένως, φροντίστε να αποθηκεύσετε ένα αντίγραφο ασφαλείας των δεδομένων σας που θα χρειαστείτε αργότερα.
1. Χρησιμοποιήστε το Κουμπί ενεργοποίησης - απενεργοποίησης για να απενεργοποιήσετε το Chromebook εντελώς.
2. Πατήστε και κρατήστε πατημένο το Ανανέωση + Πλήκτρα λειτουργίας ΤΑΥΤΟΧΡΟΝΑ.

3. Αφήστε όλα τα κλειδιά μόλις δείτε το ακόλουθο κείμενο στην οθόνη: Το Chrome OS λείπει ή είναι κατεστραμμένο.
4. Πάτα το Πλήκτρα Ctrl + D να ανοίξει το Οθόνη αποκατάστασης Chrome OS.
5. Ως τα τελευταία βήματα για τη σκληρή επαναφορά του Chromebook, ακολουθήστε τα οδηγίες στην οθόνη.
Μόλις γίνουν όλα καλά, το Chromebook σας θα είναι καθαρό σαν να είναι ολοκαίνουργιο και μπορείτε να ξεκινήσετε τη ρύθμιση του από την αρχή.
Ελπίζουμε να έχετε κατανοήσει τις διαφορές μεταξύ των δύο τύπων επαναφοράς, Chromebook Powerwash vs Reset, και τη συνολική ανάλυσή τους. Τώρα, είναι η σειρά σας να εξερευνήσετε αυτές τις επιλογές και να επιλέξετε αυτή που ταιριάζει καλύτερα στις ανάγκες σας. Εάν έχετε οποιεσδήποτε αμφιβολίες ή προτάσεις, μη διστάσετε να αφήσετε τα σχόλιά σας παρακάτω. Επίσης, μείνετε ενημερωμένοι με τον ιστότοπό μας για περισσότερο ενημερωτικό περιεχόμενο!
Ο Pete είναι συγγραφέας ανώτερου προσωπικού στην TechCult. Ο Pete λατρεύει την τεχνολογία όλων των πραγμάτων και είναι επίσης ένας άπληστος DIYer στην καρδιά. Έχει μια δεκαετία εμπειρίας στο να γράφει οδηγίες, χαρακτηριστικά και οδηγούς τεχνολογίας στο διαδίκτυο.