4 τρόποι για να μεταφέρετε αρχεία μεταξύ Mac και Android ασύρματα
Miscellanea / / September 14, 2023
Εάν διαθέτετε Mac και Android, πρέπει να ψάχνετε έναν τρόπο να μεταφέρετε αρχεία από Android σε Mac και το αντίστροφο γιατί η αναζήτηση για ένα καλώδιο δεδομένων κάθε φορά που θέλετε να μοιραστείτε κάτι μπορεί να είναι δυσκίνητος. Έτσι, εδώ είναι οι τέσσερις πιο εύκολες αλλά και πιο αξιόπιστες μέθοδοι για τη μεταφορά αρχείων μεταξύ των συσκευών Mac και Android.

ο Εφαρμογή Android File Transfer είναι επιρρεπής σε σφάλματα με το παραμικρό τράνταγμα κατά τη μεταφορά αρχείων με το καλώδιο USB. Ως εκ τούτου, η επανειλημμένη εκκίνηση της όλης διαδικασίας και η βάση μιας παραδοσιακής μεθόδου μπορεί να είναι απογοητευτικό. Ας δούμε μερικές από τις απλούστερες μεθόδους για να το κάνετε αυτό.
1. NearDrop και WarpShare
Αν θελήσατε ποτέ να χρησιμοποιήσετε το AirDrop ή το Nearby Share για να μεταφέρετε αρχεία από Android σε Mac, μπορείτε τώρα. Δύο προγραμματιστές στο GitHub έχουν κάνει την κοινή χρήση αρχείων από το smartphone Android στο Mac σας εξαιρετικά εύκολη.
Ωστόσο, οι προγραμματιστές δεν έχουν βρει ακόμη τρόπο να το χρησιμοποιήσουν αντίστροφα, δηλαδή από Mac σε τηλέφωνα Android. Οι εφαρμογές NearDrop και WarpShare
χρησιμοποιήστε το Nearby Share και τα πρωτόκολλα AirDrop, αντίστοιχα, και εδώ είναι πώς να τα χρησιμοποιήσετε.Γρήγορη συμβουλή: Επί του παρόντος, το NearDrop, το οποίο χρησιμοποιεί το πρωτόκολλο Nearby Share, είναι πολύ πιο γρήγορο από το WarpShare, το οποίο χρησιμοποιεί το AirDrop.
ΕΓΩ. Μεταφορά με χρήση NearDrop
Βήμα 1: Κάντε λήψη του NearDrop χρησιμοποιώντας τον παρακάτω σύνδεσμο στο Mac σας. Μεταβείτε στο αρχείο zip που κατεβάσατε και κάντε διπλό κλικ σε αυτό για να το εξαγάγετε.
NearDrop στο GitHub
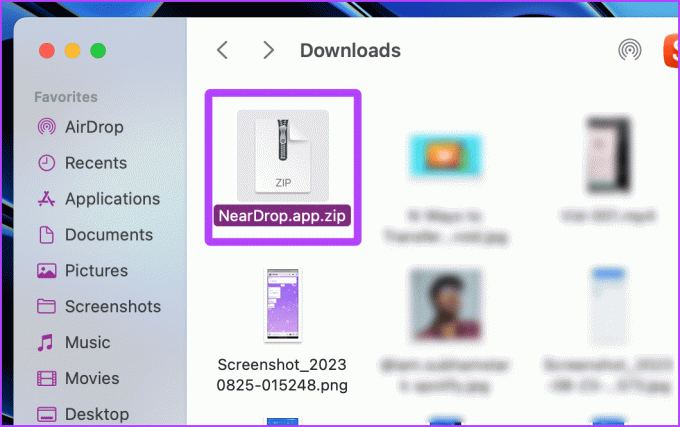
Βήμα 2: Κάντε δεξί κλικ στην εφαρμογή που έχει εξαχθεί και κάντε κλικ στο Άνοιγμα.

Βήμα 3: Θα εμφανιστεί ένα αναδυόμενο παράθυρο στην οθόνη. κάντε κλικ στο Άνοιγμα.

Υπόδειξη: Η εφαρμογή λήψης θα βρίσκεται στο φάκελο Λήψεις από προεπιλογή. μετακινήστε την εφαρμογή στο φάκελο Εφαρμογές για ευκολία.
Τώρα, η εφαρμογή θα ανοίξει και θα ελαχιστοποιηθεί στη γραμμή μενού. Πρέπει να δώσετε δικαιώματα ειδοποίησης NearDrop για να λειτουργεί σωστά η εφαρμογή. Εδώ είναι τα βήματα που πρέπει να ακολουθήσετε.
Βήμα 4: Ανοίξτε τις Ρυθμίσεις συστήματος στο Mac σας και μεταβείτε στις Ειδοποιήσεις > NearDrop.

Βήμα 5: Ενεργοποιήστε τις εναλλαγές για «Εμφάνιση ειδοποιήσεων στην οθόνη κλειδώματος», «Εμφάνιση στο Κέντρο ειδοποιήσεων» και «Αναπαραγωγή ήχου για ειδοποίηση».
Αυτό είναι! Τώρα, ας προχωρήσουμε στο Android.

Βήμα 6: Ανοίξτε τη φωτογραφία που θέλετε να μοιραστείτε και μετά πατήστε Κοινή χρήση.
Βήμα 7: Πατήστε Nearby Share από τις διαθέσιμες επιλογές.

Βήμα 8: Το όνομα του MacBook σας θα εμφανίζεται στις διαθέσιμες συσκευές. αγγίξτε το. Μετά από αυτό, θα πρέπει να εγκρίνετε από το MacBook σας.

Βήμα 9: Θα εμφανιστεί μια ειδοποίηση στο MacBook σας. κάντε κλικ στην Αποδοχή. Και αυτό είναι. τώρα το αρχείο θα μεταφερθεί στο Mac σας.
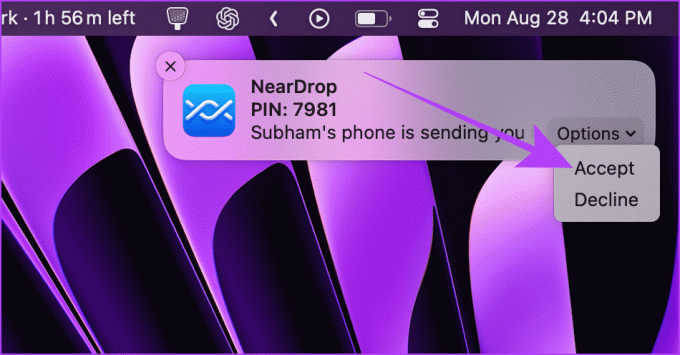
II. Μεταφορά με χρήση WarpShare
Βήμα 1: Ανοίξτε το Κέντρο Ελέγχου στο Mac σας και κάντε κλικ στο AirDrop.

Βήμα 2: Ορίστε το AirDrop σε Όλοι.

Βήμα 3: Τώρα, κατεβάστε και εγκαταστήστε το WarpShare στη συσκευή σας Android χρησιμοποιώντας τον παρακάτω σύνδεσμο.
Βήμα 4: Ανοίξτε το WarpShare. Το Mac σας θα πρέπει να είναι ορατό. Πατήστε πάνω του.
WarpShare στο GitHub
Βήμα 5: Θα ανοίξει η Διαχείριση αρχείων. Επιλέξτε αρχεία για αποστολή και πατήστε ΕΠΙΛΟΓΗ.

Βήμα 6: Τώρα, αποδεχτείτε το AirDrop στο Mac σας και το αρχείο θα μεταφερθεί.

2. Χρησιμοποιήστε το Snapdrop για κοινή χρήση αρχείων χωρίς καλώδιο ή εφαρμογή
Μπορείτε επίσης να χρησιμοποιήσετε το Snapdrop για να μεταφέρετε αρχεία από Android σε Mac ή αντίστροφα. Το καλύτερο μέρος της χρήσης του Snapdrop είναι ότι δεν χρειάζεστε εγκατεστημένη εφαρμογή στο τηλέφωνο Mac ή Android. Εδώ είναι τα απλά βήματα που πρέπει να ακολουθήσετε:
Σημείωση: Για να λειτουργεί απρόσκοπτα το Snapdrop, πρέπει να συνδέσετε το Mac και το Android στο ίδιο δίκτυο Wi-Fi.
Βήμα 1: Ανοίξτε το Snapdrop στο smartphone Mac και Android χρησιμοποιώντας οποιοδήποτε πρόγραμμα περιήγησης.
Snapdrop
Βήμα 2: Για να ξεκινήσετε μια μεταφορά από το Mac σας, κάντε κλικ στο τηλέφωνο Android στις διαθέσιμες συσκευές Snapdrop.
Υπόδειξη: Μόλις δημιουργηθεί η σύνδεση, ξεκινήστε μια μεταφορά από το Android σας πατώντας στο Mac από τις διαθέσιμες συσκευές στην καρτέλα Snapdrop.

Βήμα 4: Επιλέξτε ένα αρχείο και κάντε κλικ στο Άνοιγμα.
Και τώρα, ας προχωρήσουμε στο Android για να ολοκληρώσουμε τη μεταφορά αρχείων.

Βήμα 3: Θα εμφανιστεί ένα αναδυόμενο παράθυρο στην καρτέλα Snapdrop στο smartphone Android. Πατήστε ΑΠΟΘΗΚΕΥΣΗ.
Βήμα 4: Πατήστε Άνοιγμα για άνοιγμα και προβολή του ληφθέντος αρχείου.

3. Κοινή χρήση αρχείων SMB σε Mac
Στο Mac σας, μπορείτε επίσης να δημιουργήσετε έναν διακομιστή SMB και να αποκτήσετε πρόσβαση από το τηλέφωνό σας Android για κοινή χρήση αρχείων μεταξύ Android και Mac ασύρματα ή χωρίς καλώδιο. Ας δούμε τα βήματα:
Σημείωση: Η προεπιλεγμένη διαχείριση αρχείων του Android δεν σας επιτρέπει να έχετε πρόσβαση σε διακομιστές SMB. Ως εκ τούτου, πρέπει να χρησιμοποιήσετε μια εφαρμογή τρίτου μέρους.
Σε Mac
Βήμα 1: Ανοίξτε τις Ρυθμίσεις συστήματος στο Mac σας και μεταβείτε στα Γενικά > Κοινή χρήση.

Βήμα 2: Κάντε κλικ στο κουμπί i δίπλα στην Κοινή χρήση αρχείων.

Βήμα 3: Κάντε κλικ στο Επιλογές.

Βήμα 4: Ενεργοποιήστε το «Κοινή χρήση αρχείων και φακέλων με χρήση SMB» και τον λογαριασμό χρήστη Mac σας. Και μετά κάντε κλικ στο Done.

Βήμα 5: Κάντε ξανά κλικ στο Done. ο διακομιστής SMB έχει δημιουργηθεί.

Τώρα, ας μεταβούμε στο τηλέφωνό σας Android για να ρυθμίσουμε τον διακομιστή SMB.
Σε Android
Βήμα 6: Κατεβάστε και εγκαταστήστε το EX File Explorer στο smartphone Android.
Κατεβάστε το EX File Manager
Βήμα 7: Ανοίξτε το EX File Explorer και πατήστε στο μενού χάμπουργκερ.
Βήμα 8: Πατήστε Δίκτυο.

Βήμα 9: Πατήστε LAN από τις διαθέσιμες επιλογές.
Βήμα 10: Πατήστε το κουμπί «+» για να προσθέσετε έναν διακομιστή.

Βήμα 10: Πατήστε Νέο.
Βήμα 11: Συμπληρώστε τα στοιχεία διακομιστή από το Mac σας και εισαγάγετε το όνομα χρήστη και τον κωδικό πρόσβασης Mac στην αντίστοιχη ενότητα και, στη συνέχεια, πατήστε OK.
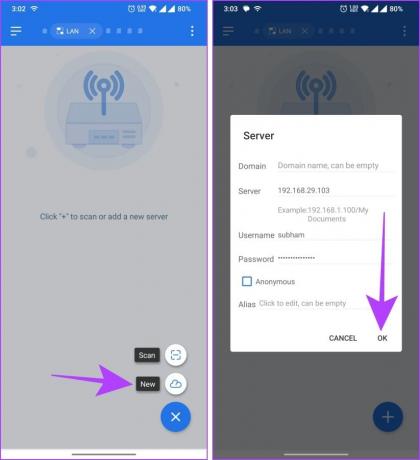
Βήμα 12: Ο διακομιστής θα ανοίξει τώρα στο Android σας. αγγίξτε το για να το ανοίξετε και να το εξερευνήσετε περαιτέρω.
Βήμα 13: Μεταβείτε στο φάκελο του Mac σας από όπου θέλετε να μεταφέρετε αρχεία μεταξύ Android και Mac.
Γρήγορη συμβουλή: Μόλις δημιουργηθεί η σύνδεση, μπορείτε να μεταφέρετε αρχεία μεταξύ Mac και Android χρησιμοποιώντας τη Διαχείριση αρχείων EX.
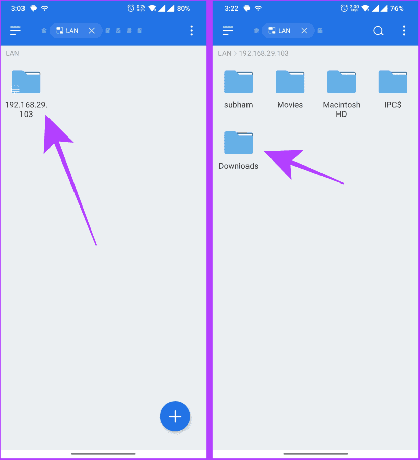
Βήμα 14: Πατήστε παρατεταμένα το αρχείο για να το επιλέξετε.
Βήμα 15: Πατήστε Αντιγραφή για να αντιγράψετε το αρχείο. Τώρα, μπορείτε να πλοηγηθείτε στον επιθυμητό κατάλογο του τηλεφώνου σας Android και να επικολλήσετε το αρχείο εκεί.
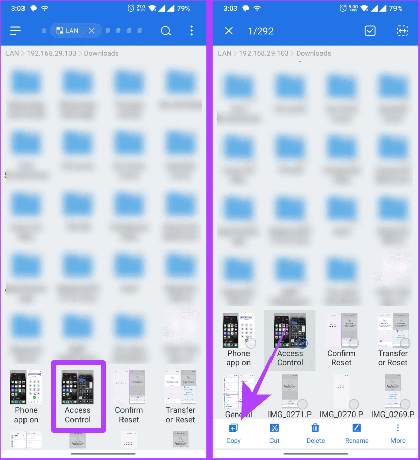
4. Χρησιμοποιήστε μια υπηρεσία Cloud
Ένας άλλος τρόπος μεταφοράς αρχείων μεταξύ Mac και Android είναι η χρήση μιας υπηρεσίας αποθήκευσης cloud όπως το Google Drive, το One Drive, το DropBox κ.λπ. Η διαδικασία είναι απλή και χρησιμοποιούμε το Google Drive εδώ για να επεξηγήσουμε τη διαδικασία. Εδώ είναι τα απλά βήματα για να το κάνετε:
Από Android σε Mac
Βήμα 1: Κατεβάστε και εγκαταστήστε το Google Drive στη συσκευή σας Android.
Κατεβάστε το Google Drive σε Android
Βήμα 2: Ανοίξτε το Google Drive και συνδεθείτε εάν δεν είναι ήδη. Στη συνέχεια, πατήστε το κουμπί + (προσθήκη).
Βήμα 3: Πατήστε Μεταφόρτωση για να ξεκινήσετε.

Βήμα 4: Θα ανοίξει ο διαχειριστής αρχείων. Πατήστε παρατεταμένα για να επιλέξετε τα αρχεία και πατήστε ΕΠΙΛΟΓΗ.
Το αρχείο θα μεταφορτωθεί. ας μεταφερθούμε στο Mac για να ολοκληρώσουμε τη μεταφορά.

Βήμα 5: Ανοίξτε το Google Drive στο Mac σας σε οποιοδήποτε πρόγραμμα περιήγησης και συνδεθείτε στον ίδιο λογαριασμό με τη συσκευή σας Android.
Google Drive - Ιστός
Βήμα 6: Κάντε διπλό κλικ στο αρχείο που ανεβάσατε από το τηλέφωνό σας Android για να το ανοίξετε.

Βήμα 7: Κάντε κλικ στο εικονίδιο λήψης για λήψη του αρχείου στο Mac σας. Και αυτό είναι.
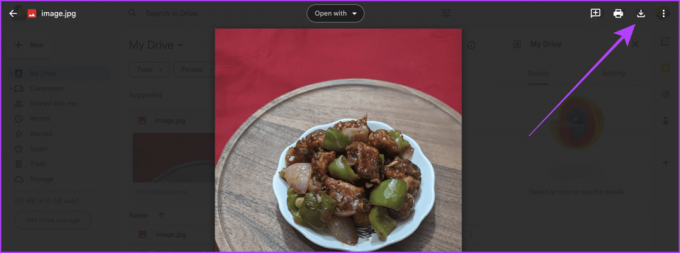
Από Mac σε Android
Βήμα 1: Συνδεθείτε με τον ίδιο λογαριασμό Google στο πρόγραμμα περιήγησης στο Mac και στο τηλέφωνό σας Android.
Βήμα 2: Ανοίξτε το Google Drive σε οποιοδήποτε πρόγραμμα περιήγησης στο Mac σας και κάντε κλικ στο κουμπί + Νέο.
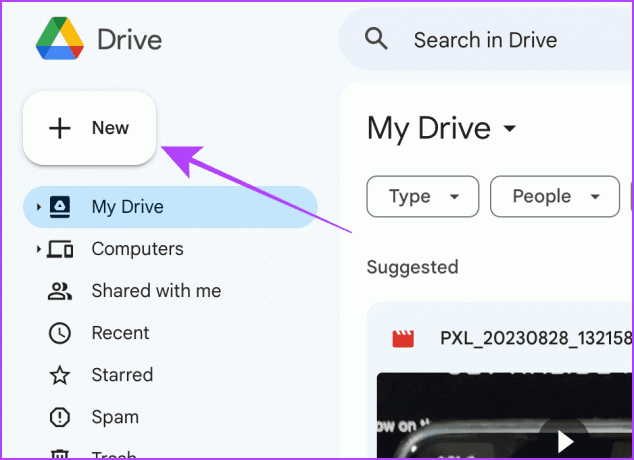
Βήμα 3: Κάντε κλικ στην Αποστολή αρχείου από το αναπτυσσόμενο μενού.

Βήμα 4: Το Finder θα ανοίξει. επιλέξτε ένα αρχείο και κάντε κλικ στο Άνοιγμα.
Το αρχείο θα μεταφορτωθεί. Ας προχωρήσουμε στο τηλέφωνό σας Android.

Βήμα 5: Ανοίξτε την εφαρμογή Google Drive στο τηλέφωνό σας Android και πατήστε τις τρεις τελείες δίπλα στο αρχείο που ανεβάσατε από το Mac σας.
Βήμα 6: Πατήστε Λήψη για να αποθηκεύσετε το αρχείο τοπικά στο smartphone Android.

Μεταφέρετε αρχεία απρόσκοπτα
Με τη βοήθεια αυτών των μεθόδων, μπορείτε να μεταφέρετε απρόσκοπτα αρχεία μεταξύ Mac και Android χωρίς διακοπή. Εν ολίγοις, εάν θέλετε να στείλετε γρήγορα αρχεία από το Android σε Mac, το NearDrop σε Mac είναι η καλύτερη επιλογή. Και αν θέλετε να μοιράζεστε γρήγορα αρχεία από το Mac σας σε Android, μπορείτε να επιλέξετε Snapdrop.
Τελευταία ενημέρωση στις 29 Αυγούστου 2023
Το παραπάνω άρθρο μπορεί να περιέχει συνδέσμους συνεργατών που βοηθούν στην υποστήριξη της Guiding Tech. Ωστόσο, δεν επηρεάζει τη συντακτική μας ακεραιότητα. Το περιεχόμενο παραμένει αμερόληπτο και αυθεντικό.



