Πώς να τραβήξετε στιγμιότυπα οθόνης στο Steam Deck
Miscellanea / / September 14, 2023
ο Steam Deck είναι μια φανταστική συσκευή παιχνιδιών χειρός που σας επιτρέπει να παίζετε τα αγαπημένα σας παιχνίδια υπολογιστή εν κινήσει. Ένα εύχρηστο χαρακτηριστικό που προσφέρει είναι η δυνατότητα λήψης στιγμιότυπων οθόνης των περιπέτειών σας στο παιχνίδι. Είτε θέλετε να μοιραστείτε τις υψηλές βαθμολογίες σας, να επιδείξετε όμορφες στιγμές μέσα στο παιχνίδι ή να διατηρήσετε αναμνήσεις από τις εμπειρίες σας στο παιχνίδι, η λήψη στιγμιότυπων οθόνης στο Steam Deck είναι εύκολη και διασκεδαστική.

Σε αυτόν τον οδηγό, θα σας δείξουμε πώς μπορείτε να τραβήξετε εύκολα στιγμιότυπα οθόνης στο Steam Deck σας. Θα επισημάνουμε επίσης τον τρόπο βελτίωσης της ποιότητας των στιγμιότυπων οθόνης για να διασφαλίσουμε ότι όλα τα τραβηγμένα φαίνονται κρυστάλλινα. Και δεν είναι μόνο αυτό. Αφού τραβήξετε τα στιγμιότυπα οθόνης, θα σας δείξουμε επίσης πώς να μοιραστείτε αυτά τα στιγμιότυπα οθόνης του Steam Deck. Λοιπόν, ας ξεκινήσουμε.
Διαβάστε επίσης: Πώς να ελέγξετε αν το παιχνίδι είναι συμβατό με το Steam Deck
Πώς να τραβήξετε ένα στιγμιότυπο οθόνης στο Steam Deck μέσω της λειτουργίας Gaming
Το Steam Deck έχει μια ενσωματωμένη λειτουργία στιγμιότυπου οθόνης που μπορείτε να χρησιμοποιήσετε για να τραβήξετε την οθόνη ανά πάσα στιγμή. Είναι εξαιρετικά εύκολο στη χρήση. Για να τραβήξετε ένα στιγμιότυπο οθόνης σε λειτουργία παιχνιδιού, πατήστε το κουμπί Steam και το κουμπί R1 ταυτόχρονα στο Steam Deck σας.

Θα πρέπει τώρα να λάβετε μια ειδοποίηση στην κάτω δεξιά γωνία της οθόνης που επιβεβαιώνει ότι το στιγμιότυπο οθόνης έχει ληφθεί.

Και αυτό είναι. Το στιγμιότυπο οθόνης σας θα πρέπει να αποθηκευτεί στο Steam Deck στην ενότητα Media.
Ορίστε προσαρμοσμένα κουμπιά για τη λήψη στιγμιότυπου οθόνης
Εναλλακτικά, εάν θέλετε να ορίσετε προσαρμοσμένα κουμπιά για τη λήψη στιγμιότυπου οθόνης σε ένα παιχνίδι, το Steam Deck σας επιτρέπει επίσης να το κάνετε αυτό. Δείτε πώς μπορείτε να αλλάξετε και να ορίσετε το προσαρμοσμένο κουμπί στιγμιότυπου οθόνης στο Steam Deck.
Βήμα 1: Ανοίξτε το παιχνίδι Steam για το οποίο θέλετε να αλλάξετε το κουμπί στιγμιότυπου οθόνης.
Βήμα 2: Πατήστε το κουμπί Steam στο Steam Deck σας. Τώρα, μέσα στις ρυθμίσεις του παιχνιδιού σας, μεταβείτε στις ρυθμίσεις Ελεγκτή.

Βήμα 3: Κάντε κλικ στην επιλογή Ρυθμίσεις ελεγκτή στο κάτω μέρος.

Βήμα 4: Θα μεταφερθείτε στις ρυθμίσεις του Ελεγκτή για το συγκεκριμένο παιχνίδι. Κάντε κλικ στο Επεξεργασία διάταξης για να προχωρήσετε.
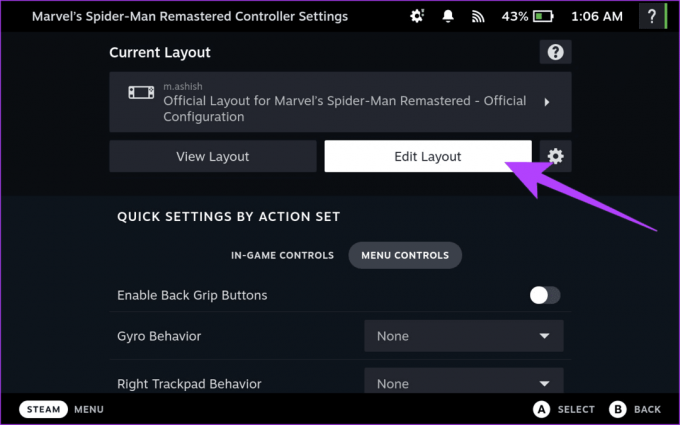
Βήμα 5: Τώρα, ορίστε προσαρμοσμένες ενέργειες για κάθε κουμπί, σκανδάλη και joystick στο Steam Deck. Επιλέξτε το κουμπί που θέλετε να ρυθμίσετε για λήψη στιγμιότυπων οθόνης.

Βήμα 6: Θα μεταφερθείτε στην ενότητα προσαρμοσμένης αντιστοίχισης ενεργειών. Μεταβείτε στην καρτέλα Σύστημα στο επάνω μέρος και, στη συνέχεια, επιλέξτε Λήψη στιγμιότυπου οθόνης.

Και αυτό είναι. Τώρα έχετε ορίσει το προσαρμοσμένο κουμπί στιγμιότυπου οθόνης. Χρησιμοποιήστε αυτό το κουμπί μέσα στο παιχνίδι για να τραβήξετε εύκολα ένα στιγμιότυπο οθόνης.
Πώς να τραβήξετε στιγμιότυπα οθόνης στο Steam Deck σε λειτουργία επιφάνειας εργασίας
Εναλλακτικά, εάν χρησιμοποιείτε το Steam Deck σε λειτουργία Desktop, αυτός ο συνδυασμός κουμπιών δεν θα λειτουργούσε. Αντίθετα, θα πρέπει να χρησιμοποιήσετε μια εφαρμογή που ονομάζεται Spectacle. Ευτυχώς, είναι ήδη εγκατεστημένο στο Steam Deck σας, επομένως δεν χρειάζεται να εγκαταστήσετε τίποτα. Δείτε πώς μπορείτε να χρησιμοποιήσετε την εφαρμογή Spectacle για να τραβήξετε στιγμιότυπα οθόνης στο Steam Deck.
Βήμα 1: Πρώτα, μεταβείτε στη λειτουργία Desktop Mode στο Steam Deck σας. Για να το κάνετε αυτό, πατήστε το κουμπί Steam στο Steam Deck και επιλέξτε την επιλογή Power.

Βήμα 2: Στο νέο μενού που εμφανίζεται, επιλέξτε «Μετάβαση στην επιφάνεια εργασίας».

Βήμα 3: Το Steam Deck σας θα επανεκκινήσει τώρα στη λειτουργία Desktop. Μόλις τελειώσετε, ανοίξτε το μενού έναρξης κάνοντας κλικ στην κάτω αριστερή γωνία.

Βήμα 4: Τοποθετήστε το δείκτη του ποντικιού πάνω από την επιλογή Utilities και κάντε κλικ στο Spectacle.

Βήμα 5: Κάντε κλικ στο κουμπί «Λήψη νέου στιγμιότυπου οθόνης».

Και αυτό είναι. Το στιγμιότυπο οθόνης θα αποθηκευτεί στο φάκελο Screenshots στον αρχικό σας κατάλογο.
Τραβήξτε στιγμιότυπα οθόνης καλύτερης ποιότητας στο Steam Deck
Από προεπιλογή, το Steam Deck καταγράφει και αποθηκεύει στιγμιότυπα οθόνης σε μορφή JPEG. Ενώ η ανάλυση είναι ακόμα 1280 x 800 pixel, η τελική εικόνα είναι συμπιεσμένη και με απώλειες. Ευτυχώς, μπορείτε να κάνετε το Steam Deck να αποθηκεύσει τα στιγμιότυπα οθόνης σε μη συμπιεσμένη μορφή PNG ακολουθώντας τα παρακάτω βήματα.
Βήμα 1: Στη λειτουργία επιφάνειας εργασίας, εκκινήστε την εφαρμογή Steam.
Βήμα 2: Κάντε κλικ στο εικονίδιο Steam στην επάνω αριστερή γωνία. Τώρα, επιλέξτε Ρυθμίσεις.
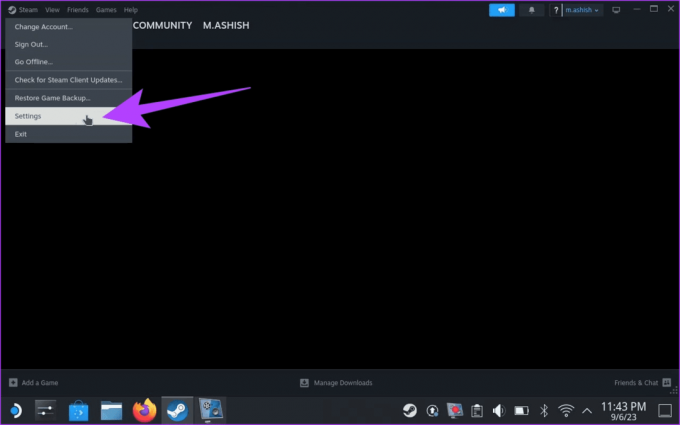
Βήμα 3: Πατήστε στην επιλογή In Game στην αριστερή πλαϊνή γραμμή.

Βήμα 4: Τώρα, κάντε κύλιση προς τα κάτω στην ενότητα στιγμιότυπα οθόνης. Ενεργοποιήστε την εναλλαγή δίπλα στην επιλογή "Αποθήκευση ασυμπίεστου αντιγράφου των στιγμιότυπων οθόνης μου".

Και αυτό είναι. Τα στιγμιότυπα οθόνης σας θα αποθηκευτούν τώρα σε μη συμπιεσμένη μορφή PNG. Ωστόσο, σημειώστε ότι αυτό θα καταναλώσει περισσότερο χώρο στη μονάδα αποθήκευσης.
Πώς να εντοπίσετε στιγμιότυπα οθόνης στο Steam Deck
Έτσι, έχετε τραβήξει όλα αυτά τα στιγμιότυπα οθόνης στο Steam Deck σας. Αλλά αυτό είναι μόνο ένα μέρος της διαδικασίας. Δείτε πώς μπορείτε να βρείτε τα στιγμιότυπα οθόνης που είναι αποθηκευμένα στο Steam Deck σας.
Σε λειτουργία παιχνιδιού
Μέσα στη Λειτουργία παιχνιδιού, το SteamOS έχει μια ωραία ενότητα πολυμέσων για την αποθήκευση όλων των αποθηκευμένων στιγμιότυπων οθόνης. Δείτε πώς μπορείτε να αποκτήσετε πρόσβαση σε αυτό.
Βήμα 1: Απλώς πατήστε το κουμπί Steam στην κονσόλα σας.
Βήμα 2: Τώρα, στο μενού που εμφανίζεται, επιλέξτε Πολυμέσα.

Και αυτό είναι. Θα πρέπει τώρα να μεταφερθείτε στην ενότητα Πολυμέσα για να δείτε όλα τα αποθηκευμένα στιγμιότυπα οθόνης.

Σε λειτουργία επιφάνειας εργασίας
Όταν χρησιμοποιείτε τη λειτουργία Desktop Mode, μπορείτε να εντοπίσετε στιγμιότυπα οθόνης στο Steam Deck που έχουν αποθηκευτεί από το Spectacle στο φάκελο Pictures. Δείτε πώς μπορείτε να αποκτήσετε πρόσβαση σε αυτό.
Βήμα 1: Ανοίξτε το μενού έναρξης και μεταβείτε στο Σύστημα > Dolphin.

Βήμα 2: Αυτό θα ανοίξει το Dolphin File Manager στο Steam Deck σας. Τώρα, κάντε κλικ στο φάκελο Εικόνες στην αριστερή πλαϊνή γραμμή.

Και αυτό είναι. Μπορείτε εύκολα να δείτε όλα τα στιγμιότυπα οθόνης που τραβήχτηκαν από το Spectacle εδώ σε ένα μέρος.
Εναλλακτικά, πρέπει να χρησιμοποιήσετε την εφαρμογή Steam για να αποκτήσετε πρόσβαση στα στιγμιότυπα οθόνης που τραβήξατε στη Λειτουργία παιχνιδιού. Για να το κάνετε αυτό, ανοίξτε την εφαρμογή Steam στο Steam Deck σας. Κάντε κλικ στην Προβολή από την επάνω γραμμή μενού και επιλέξτε Στιγμιότυπα οθόνης.
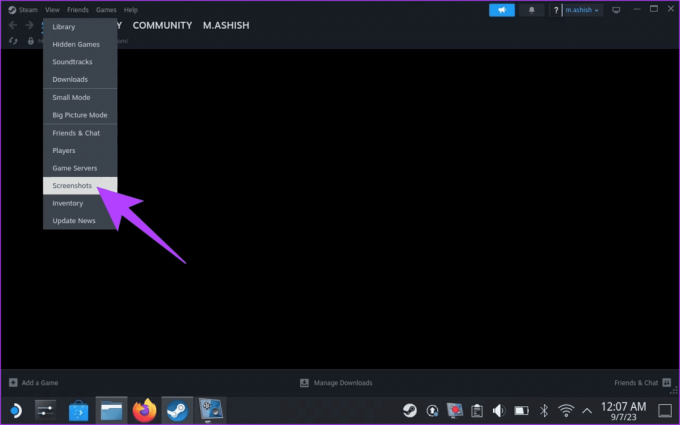
Και voila. Η εφαρμογή Steam θα σας δείξει όλα τα στιγμιότυπα οθόνης που τραβήξατε στη λειτουργία παιχνιδιού στο Steam Deck σας.

Μοιραστείτε στιγμιότυπα οθόνης Steam Deck
Ενώ η λήψη στιγμιότυπων οθόνης στο Steam Deck είναι εύκολη, η κοινή χρήση τους είναι μια εντελώς διαφορετική ιστορία. Για να μοιραστείτε στιγμιότυπα οθόνης, πρώτα ανεβάστε τα στον λογαριασμό σας και κάντε τα δημόσια. Από προεπιλογή, όλα τα στιγμιότυπα οθόνης που είναι αποθηκευμένα στο Steam Deck σας είναι ιδιωτικά. Δείτε πώς μπορείτε να ανεβάσετε και να μοιραστείτε τα στιγμιότυπα οθόνης του Steam Deck.
Βήμα 1: Μέσα στη Λειτουργία παιχνιδιού, ανοίξτε την ενότητα Πολυμέσα, όπως φαίνεται προηγουμένως. Εδώ, επιλέξτε το στιγμιότυπο οθόνης που θέλετε να μοιραστείτε. Στη συνέχεια, πατήστε το κουμπί Επιλογές στο Steam Deck σας.

Βήμα 3: Θα πρέπει τώρα να εμφανιστεί ένα αναδυόμενο παράθυρο. Πατήστε ή επιλέξτε Μεταφόρτωση για να συνεχίσετε.

Βήμα 4: Πρώτα πρέπει να αλλάξετε τις ρυθμίσεις απορρήτου. Για να το κάνετε αυτό, στην ενότητα Μεταφόρτωση στιγμιότυπου οθόνης, αλλάξτε το επίπεδο απορρήτου σε Δημόσιο.


Βήμα 5: Τώρα, κάντε κλικ στο Επιβεβαίωση. Θα πρέπει να λάβετε μια ειδοποίηση που να επιβεβαιώνει ότι το στιγμιότυπο οθόνης σας έχει μεταφορτωθεί.

Βήμα 6: Τώρα, μεταβείτε στην ενότητα Public στο επάνω μέρος χρησιμοποιώντας το κουμπί R1.

Βήμα 7: Επισημάνετε το στιγμιότυπο οθόνης που ανεβάσατε και πατήστε το πλήκτρο Επιλογές στο Steam Deck σας. Από το αναδυόμενο μενού, επιλέξτε Κοινή χρήση.

Βήμα 8: Επιλέξτε την επιλογή που προτιμάτε από τη ροή δραστηριότητας Steam, τον κωδικό QR ή την αποστολή σε φίλο.

Ωστόσο, να θυμάστε ότι η επιλογή Αποστολή σε φίλο λειτουργεί μόνο για τους φίλους σας στο Steam. Μια καλύτερη επιλογή είναι να σαρώσετε τον κωδικό QR με το smartphone σας και να μοιραστείτε την εικόνα με όποιον σας αρέσει. Εναλλακτικά, εάν βρίσκεστε σε λειτουργία επιφάνειας εργασίας, μπορείτε να στείλετε τα στιγμιότυπα οθόνης μέσω email στον εαυτό σας ή να τα μεταφέρετε σε μια κάρτα microSD ή μονάδα USB για να το μεταφέρετε στον υπολογιστή σας.
Συχνές ερωτήσεις σχετικά με τη λήψη στιγμιότυπων οθόνης στο Steam Deck
Ναι, μπορείτε να μοιραστείτε τα στιγμιότυπα οθόνης του Steam Deck. Μπορείτε να ανεβάσετε τα στιγμιότυπα οθόνης σε διακομιστές Steam και να μοιραστείτε τον σύνδεσμο με τους φίλους σας. Εναλλακτικά, μπορείτε να μεταφέρετε τα στιγμιότυπα οθόνης στον υπολογιστή ή στο Mac σας και να τα μοιραστείτε εύκολα.
Ναι, μπορείτε να αλλάξετε το κουμπί στιγμιότυπου οθόνης στο Steam Deck. Το προεπιλεγμένο κουμπί στιγμιότυπου οθόνης είναι το κουμπί Steam και το κουμπί R1. Ωστόσο, μπορείτε να το αλλάξετε σε οποιοδήποτε κουμπί στο Steam Deck, συμπεριλαμβανομένων των επιφανειών αφής, των πίσω κουμπιών και των αναλογικών μοχλών.
Αποτυπώστε εύκολα τις στιγμές σας
Και καλά, αυτό ήταν. Ας ελπίσουμε ότι τώρα μπορείτε εύκολα να τραβήξετε στιγμιότυπα οθόνης στο Steam Deck. Με αυτά τα απλά βήματα, μπορείτε αβίαστα να καταγράψετε, να αποκτήσετε πρόσβαση και να μοιραστείτε τις αγαπημένες σας στιγμές παιχνιδιού στο Steam Deck σας. Μπορεί επίσης να θέλετε να ελέγξετε αυτά Θήκες μεταφοράς Steam Deck.



