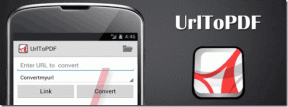5 τρόποι εκτέλεσης προγραμμάτων ή παιχνιδιών ως διαχειριστής στα Windows 11
Miscellanea / / September 14, 2023
Αντιμετωπίζετε σφάλματα εφαρμογής ή προβλήματα κατά την εκτέλεση ενός προγράμματος στο σύστημά σας; Εάν ναι, θα πρέπει να μάθετε να εκτελείτε προγράμματα ή παιχνίδια ως Διαχειριστής στα Windows 11. Τα Windows προσφέρουν τη δημιουργία πολλών λογαριασμών χρηστών στον ίδιο υπολογιστή. Ορισμένοι από αυτούς τους λογαριασμούς επιτρέπουν ειδικά προνόμια γνωστά ως διαχειριστικοί λογαριασμοί.

Αυτοί οι λογαριασμοί μπορούν να κάνουν σημαντικές αλλαγές στο σύστημα, τις οποίες οι άλλοι λογαριασμοί δεν μπορούν να κάνουν εκτός αν εσείς να τους παραχωρήσει διοικητικά δικαιώματα. Ομοίως, ορισμένες εφαρμογές μπορούν επίσης να κάνουν τις απαραίτητες αλλαγές. Ωστόσο, το δικαίωμα δεν δίνεται σε όλες τις εφαρμογές που εγκαθιστάτε στο σύστημά σας. Πρέπει να επιτρέψετε σε αυτές τις εφαρμογές να ανοίγουν ως διαχειριστής στα Windows 11 για αυτό.
Αυτός ο οδηγός θα σας δείξει πώς να ενεργοποιήσετε τη δυνατότητα στο σύστημά σας Windows.
Γιατί πρέπει να εκτελείτε εφαρμογές ή παιχνίδια ως διαχειριστής στα Windows 11
Η εκτέλεση ενός προγράμματος ή ενός παιχνιδιού ως διαχειριστής επιτρέπει στην εφαρμογή να έχει πρόσβαση σε περισσότερους πόρους και δικαιώματα για να κάνει αλλαγές στο σύστημα. Αυτό είναι σημαντικό για ορισμένες εφαρμογές που χρειάζονται περισσότερους πόρους και δικαιώματα για την αποφυγή σφαλμάτων.
Ωστόσο, ακόμη και το άνοιγμα της εφαρμογής με τον λογαριασμό διαχειριστή σας δεν θα εκχωρήσει στην εφαρμογή άδεια διαχείρισης. Για αυτό, πρέπει να εκτελέσετε την εφαρμογή ως διαχειριστής.

Να θυμάστε ότι οι εφαρμογές που έχουν δημιουργηθεί στην Universal Windows Platform (UWP) ή στο WinRT δεν μπορούν να εκτελεστούν ως διαχειριστής. Αυτές είναι οι εφαρμογές εγκατεστημένο από το Microsoft Store. Έχουν σχεδιαστεί με περιορισμένες δυνατότητες για λόγους ασφαλείας. Ως εκ τούτου, δεν θα δείτε την επιλογή ακόμη και αφού ακολουθήσετε τα βήματα που αναφέρονται εδώ.
Ωστόσο, εάν κατεβάσατε μια εφαρμογή μέσω προγράμματος περιήγησης ιστού, μπορείτε να την εκτελέσετε με δικαιώματα διαχειριστή χωρίς προβλήματα.
Πώς να ανοίξετε εφαρμογές ή παιχνίδια ως διαχειριστής στα Windows 11
Μπορείτε να ανοίξετε μια εφαρμογή ή ένα παιχνίδι ως διαχειριστής στα Windows 11 με διαφορετικούς τρόπους. Τα έχουμε αναφέρει όλα παρακάτω.
1. Χρήση συνδυασμού πλήκτρων
Μπορείτε να χρησιμοποιήσετε το συνδυασμό πλήκτρων Ctrl + Shiftκαι, στη συνέχεια, να κάνετε κλικ στο εικονίδιο της εφαρμογής για να εκτελέσετε εφαρμογές ή παιχνίδια ως διαχειριστής στα Windows. Μόλις δείτε την επιλογή, κάντε κλικ στο Ναι για να συνεχίσετε.
2. Από το μενού Έναρξη
Βήμα 1: Αναζητήστε το πρόγραμμα που θέλετε να εκτελέσετε ως διαχειριστής.
Βήμα 2: Κάντε δεξί κλικ και επιλέξτε «Εκτέλεση ως διαχειριστής».
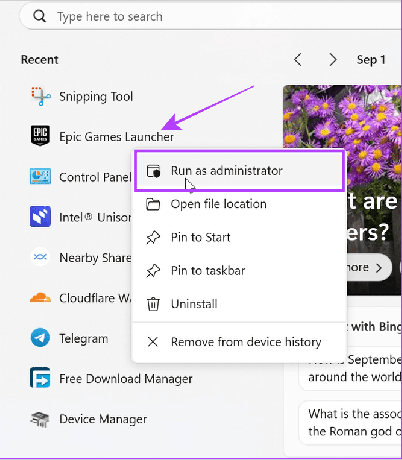
Βήμα 3: Επιλέξτε Ναι για επιβεβαίωση.
Διαβάστε επίσης: Εξατομίκευση της εμπειρίας του μενού Έναρξη στα Windows 11
3. Χρήση συντόμευσης επιφάνειας εργασίας
Βήμα 1: Κάντε δεξί κλικ στην εφαρμογή που θέλετε να ανοίξετε ως διαχειριστής.
Υπόδειξη: Μπορείτε επίσης να κάνετε δεξί κλικ σε οποιοδήποτε εικονίδιο εφαρμογής από τη γραμμή εργασιών και να ακολουθήσετε τα παρακάτω βήματα.
Βήμα 2: Επιλέξτε «Εκτέλεση ως διαχειριστής».

Βήμα 3: Κάντε κλικ στο Ναι για επιβεβαίωση.

4. Από την Εξερεύνηση αρχείων
Βήμα 1: Ανοίξτε την Εξερεύνηση αρχείων και μεταβείτε στο φάκελο όπου βρίσκεται το αρχείο της εφαρμογής.
Βήμα 2: Κάντε δεξί κλικ στην εφαρμογή και κάντε κλικ στην επιλογή "Εκτέλεση ως διαχειριστής".

Βήμα 3: Επιλέξτε Ναι για να επιτρέψετε την πρόσβαση.
5. Ανοίξτε ως διαχειριστής χρησιμοποιώντας την εκτέλεση
Βήμα 1: Πατήστε τα πλήκτρα Win + R μαζί για να ανοίξετε την εφαρμογή Εκτέλεση.
Βήμα 2: Πληκτρολογήστε το όνομα της εφαρμογής και κάντε κλικ στο OK.
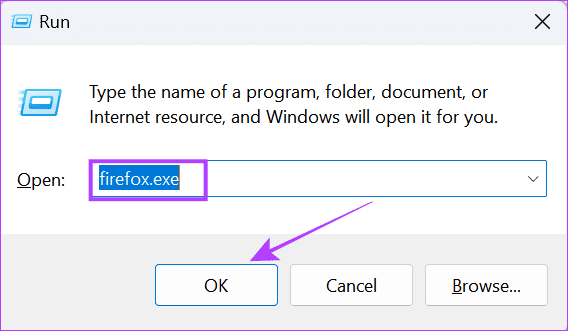
Υπόδειξη: Μπορείτε επίσης να ανοίξετε μια εφαρμογή ως διαχειριστής χρησιμοποιώντας τη Διαχείριση εργασιών. Ανοίξτε τη Διαχείριση εργασιών > κάντε κλικ στο Αρχείο > επιλέξτε Εκτέλεση νέας εργασίας > πληκτρολογήστε το όνομα της εφαρμογής και επιλέξτε το πλαίσιο για «Δημιουργία αυτής της εργασίας με δικαιώματα διαχειριστή». Αυτό είναι!
Πώς να εκτελείτε πάντα ένα πρόγραμμα ως διαχειριστής
Αν και υπάρχουν πολλοί τρόποι εκτέλεσης προγραμμάτων ή παιχνιδιών ως διαχειριστής στα Windows 11, η επανάληψη τους μπορεί να είναι κουραστική. Ευτυχώς, υπάρχει μια επιλογή να ανοίγετε πάντα εφαρμογές ως διαχειριστής στα Windows:
Βήμα 1: Βρείτε και κάντε δεξί κλικ στην εφαρμογή που θέλετε να εκτελείται πάντα ως διαχειριστής.
Υπόδειξη: Εάν δεν μπορείτε να βρείτε την επιλογή, κάντε δεξί κλικ στο εικονίδιο της εφαρμογής και επιλέξτε «Άνοιγμα τοποθεσίας αρχείου».

Βήμα 2: Επιλέξτε Ιδιότητες.

Βήμα 3: Μεταβείτε στην καρτέλα Συμβατότητα και επιλέξτε το πλαίσιο "Εκτέλεση αυτού του προγράμματος ως διαχειριστής".

Μπορείτε να ακολουθήσετε τα ίδια βήματα για να απενεργοποιήσετε την πρόσβαση διαχειριστή στην εφαρμογή.
Πώς μπορώ να ξέρω εάν ένα πρόγραμμα εκτελείται ως διαχειριστής
Τώρα που ξέρετε πώς να ανοίγετε προγράμματα ως διαχειριστής στα Windows 11, ας διασφαλίσουμε ότι τα προγράμματα εκτελούνται με δικαιώματα διαχειριστή. Δείτε πώς μπορείτε να ελέγξετε:
Βήμα 1: Ανοίξτε τη Διαχείριση εργασιών πατώντας τα πλήκτρα Ctrl + Alt + Del.
Βήμα 2: Επιλέξτε Λεπτομέρειες και κάντε δεξί κλικ πάνω σε οποιοδήποτε όνομα στήλης.
Βήμα 3: Κάντε κλικ στην επιλογή Επιλογή στηλών.
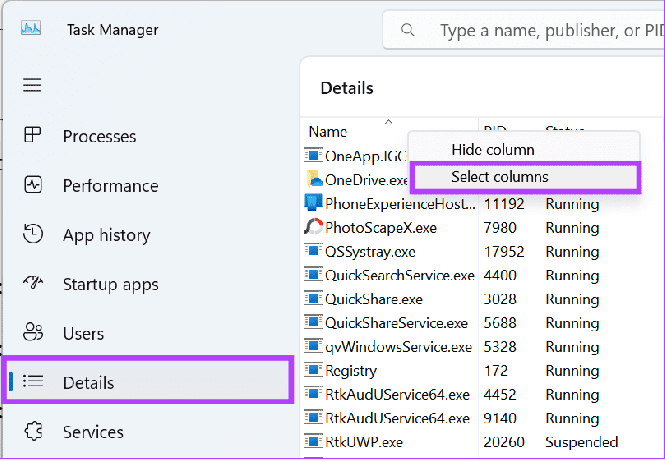
Βήμα 4: Επιλέξτε το πλαίσιο για Ανυψωμένο.
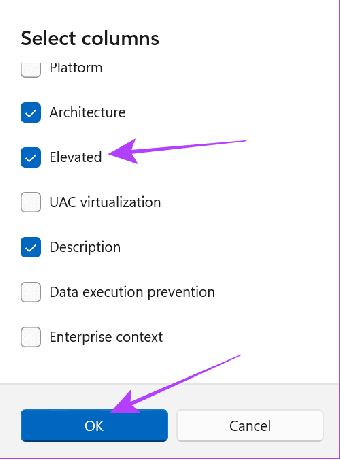
Υπόδειξη: Εάν δεν μπορείτε να βρείτε αυτήν τη στήλη, κλείστε το παράθυρο και ανοίξτε το ξανά σε πλήρη οθόνη.
Συχνές ερωτήσεις σχετικά με το άνοιγμα εφαρμογών ως διαχειριστής
Η εκτέλεση ενός προγράμματος ως διαχειριστής μπορεί να του επιτρέψει να κάνει οποιεσδήποτε αλλαγές στο σύστημά σας. Ως εκ τούτου, η επιλογή έχει απενεργοποιηθεί από πολλές εφαρμογές στο σύστημά σας. Επομένως, εάν σκοπεύετε να παρέχετε δικαιώματα διαχειριστή σε μια εφαρμογή, βεβαιωθείτε ότι προέρχεται από αξιόπιστη πηγή. Συνιστούμε να μην αφήνετε ποτέ καμία ύποπτη εφαρμογή να έχει πρόσβαση σε αυτήν τη λειτουργία.
Όταν εκτελείτε ένα παιχνίδι με δικαιώματα διαχειριστή, θα έχει πλήρη πρόσβαση ανάγνωσης και εγγραφής, κάτι που μπορεί να σας βοηθήσει με σφάλματα εφαρμογής ή προβλήματα παγώματος.
Εκτελέστε προγράμματα με προσοχή
Ενώ τώρα μπορείτε να εκτελείτε προγράμματα ή παιχνίδια ως διαχειριστής στα Windows 11, θυμηθείτε την εξαιρετική φράση του Spiderman: «Με τη μεγάλη δύναμη έρχεται υπέροχα ευθύνη." Επομένως, βεβαιωθείτε πάντα σε ποιες εφαρμογές δίνετε πρόσβαση διαχειριστή, καθώς η πρόσβαση σε λάθος εφαρμογές μπορεί να απειλήσει τα δεδομένα σας μυστικότητα.
Τελευταία ενημέρωση στις 04 Σεπτεμβρίου 2023
Το παραπάνω άρθρο μπορεί να περιέχει συνδέσμους συνεργατών που βοηθούν στην υποστήριξη της Guiding Tech. Ωστόσο, δεν επηρεάζει τη συντακτική μας ακεραιότητα. Το περιεχόμενο παραμένει αμερόληπτο και αυθεντικό.

Γραμμένο από
Η Anoop είναι συγγραφέας περιεχομένου με εμπειρία 3+ ετών. Στο GT, καλύπτει το Android, τα Windows, καθώς και το οικοσύστημα της Apple. Τα έργα του έχουν παρουσιαστεί σε πολλές εκδόσεις, όπως το iGeeksBlog, το TechPP και 91 κινητά. Όταν δεν γράφει, φαίνεται στο Twitter, όπου μοιράζεται τις τελευταίες ενημερώσεις για την τεχνολογία, την επιστήμη και πολλά άλλα.