4 καλύτεροι τρόποι χρήσης του Εργαλείου Εξερεύνησης στα Έγγραφα Google
Miscellanea / / September 14, 2023
Όταν εργάζεστε σε ένα έγγραφο, η έρευνα πληροφοριών για χρήση στο περιεχόμενο του εγγράφου μπορεί μερικές φορές να είναι αγχωτική. Πλοήγηση σε πολλές καρτέλες ενώ ερευνάτε και πληκτρολογείτε ταυτόχρονα, μπορεί επίσης να παρατείνει το χρόνο γραφής σας. Ένας τρόπος για να διασφαλίσετε ότι μπορείτε να κάνετε έρευνα καθώς πληκτρολογείτε σε μία σελίδα είναι να χρησιμοποιήσετε το εργαλείο Εξερεύνηση Εγγράφων Google.

Το εργαλείο Εξερεύνηση στα Έγγραφα Google έχει πολλές λειτουργίες, από την περιήγηση στον Ιστό μέχρι την παροχή αναφορών για το έγγραφό σας. Ακολουθούν μερικοί από τους καλύτερους τρόπους με τους οποίους μπορείτε να χρησιμοποιήσετε το εργαλείο Εξερεύνηση για να βελτιστοποιήσετε τον χρόνο γραφής σας.
Αντί να ανοίγετε ταυτόχρονα τον επεξεργαστή κειμένου και πολλές καρτέλες στο πρόγραμμα περιήγησής σας, μπορείτε να χρησιμοποιήσετε ένα εργαλείο για να κάνετε και τα δύο. Δείτε πώς μπορείτε να χρησιμοποιήσετε το εργαλείο Εξερεύνηση στα Έγγραφα Google για έρευνα ενώ πληκτρολογείτε.
Βήμα 1: Στο πρόγραμμα περιήγησης ιστού που προτιμάτε, ανοίξτε το αρχείο των Εγγράφων Google. Εάν διαθέτετε την εφαρμογή Έγγραφα Google, μπορείτε να την εκκινήσετε και να ανοίξετε το έγγραφό σας.

Βήμα 2: Στην Κορδέλα των Εγγράφων Google, κάντε κλικ στην καρτέλα Εργαλεία.

Βήμα 3: Επιλέξτε Εξερεύνηση από το μενού Εργαλεία. Εναλλακτικά, μπορείτε να εκκινήσετε το εργαλείο Εξερεύνηση χρησιμοποιώντας τη συντόμευση πληκτρολογίου Control + Alt + Shift + I.

Βήμα 4: Η πλευρική γραμμή Εξερεύνησης θα πρέπει να ανοίξει στα δεξιά του αρχείου των Εγγράφων Google.

Βήμα 5: Τοποθετήστε τον κέρσορα στη γραμμή αναζήτησης του εργαλείου Εξερεύνηση και εισαγάγετε το ερώτημα αναζήτησής σας.

Βήμα 6: Πατήστε το πλήκτρο Enter στο πληκτρολόγιό σας για να δείτε τα αποτελέσματα αναζήτησης.
Βήμα 7: Για να δείτε λεπτομέρειες των αποτελεσμάτων αναζήτησης, κάντε κλικ σε έναν σύνδεσμο και θα ανοίξει σε μια καρτέλα.
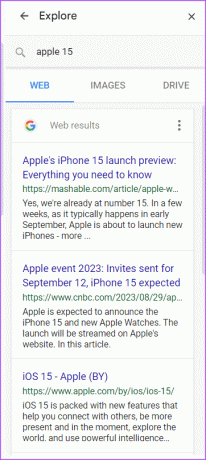
Ένα από τα πλεονεκτήματα της χρήσης του εργαλείου Explore για την έρευνα είναι ότι διευκολύνει την αναφορά συνδέσμων ή άρθρων. Με το εργαλείο Εξερεύνηση, δεν χρειάζεται να πλοηγηθείτε σε πολλές καρτέλες για να εντοπίσετε την αρχική σας αναφορά για ένα κείμενο. Δείτε πώς μπορείτε να αναφέρετε ένα αποτέλεσμα αναζήτησης από το εργαλείο Εξερεύνηση:
Βήμα 1: Εκκινήστε το εργαλείο Εξερεύνηση στα Έγγραφα Google χρησιμοποιώντας τη συντόμευση πληκτρολογίου Control + Alt + Shift + I.
Βήμα 2: Η πλευρική γραμμή Εξερεύνησης θα πρέπει να ανοίξει στα δεξιά του αρχείου των Εγγράφων Google.

Βήμα 3: Τοποθετήστε τον κέρσορα στη γραμμή αναζήτησης του εργαλείου Εξερεύνηση και εισαγάγετε το ερώτημα αναζήτησής σας.

Βήμα 4: Πατήστε το πλήκτρο Enter στο πληκτρολόγιό σας για να δείτε τα αποτελέσματα αναζήτησης.
Βήμα 5: Τοποθετήστε το δείκτη του ποντικιού σας σε ένα αποτέλεσμα αναζήτησης που θέλετε να αναφέρετε και αυτό θα εμφανίσει ένα εισαγωγικό.
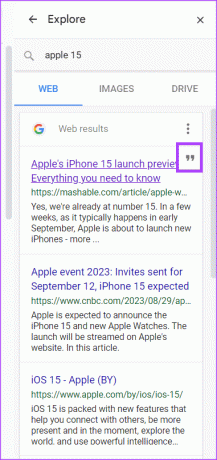
Βήμα 6: Κάντε κλικ στο εισαγωγικό για να αναφέρετε το αποτέλεσμα αναζήτησης ως υποσημείωση. Τα Έγγραφα Google θα εισαγάγουν το αποτέλεσμα αναζήτησης ως υποσημείωση είτε χρησιμοποιώντας τη μορφή MLA, APA ή Chicago.

Βήμα 7: Για να αλλάξετε τη μορφή αναφοράς που χρησιμοποιείται στα Έγγραφα Google, κάντε κλικ στις τρεις τελείες δίπλα στον τίτλο των αποτελεσμάτων Ιστού.
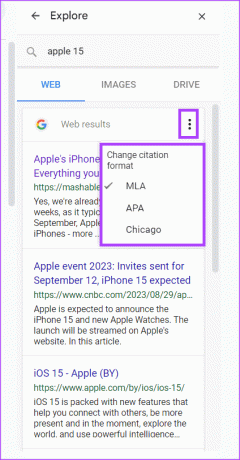
Βήμα 8: Επιλέξτε τη μορφή αναφοράς που προτιμάτε από το MLA, το APA ή το Σικάγο.
Με το εργαλείο Εξερεύνηση, μπορείτε να εισάγετε εικόνες στα Έγγραφά σας Google. Δείτε πώς να το κάνετε:
Βήμα 1: Εκκινήστε το εργαλείο Εξερεύνηση στα Έγγραφα Google χρησιμοποιώντας τη συντόμευση πληκτρολογίου Control + Alt + Shift + I.
Βήμα 2: Η πλευρική γραμμή Εξερεύνησης θα πρέπει να ανοίξει στα δεξιά του αρχείου των Εγγράφων Google.

Βήμα 3: Τοποθετήστε τον κέρσορα στη γραμμή αναζήτησης του εργαλείου Εξερεύνηση και εισαγάγετε το ερώτημα αναζήτησής σας.

Βήμα 4: Πατήστε το πλήκτρο Enter στο πληκτρολόγιό σας για να δείτε τα αποτελέσματα αναζήτησης.
Βήμα 5: Κάντε κλικ στην καρτέλα Εικόνες για να δείτε μόνο αποτελέσματα εικόνων.

Βήμα 6: Κάντε κύλιση στις εικόνες που εμφανίζονται και επιλέξτε αυτή που προτιμάτε. Αυτό θα εκτοξεύσει την εικόνα.

Βήμα 7: Κάντε κλικ στην Εισαγωγή στο επάνω μέρος της μεγεθυσμένης εικόνας για να την εισαγάγετε στο έγγραφό σας. Εναλλακτικά, μπορείτε να κάνετε κλικ στο σύμβολο + δίπλα στο αποτέλεσμα αναζήτησης εικόνων για να το εισαγάγετε στο έγγραφό σας.

Μπορείτε να αποκτήσετε πρόσβαση στο Google Drive από τα Έγγραφα Google χρησιμοποιώντας το εργαλείο Εξερεύνηση. Δείτε πώς να το κάνετε:
Βήμα 1: Εκκινήστε το εργαλείο Εξερεύνηση στα Έγγραφα Google χρησιμοποιώντας τη συντόμευση πληκτρολογίου Control + Alt + Shift + I.
Βήμα 2: Η πλευρική γραμμή Εξερεύνησης θα πρέπει να ανοίξει στα δεξιά του αρχείου των Εγγράφων Google.

Βήμα 3: Τοποθετήστε τον κέρσορα στη γραμμή αναζήτησης του εργαλείου Εξερεύνηση και αναζητήστε το αρχείο που θέλετε να δείτε στο Google Drive σας.

Βήμα 4: Κάντε κλικ στην καρτέλα Drive για να δείτε τα αποτελέσματά σας στο Google Drive.

Βήμα 5: Κάντε κλικ στο έγγραφο για να το εκκινήσετε σε μια νέα καρτέλα.

Χρήση του Place Chips στα Έγγραφα Google
Εκτός από το εργαλείο Εξερεύνηση, υπάρχουν και άλλοι τρόποι με τους οποίους μπορείτε να αναφέρετε έγγραφα, μέρη ή συμβάντα στα Έγγραφα Google. Μπορείτε να εισάγετε έξυπνα τσιπ, όπως π.χ τοποθετήστε μάρκες στα Έγγραφά σας Google για να συμπεριλάβετε λεπτομέρειες τοποθεσίας σε ένα έγγραφο.
Τελευταία ενημέρωση στις 31 Αυγούστου 2023
Το παραπάνω άρθρο μπορεί να περιέχει συνδέσμους συνεργατών που βοηθούν στην υποστήριξη της Guiding Tech. Ωστόσο, δεν επηρεάζει τη συντακτική μας ακεραιότητα. Το περιεχόμενο παραμένει αμερόληπτο και αυθεντικό.



