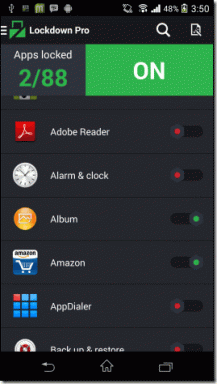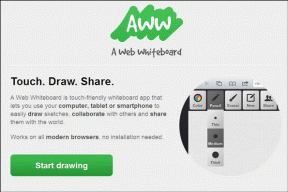Πώς να παρακολουθήσετε ταινίες στο Steam Deck
Miscellanea / / September 14, 2023
ο Steam Deck είναι μια εξαιρετική κονσόλα παιχνιδιών χειρός. Ωστόσο, είναι όχι μόνο για gaming. Λειτουργεί ως μια ευέλικτη φορητή συσκευή ψυχαγωγίας που σας επιτρέπει να παρακολουθείτε ταινίες και βίντεο εν κινήσει. Είτε θέλετε να κάνετε ροή περιεχομένου στο διαδίκτυο είτε να παρακολουθήσετε ταινίες εκτός σύνδεσης, το Steam Deck σας καλύπτει.

Σε αυτό το άρθρο, θα σας καθοδηγήσουμε στα βήματα για να παρακολουθήσετε τις αγαπημένες σας ταινίες στο Steam Deck. Επί πλέον? Μπορείτε επίσης να χρησιμοποιήσετε το Steam Deck για ροή περιεχομένου σε μεγαλύτερη οθόνη. Λοιπόν, ας πάμε κατευθείαν στη διαδικασία.
Παρακολουθήστε YouTube, Netflix ή άλλους ιστότοπους ροής στο Steam Deck
Ο καλύτερος τρόπος για να παρακολουθήσετε ταινίες και βίντεο στο Steam Deck είναι online. Ενώ δεν μπορείτε να εγκαταστήσετε αποκλειστικές εφαρμογές για ιστοτόπους ροής, μπορείτε να έχετε πρόσβαση σε αυτές μέσω ενός προγράμματος περιήγησης ιστού. Δείτε πώς να το κάνετε αυτό.
Βήμα 1: Βεβαιωθείτε ότι το Steam Deck σας είναι συνδεδεμένο στο Internet. Για να το κάνετε αυτό, πατήστε το κουμπί Steam στην κονσόλα σας. Στο μενού που εμφανίζεται, επιλέξτε Ρυθμίσεις.
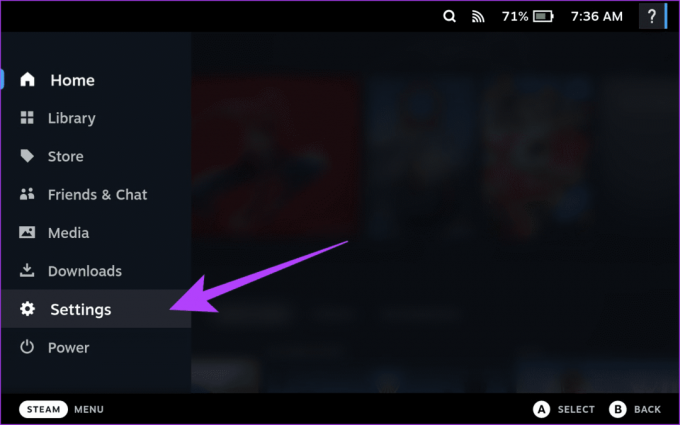
Βήμα 2: Τώρα, πατήστε στην επιλογή Internet από την πλαϊνή γραμμή. Στη συνέχεια, συνδεθείτε σε ένα Wi-Fi της επιλογής σας.

Βήμα 3: Στη συνέχεια, μεταβείτε στη Λειτουργία επιφάνειας εργασίας. Για αυτό, πατήστε το κουμπί Steam στην κονσόλα σας και επιλέξτε την επιλογή Power.
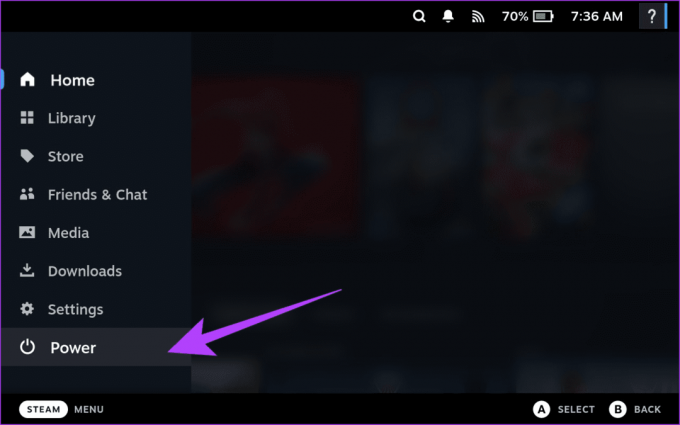
Βήμα 4: Επιλέξτε «Μετάβαση στην επιφάνεια εργασίας» από την αναδυόμενη λίστα.

Βήμα 5: Στη συνέχεια, εκκινήστε ένα πρόγραμμα περιήγησης ιστού. Από προεπιλογή, το Steam Deck έχει εγκατεστημένο το πρόγραμμα περιήγησης Mozilla Firefox. Για να αποκτήσετε πρόσβαση σε αυτό, πατήστε στο εικονίδιο Εφαρμογή εκκίνησης και μεταβείτε στο Διαδίκτυο > Πρόγραμμα περιήγησης Ιστού Firefox.
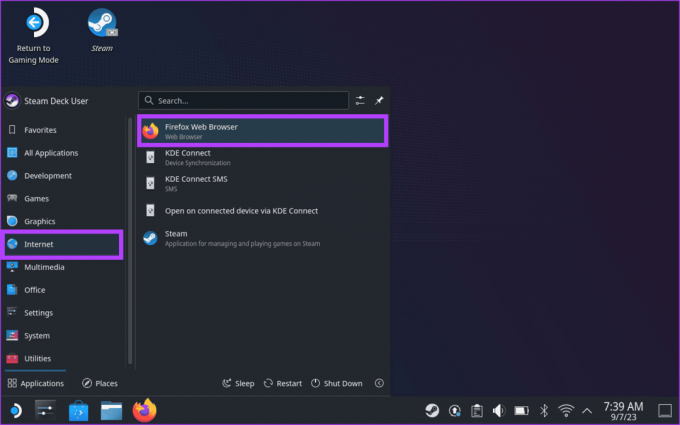
Βήμα 6: Τώρα, στη γραμμή διευθύνσεων, εισαγάγετε τη διεύθυνση URL του ιστότοπου ροής στον οποίο θέλετε να αποκτήσετε πρόσβαση.
Υπόδειξη: Μπορείτε να αποκτήσετε πρόσβαση σε οποιονδήποτε ιστότοπο όπως το Netflix, Amazon Prime Video, ή το YouTube. Για αυτόν τον οδηγό, θα χρησιμοποιήσουμε το Netflix.
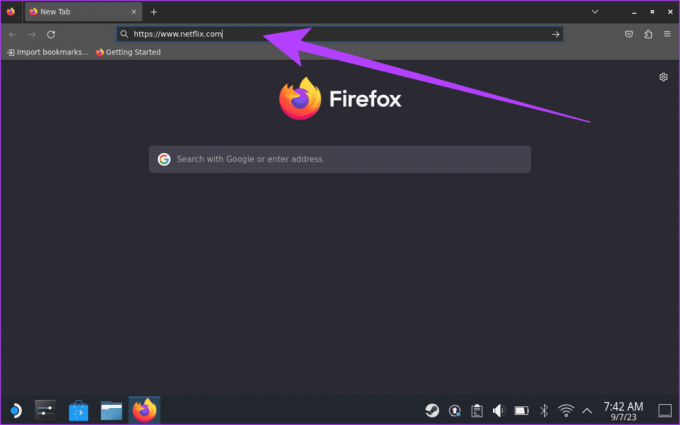
Βήμα 7: Μόλις ανοίξει ο ιστότοπος ροής, συνδεθείτε χρησιμοποιώντας τα διαπιστευτήρια του λογαριασμού σας. Εναλλακτικά, μπορείτε να εγγραφείτε στον ιστότοπο.

Βήμα 8: Αφού συνδεθείτε στον λογαριασμό σας, ξεκινήστε να παρακολουθείτε ταινίες. Εάν ο ιστότοπος απαιτεί από εσάς να ενεργοποιήσετε το DRM, θα λάβετε μια ειδοποίηση στο επάνω μέρος. Απλώς κάντε κλικ στο Ενεργοποίηση DRM για να συνεχίσετε.

Βήμα 9: Αυτό είναι. Τώρα, ανανεώστε την ιστοσελίδα και απολαύστε την ταινία, την τηλεοπτική εκπομπή ή οποιοδήποτε βίντεο στο Steam Deck σας.

Ποιες υπηρεσίες ροής είναι συμβατές με το Steam Deck
Μιλώντας για ιστότοπους ροής, μπορεί να αναρωτιέστε ποιες υπηρεσίες ροής μπορείτε πραγματικά να έχετε πρόσβαση στο Steam Deck. Τα καλά νέα είναι ότι το Steam Deck στη λειτουργία Desktop Mode λειτουργεί σαν μια κανονική επιφάνεια εργασίας. Ως αποτέλεσμα, μπορείτε να έχετε πρόσβαση σε οποιαδήποτε υπηρεσία ροής μέσω του προγράμματος περιήγησης ιστού, εφόσον υποστηρίζεται στην τοποθεσία σας. Μερικές από τις δημοφιλείς υπηρεσίες ροής που υποστηρίζει το Steam Deck είναι:
- Netflix
- Hulu
- Amazon Prime Video
- Disney+
- HBO Max
- YouTube
- Apple TV+
- Crunchyroll
- Funimation
- Τράβηγμα
- Vimeo
Εκτός από αυτό, εάν υπάρχει ένας ιστότοπος φιλοξενίας βίντεο εκεί έξω, μπορείτε εύκολα να τον αποκτήσετε χρησιμοποιώντας το πρόγραμμα περιήγησης ιστού στο Steam Deck σας.
Παρακολουθήστε ταινίες και βίντεο εκτός σύνδεσης στο Steam Deck
Εάν δεν έχετε σύνδεση στο διαδίκτυο ή προτιμάτε να παρακολουθείτε ταινίες εκτός σύνδεσης, μπορείτε επίσης να παρακολουθήσετε ταινίες στο Steam Deck που είναι αποθηκευμένες στον εσωτερικό χώρο αποθήκευσης της συσκευής σας ή σε μια εξωτερική συσκευή αποθήκευσης. Για να παρακολουθήσετε ταινίες εκτός σύνδεσης στο Steam Deck, πρέπει να κάνετε λήψη μιας εφαρμογής αναπαραγωγής πολυμέσων.
Υπάρχουν πολλές εφαρμογές αναπαραγωγής πολυμέσων διαθέσιμες για το Steam Deck. Θα πάμε με το πρόγραμμα αναπαραγωγής πολυμέσων VLC για απεικόνιση.
Βήμα 1: Ανοίξτε το Application Launcher και μεταβείτε στο All Applications > Discover.

Βήμα 2: Κάντε κλικ στην ενότητα Αναζήτηση στο επάνω μέρος. Πληκτρολογήστε το όνομα του media player που θέλετε να εγκαταστήσετε και αναζητήστε το. Θα χρησιμοποιήσουμε VLC.

Βήμα 3: Από τα αποτελέσματα αναζήτησης, επιλέξτε VLC media player. Κάντε κλικ στο Εγκατάσταση για να προχωρήσετε.
Εναλλακτικά, εάν περιηγείστε σε αυτόν τον ιστότοπο από το Steam Deck σας, κάντε κλικ στο κουμπί παρακάτω για να κατεβάσετε απευθείας το VLC στο Steam Deck σας.
Κατεβάστε το πρόγραμμα αναπαραγωγής πολυμέσων VLC

Βήμα 4: Τώρα που το VLC έχει εγκατασταθεί στο Steam Deck, ήρθε η ώρα να μεταφέρετε πολυμέσα στην κονσόλα σας. Μπορείτε να το κάνετε αυτό κατεβάζοντας βίντεο από μια υπηρεσία αποθήκευσης cloud.
Εναλλακτικά, μπορείτε να μεταφέρετε δεδομένα χρησιμοποιώντας έναν εξωτερικό χώρο αποθήκευσης, όπως π.χ μια κάρτα microSD.

Βήμα 5: Μόλις φορτώσετε τα μέσα, ξεκινήστε το VLC. Για να το κάνετε αυτό, ανοίξτε το Application Launcher και μεταβείτε στο Multimedia > VLC media player.

Βήμα 6: Μέσα στο πρόγραμμα αναπαραγωγής πολυμέσων VLC, κάντε κλικ στην επιλογή Media στη γραμμή μενού. Στη συνέχεια, επιλέξτε την επιλογή «Άνοιγμα αρχείου…».

Βήμα 7: Τώρα, μεταβείτε στο φάκελο που περιέχει το αρχείο βίντεο που θέλετε να αναπαράγετε. Μόλις τελειώσετε, επισημάνετε το και κάντε κλικ στο Άνοιγμα.

Και αυτό είναι. Το αρχείο βίντεο εκτός σύνδεσης θα αναπαράγεται τώρα μέσα στο πρόγραμμα αναπαραγωγής πολυμέσων VLC.
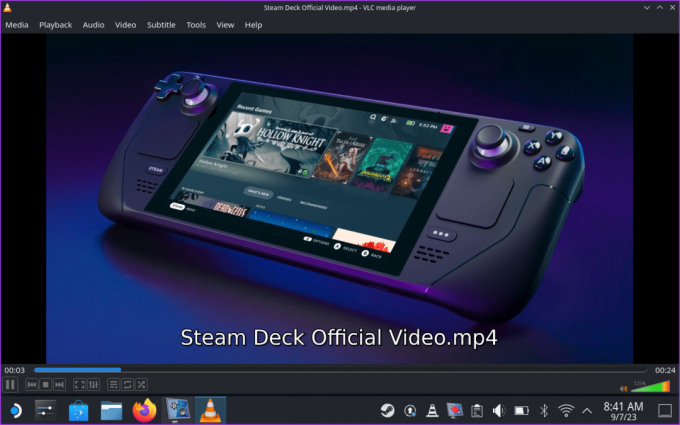
Εκτός από το VLC, υπάρχουν πολλά media player για το Steam Deck. Επιπλέον, υπάρχουν διαχειριστές πολυμέσων που μπορείτε να χρησιμοποιήσετε για να οργανώσετε και να προβάλετε τη βιβλιοθήκη πολυμέσων σας. Μερικά από τα καλύτερα media player για το Steam Deck είναι τα εξής:
- VLC Media Player
- SMPlayer
- Haruna Media Player
- PlasmaTube
- MPV
- Kodi
- Plex
Εκτός από αυτό, μπορείτε να ελέγξετε τις συσκευές αναπαραγωγής πολυμέσων Elisa, Amberol και Vvave εάν προτιμάτε να ακούτε αρχεία μουσικής. Εναλλακτικά, το Kasts είναι μια εξαιρετική εφαρμογή για να ακούτε podcast στο Steam Deck.
Παρακολουθήστε ταινίες σε μεγαλύτερη οθόνη με Steam Deck
Εάν θέλετε να παρακολουθήσετε ταινίες σε μεγαλύτερη οθόνη, συνδέστε το Steam Deck σας σε τηλεόραση ή οθόνη. Για να γίνει αυτό, θα χρειαστείτε ένα Καλώδιο USB-C σε HDMI. Εναλλακτικά, μπορείτε να χρησιμοποιήσετε α Αποβάθρα Steam Deck επισης. Μόλις συνδεθεί το καλώδιο, επιλέξτε την επιλογή εξόδου οθόνης όπως θέλετε.

Μόλις τελειώσετε, μπορείτε να αναπαράγετε το αρχείο πολυμέσων στην τηλεόραση, την οθόνη ή οποιαδήποτε άλλη εξωτερική οθόνη που είναι συνδεδεμένη στο Steam Deck.
Συχνές ερωτήσεις σχετικά με την παρακολούθηση ταινιών στο Steam Deck
Ναι, μπορείτε να εγκαταστήσετε το Kodi στο Steam Deck σας. Το Kodi είναι ένα δωρεάν πρόγραμμα αναπαραγωγής πολυμέσων ανοιχτού κώδικα που μπορεί να χρησιμοποιηθεί για την οργάνωση και αναπαραγωγή των ταινιών, των τηλεοπτικών εκπομπών, της μουσικής και άλλων πολυμέσων σας. Μπορείτε να εγκαταστήσετε το Kodi στο Steam Deck από την εφαρμογή Discover Store.
Το Netflix στο Steam Deck περιορίζεται επί του παρόντος σε ανάλυση 720p. Αυτό οφείλεται στους περιορισμούς DRM που έχει θέσει το Netflix. Ωστόσο, δεδομένου ότι το Steam Deck έχει οθόνη 800p, αυτό δεν θα πρέπει να κάνει τεράστια διαφορά στην ποιότητα.
Ναι, μπορείτε να χρησιμοποιήσετε ένα Steam Deck ως υπολογιστή. Λειτουργεί σε λειτουργικό σύστημα που βασίζεται σε Linux (Steam OS) και μπορεί να εγκαταστήσει διάφορες εφαρμογές, όπως προγράμματα περιήγησης ιστού, σουίτες γραφείου και προγράμματα αναπαραγωγής πολυμέσων. Ωστόσο, δεν είναι τόσο ισχυρό όσο ένας παραδοσιακός υπολογιστής και μπορεί να μην είναι κατάλληλος για όλες τις εργασίες.
Ενώ το Steam Deck διαθέτει προεγκατεστημένο Firefox, μπορείτε να εγκαταστήσετε το πρόγραμμα περιήγησης Google Chrome. Αναζητήστε το ίδιο στην εφαρμογή Discovery Store και κατεβάστε το στο Steam Deck σας.
Χρησιμοποιήστε το Steam Deck για ψυχαγωγία
Το Steam Deck δεν είναι απλώς μια συσκευή παιχνιδιού. είναι ένας ευέλικτος σύντροφος ψυχαγωγίας για να απολαμβάνετε τις αγαπημένες σας ταινίες και βίντεο όπου κι αν βρίσκεστε. Είτε μεταδίδετε ταινίες στο διαδίκτυο είτε παρακολουθείτε βίντεο εκτός σύνδεσης, το Steam Deck έχει τις δυνατότητες και την ευελιξία για να καλύψει τις ανάγκες ψυχαγωγίας σας. Ελπίζουμε ότι αυτός ο οδηγός σας βοήθησε να χρησιμοποιήσετε το Steam Deck στο μέγιστο των δυνατοτήτων ψυχαγωγίας του.