Πώς να σχολιάσετε αρχεία PDF στην εφαρμογή Notes σε iPhone και Mac
Miscellanea / / September 14, 2023
Υπάρχουν πολλοί τρόποι για να μοιραστείτε ένα αρχείο PDF από το iPhone και το Mac σας. Η εφαρμογή Αρχεία είναι η προεπιλεγμένη εφαρμογή για το άνοιγμα αρχείων PDF. Αλλά με τις νέες ενημερώσεις λογισμικού για iPhone (iOS 17) και Mac (macOS Sonoma), μπορείτε πλέον να ανοίγετε και να προσθέτετε σχολιασμούς PDF στην εφαρμογή Apple Notes.

Σε αυτήν την ανάρτηση, θα μοιραστούμε τα βήματα για τον σχολιασμό αρχείων PDF στην εφαρμογή Notes στο iPhone και στο Mac σας. Για αυτήν την ανάρτηση, έχουμε εγκαταστήσει το Δημόσιες εκδόσεις beta του iOS 17 και του macOS Sonoma. Ωστόσο, αυτή η δυνατότητα θα είναι διαθέσιμη μετά τις σταθερές εκδόσεις τον Σεπτέμβριο του τρέχοντος έτους.
Πώς να σχολιάσετε αρχεία PDF στο iPhone
Αν προτιμάς κοινή χρήση αρχείων PDF απευθείας από το iPhone σας, δείτε πώς μπορείτε να χρησιμοποιήσετε τα Apple Notes για τη σήμανση των αρχείων PDF σας. Η εφαρμογή Σημειώσεις σάς επιτρέπει επίσης να προσθέσετε πληροφορίες σχετικά με το αρχείο PDF και να μοιραστείτε τη σημείωση με τις επαφές σας. Εάν χρησιμοποιείτε την εφαρμογή Notes στο iPad σας, μπορείτε να αρχίσετε να χρησιμοποιείτε τη λειτουργία σχολιασμού PDF με το Apple Pencil σας.
Δείτε πώς μπορείτε να ανοίξετε και να σχολιάσετε αρχεία PDF στην εφαρμογή Notes στο iPhone σας.
Βήμα 1: Ανοίξτε την εφαρμογή Αρχεία στο iPhone σας.

Βήμα 2: Πατήστε παρατεταμένα το εικονίδιο του αρχείου PDF και πατήστε Αντιγραφή.

Βήμα 3: Κλείστε τα Αρχεία και ανοίξτε την εφαρμογή Σημειώσεις στο iPhone σας.

Βήμα 4: Ανοίξτε τη σημείωσή σας και πατήστε παρατεταμένα για να επικολλήσετε το αρχείο PDF.
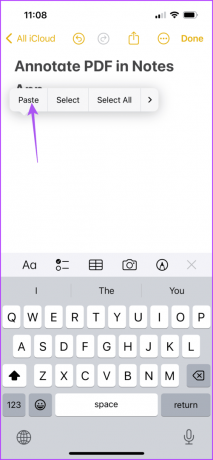
Βήμα 5: Αφού προσθέσετε το αρχείο PDF στη σημείωσή σας, πατήστε το εικονίδιο σήμανσης στην κάτω γραμμή μενού.
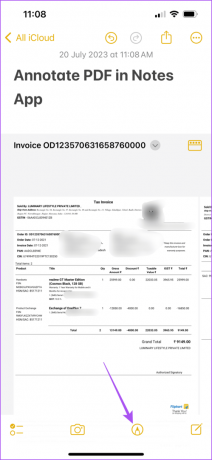
Θα δείτε διαφορετικές επιλογές για να σχολιάσετε το αρχείο PDF σας, όπως χρησιμοποιώντας μαρκαδόρο, μολύβι, στυλό και γόμα.

Εάν πατήσετε το εικονίδιο Συν στην κάτω δεξιά γωνία, θα δείτε τις επιλογές για να προσθέσετε ένα αυτοκόλλητο, μια υπογραφή, ένα κείμενο και ένα σχήμα στο αρχείο PDF για σκοπούς σχολιασμού.
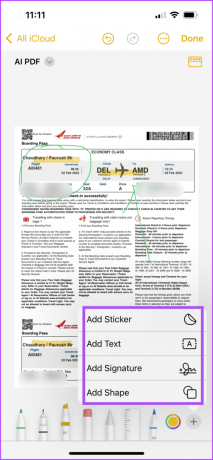
Αυτό διευκολύνει την υπογραφή εγγράφων PDF για εσάς χρησιμοποιώντας την ίδια την εφαρμογή Σημειώσεις.
Βήμα 6: Αφού σχολιάσετε το αρχείο PDF σας, πατήστε Τέλος στην επάνω δεξιά γωνία για να το αποθηκεύσετε.
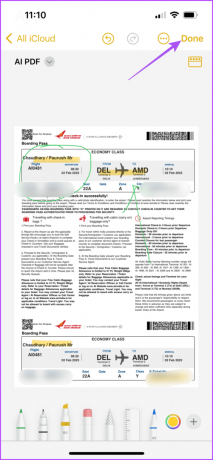
Χρησιμοποιήστε τον σχολιασμό PDF με τη γρήγορη ματιά στο iPhone
Εναλλακτικά, μπορείτε να χρησιμοποιήσετε τη λειτουργία Γρήγορης ματιάς για να σχολιάσετε τα αρχεία PDF στην εφαρμογή Notes στο iPhone σας. Δείτε πώς.
Βήμα 1: Ανοίξτε τα αρχεία PDF στην εφαρμογή Notes στο iPhone σας.

Βήμα 2: Πατήστε το εικονίδιο βέλους δίπλα στο όνομα του αρχείου PDF σας.
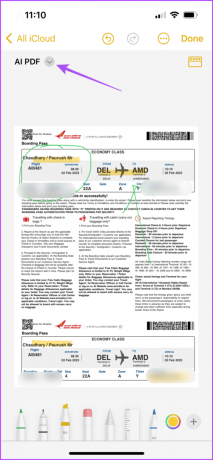
Βήμα 3: Επιλέξτε Quick Look.
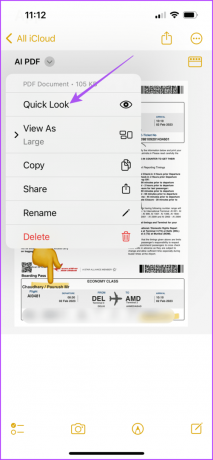
Βήμα 4: Στο παράθυρο Γρήγορη ματιά, μπορείτε να σχολιάσετε το αρχείο PDF χρησιμοποιώντας τα ίδια εργαλεία. Απλώς πατήστε το εικονίδιο Σήμανσης στο κάτω μέρος.
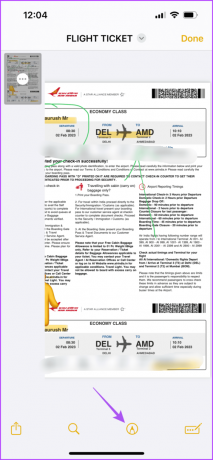
Βήμα 5: Αφού ολοκληρωθούν οι σχολιασμοί σας, πατήστε Τέλος στην επάνω δεξιά γωνία.
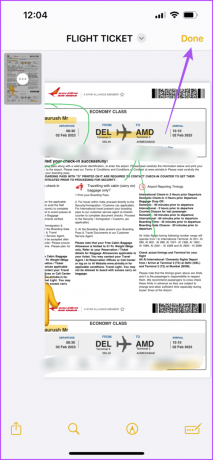
Το iPhone θα αποθηκεύσει το σχολιασμένο PDF στην εφαρμογή Notes. Μπορείτε να χρησιμοποιήσετε άλλα σαρωμένα έγγραφα με την εφαρμογή Σημειώσεις. Ανατρέξτε στην ανάρτησή μας εάν το Η εφαρμογή Notes δεν σαρώνει έγγραφα στο iPhone σας.
Πώς να σχολιάσετε αρχεία PDF σε Mac
Όπως και στο iPhone, μπορείτε να σχολιάσετε το αρχείο PDF χρησιμοποιώντας την εφαρμογή Notes στο Mac σας. Εάν υπάρχει κάτι που θέλετε να επισημάνετε σε ένα έγγραφο PDF, μπορείτε να προσθέσετε σχολιασμούς χρησιμοποιώντας την εφαρμογή Σημειώσεις. Δείτε πώς.
Βήμα 1: Επιλέξτε το εικονίδιο του αρχείου PDF και πατήστε τη συντόμευση πληκτρολογίου Command + C για να το αντιγράψετε.
Βήμα 2: Πατήστε τη συντόμευση πληκτρολογίου Command + Spacebar για να ανοίξετε την Αναζήτηση Spotlight, πληκτρολογήστε Σημειώσεις, και πατήστε Επιστροφή.

Βήμα 3: Ανοίξτε τη σημείωσή σας και πατήστε τη συντόμευση πληκτρολογίου Command + V για να επικολλήσετε το αρχείο.
Βήμα 4: Αφού το PDF επισυναφθεί στη σημείωση, κάντε κλικ στο εικονίδιο με το βέλος δίπλα στο όνομα του αρχείου PDF σας.

Βήμα 5: Κάντε κλικ στο Quick Look.
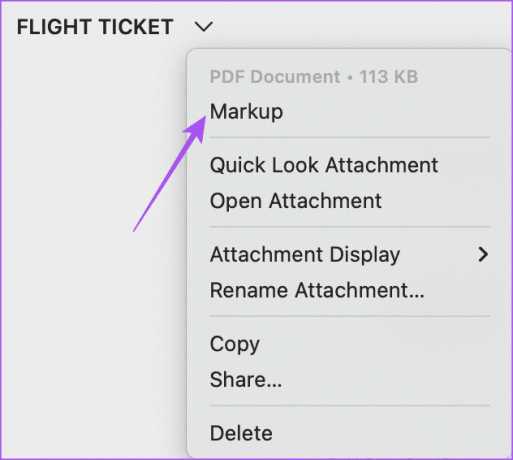
Βήμα 6: Στο παράθυρο Σήμανση, θα δείτε τώρα όλα τα εργαλεία που μπορείτε να χρησιμοποιήσετε για να προσθέσετε σχολιασμούς στο αρχείο PDF σας.

Μπορείτε να κάνετε κύλιση μεταξύ σελίδων και να συνεχίσετε να προσθέτετε τους σχολιασμούς σας όπου απαιτείται.
Βήμα 7: Αφού προσθέσετε τους σχολιασμούς σας, κάντε κλικ στο Τέλος στην επάνω δεξιά γωνία για να τους αποθηκεύσετε.
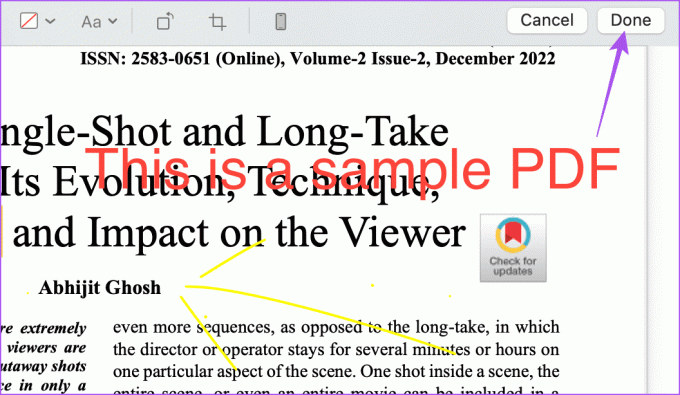
Το macOS θα αποθηκεύσει το σχολιασμένο PDF στην εφαρμογή Notes.
Σημειώστε τα PDF στα Apple Notes
Η προσθήκη σχολιασμών στα αρχεία PDF σας είναι ευκολότερη χρησιμοποιώντας την εφαρμογή Σημειώσεις. Δεν χρειάζεται να βασίζεστε σε εφαρμογές τρίτων για να κάνετε το ίδιο. Μπορείτε επίσης να αποθηκεύστε τη σημείωσή σας ως αρχείο PDF χρησιμοποιώντας την εφαρμογή Σημειώσεις στο iPhone ή στο Mac σας, εάν έχετε γράψει κάτι σημαντικό που πρέπει να κοινοποιηθεί ως αρχείο PDF.
Τελευταία ενημέρωση στις 20 Ιουλίου 2023
Το παραπάνω άρθρο μπορεί να περιέχει συνδέσμους συνεργατών που βοηθούν στην υποστήριξη της Guiding Tech. Ωστόσο, δεν επηρεάζει τη συντακτική μας ακεραιότητα. Το περιεχόμενο παραμένει αμερόληπτο και αυθεντικό.



