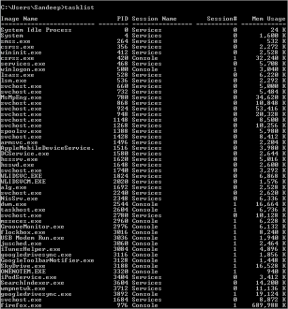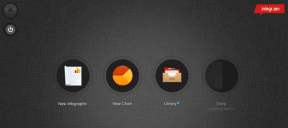5 εύκολοι τρόποι για να επαναφέρετε τις διαγραμμένες επαφές στο iPhone
Miscellanea / / September 15, 2023
Φανταστείτε το εξής: Πραγματοποιείτε κύλιση και ψάχνετε για μια επαφή στο iPhone σας για να καλέσετε, αλλά δεν βρίσκετε αποτελέσματα. Μετά θυμάστε ότι προσπαθούσατε να διαγράψετε μια επαφή με παρόμοιο όνομα χθες το βράδυ και με κάποιο τρόπο διαγράψατε τη λάθος επαφή. Ή το παιδί σας διέγραψε κάποιες επαφές κατά λάθος. Αυτές οι καταστάσεις είναι αρκετές για να σε κάνουν να νιώσεις χαμένος. Αλλά μην ανησυχείτε. Δείτε πώς μπορείτε να επαναφέρετε αβίαστα τις διαγραμμένες επαφές στο iPhone σας.
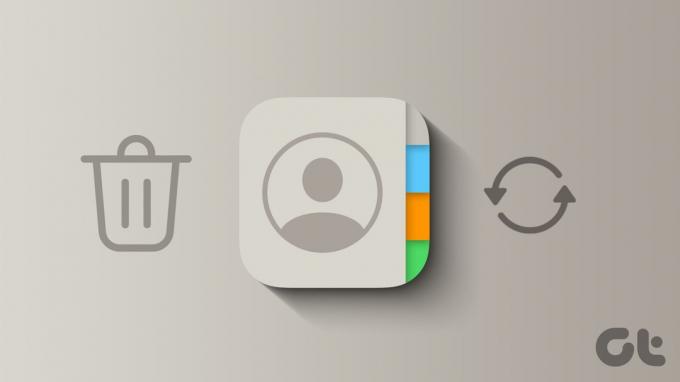
Οι επαφές μπορεί να εξαφανιστούν ή να χαθούν στο iPhone σας για δύο λόγους. Πρώτον, έχουν διαγραφεί, τα οποία μπορούν να ανακτηθούν. Δεύτερον, έχουν απενεργοποιηθεί από την εφαρμογή Ρυθμίσεις, η οποία μπορεί επίσης να ενεργοποιηθεί εύκολα. Ας δούμε όλες τις μεθόδους για να επαναφέρετε τις επαφές στο iPhone σας.
Μερικές φορές, οι επαφές στο iPhone σας μπορεί απλά να εξαφανιστούν με ένα τυχαίο πάτημα. Ας το διορθώσουμε από τις Ρυθμίσεις και ας ανακτήσουμε τις επαφές σας. Εδώ είναι τα βήματα που πρέπει να ακολουθήσετε:
Βήμα 1: Ανοίξτε τις Ρυθμίσεις στο iPhone σας, κάντε κύλιση προς τα κάτω στις Επαφές και πατήστε σε αυτό.
Βήμα 2: Πατήστε Λογαριασμοί.
Υπόδειξη: Στη σελίδα ρυθμίσεων Επαφών, ρίξτε μια ματιά στον Προεπιλεγμένο λογαριασμό. Για παράδειγμα, στην περίπτωσή μου, λέει Gmail, που σημαίνει ότι οποιαδήποτε επαφή δημιουργώ και αποθηκεύω στο iPhone μου θα αποθηκευτεί επίσης στον λογαριασμό μου Google.

Βήμα 3: Εδώ είναι όλοι οι λογαριασμοί που εμφανίζουν τις Επαφές στο iPhone σας. Εάν οι επαφές σας είναι αποθηκευμένες στο iCloud, πατήστε iCloud. διαφορετικά, πατήστε Gmail ή άλλα.
Υπόδειξη: Εάν δεν γνωρίζετε εάν οι επαφές που εξαφανίστηκαν από το iPhone σας αποθηκεύτηκαν στο iCloud ή στο Gmail, μπορείτε να δοκιμάσετε να τις ενεργοποιήσετε μεμονωμένα.
Βήμα 4: Πατήστε ξανά το iCloud.

Βήμα 5: Στη σελίδα iCloud, πατήστε Εμφάνιση όλων.
Βήμα 6: Τώρα, βεβαιωθείτε ότι η εναλλαγή για τις Επαφές είναι ενεργοποιημένη. Μόλις τελειώσετε, πατήστε και κρατήστε πατημένο το κουμπί επιστροφής iCloud επάνω αριστερά.

Βήμα 7: Μια λίστα με προηγούμενους καταλόγους θα ανοίξει σε ένα αναδυόμενο παράθυρο, πατήστε Λογαριασμοί.
Βήμα 8: Τώρα, πατήστε Gmail.
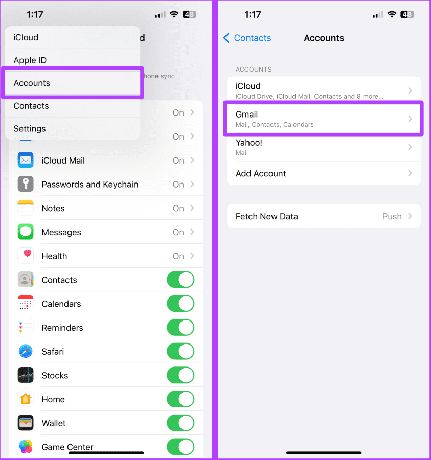
Βήμα 9: Και πάλι, βεβαιωθείτε ότι είναι ενεργοποιημένη η εναλλαγή Επαφών.
Αυτό είναι. Τώρα, όλες οι χαμένες επαφές θα πρέπει να εμφανιστούν ξανά στο iPhone σας.

Εάν έχετε διαγράψει μια επαφή που ήταν αποθηκευμένη στον λογαριασμό σας iCloud, το iCloud στο web σάς επιτρέπει να επαναφέρετε τις επαφές χωρίς να κάνετε πολλά. Ας ρίξουμε μια ματιά στα απλά βήματα που πρέπει να ακολουθήσετε:
Σημείωση: Πριν αποκτήσετε πρόσβαση στο iCloud στο web, βεβαιωθείτε ότι η πρόσβαση στα δεδομένα iCloud στο web είναι ενεργοποιημένη από το iPhone σας. Δείτε πώς να το κάνετε.
Βήμα 1: Εκκινήστε τις Ρυθμίσεις στο iPhone σας και πατήστε το όνομά σας/Apple ID.
Βήμα 2: Πατήστε iCloud.

Βήμα 3: Κάντε κύλιση προς τα κάτω και ενεργοποιήστε την εναλλαγή για «Πρόσβαση σε δεδομένα iCloud στον Ιστό».

Επιπλέον, ας μεταβούμε σε Mac ή PC για περαιτέρω βήματα πρόσβασης στο iCloud στον Ιστό και ακολουθούμε τα εξής βήματα:
Βήμα 1: Ανοίξτε το iCloud σε οποιοδήποτε πρόγραμμα περιήγησης στο Mac ή τον υπολογιστή σας και κάντε κλικ στο Data Recovery.
iCloud (Ιστός)

Βήμα 2: Κάντε κλικ στην Επαναφορά επαφών.

Βήμα 3: Θα ανοίξει μια λίστα με το αρχείο επαφών. Κάντε κλικ στο Restore μπροστά από τα πρόσφατα για να το επαναφέρετε.

Βήμα 4: Κάντε κλικ στην Επαναφορά για να επιβεβαιώσετε την επαναφορά των Επαφών.

Εάν δεν μπορείτε να ανακτήσετε τις «επαφές iCloud» σας με τη βοήθεια της μεθόδου που αναφέρεται παραπάνω, σας προτείνουμε να επικοινωνήσετε με την Υποστήριξη της Apple για να λάβετε περισσότερη βοήθεια το συντομότερο δυνατό.
Επικοινωνήστε με την Υποστήριξη της Apple
Ωστόσο, εάν θέλετε να επαναφέρετε επαφές Google, ας προχωρήσουμε στην επόμενη ενότητα.
Η Google σάς επιτρέπει επίσης να ανακτήσετε τις διαγραμμένες επαφές, είτε έχουν διαγραφεί από iPhone είτε από Android. Δείτε πώς να το κάνετε.
Βήμα 1: Ανοίξτε τις Επαφές Google σε οποιοδήποτε πρόγραμμα περιήγησης στο Mac ή τον υπολογιστή σας και κάντε κλικ στον Κάδο απορριμμάτων.
Επαφές Google (Ιστός)

Βήμα 2: Μεταφέρετε το δείκτη του ποντικιού σας στην επαφή που θέλετε να επαναφέρετε και κάντε κλικ για να την επιλέξετε.
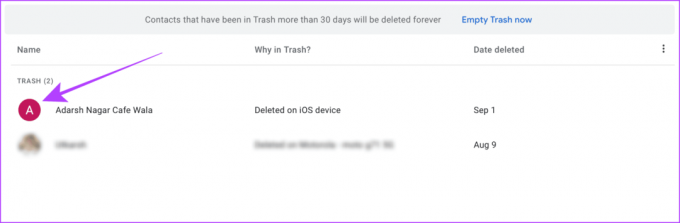
Βήμα 3: Τώρα, κάντε κλικ στην Ανάκτηση. Η επαφή θα πρέπει να εμφανιστεί ξανά σύντομα στο iPhone σας.

Μπορείτε επίσης να δοκιμάσετε την επαναφορά από το iCloud backup. Αλλά σημειώστε ότι θα χρειαστεί διαγράψτε τη συσκευή σας πρώτα και μετά ακολουθήστε τα παρακάτω βήματα για να το επαναφέρετε από το αντίγραφο ασφαλείας του iCloud. Η επαφή σας θα αποκατασταθεί αυτόματα στο iPhone σας, μαζί με το αντίγραφο ασφαλείας της συσκευής.
Σημείωση: Αυτή είναι μια χρονοβόρα διαδικασία και δεν μπορείτε να χρησιμοποιήσετε τη συσκευή σας κατά τη διαγραφή και την επαναφορά. ως εκ τούτου, προχωρήστε προσεκτικά.
Βήμα 1: Ενεργοποιήστε το iPhone σας και ακολουθήστε τις οδηγίες μέχρι να δείτε τη σελίδα Εφαρμογές και δεδομένα. Πατήστε «Επαναφορά από το iCloud Backup».

Βήμα 2: Τώρα, συνδεθείτε με το ίδιο Apple ID.
Βήμα 3: Πατήστε σε ένα αντίγραφο ασφαλείας για να το επαναφέρετε στο iPhone σας. Και αφήστε το iPhone να επαναφέρει.

Μόλις ολοκληρωθεί η επαναφορά, ακολουθήστε τις οδηγίες για να ολοκληρώσετε τη ρύθμιση και θα επαναφέρετε τις επαφές σας στο iPhone σας.
Εάν θέλετε να ανακτήσετε διαγραμμένους αριθμούς τηλεφώνου στο iPhone σας χωρίς να χρησιμοποιήσετε το iCloud, μπορείτε επίσης να χρησιμοποιήσετε ένα Αντίγραφο ασφαλείας Finder της συσκευής σας iOS. Ωστόσο, πρέπει να έχετε λάβει πρόσφατα αντίγραφο ασφαλείας του iPhone σας για να βεβαιωθείτε ότι μπορείτε να ανακτήσετε τις διαγραμμένες επαφές. Εδώ είναι τι πρέπει να κάνετε:
Σημείωση: Αυτό είναι χρονοβόρο και δεν μπορείτε να χρησιμοποιήσετε τη συσκευή σας κατά τη διαγραφή και την επαναφορά. ως εκ τούτου, προχωρήστε προσεκτικά.
Διαβάστε επίσης: Μαθαίνω πώς να επαναφέρετε ένα iPhone σε Windows και Mac.
Βήμα 1: Συνδέστε το iPhone σας στο Mac ή τον υπολογιστή σας με τη βοήθεια ενός καλωδίου USB.

Βήμα 2: Τώρα ανοίξτε τις Ρυθμίσεις στο iPhone σας και μεταβείτε στο Όνομα/Αναγνωριστικό της Apple > Εύρεση μου.
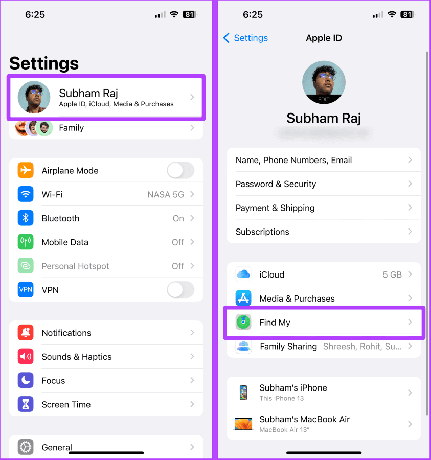
Βήμα 3: Πατήστε Find My iPhone.
Βήμα 4: Τώρα, απενεργοποιήστε όλες τις εναλλαγές στη σελίδα Εύρεση του iPhone μου και εισαγάγετε τον κωδικό πρόσβασης για το Apple ID σας όταν σας ζητηθεί.
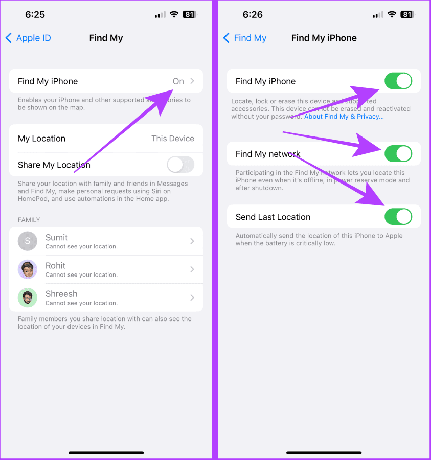
Τώρα, προχωρήστε στον Mac (υπολογιστή) σας για περαιτέρω βήματα.
Βήμα 5: Ανοίξτε το Finder στο Mac σας και κάντε κλικ στο iPhone σας από την πλαϊνή γραμμή.
Υπόδειξη: Εάν χρησιμοποιείτε Mac με macOS Mojave ή παλαιότερο ή υπολογιστή, ανοίξτε το iTunes αντί για το Finder.

Βήμα 6: Τώρα, κάντε κλικ στο Επαναφορά iPhone. Στη συνέχεια, επιλέξτε ένα αντίγραφο ασφαλείας για επαναφορά και ακολουθήστε τις οδηγίες για να το επαναφέρετε.
Μόλις ολοκληρωθεί η επαναφορά, το iPhone σας θα εκκινήσει με τις επαφές που έχουν αποκατασταθεί. Και αυτό είναι.
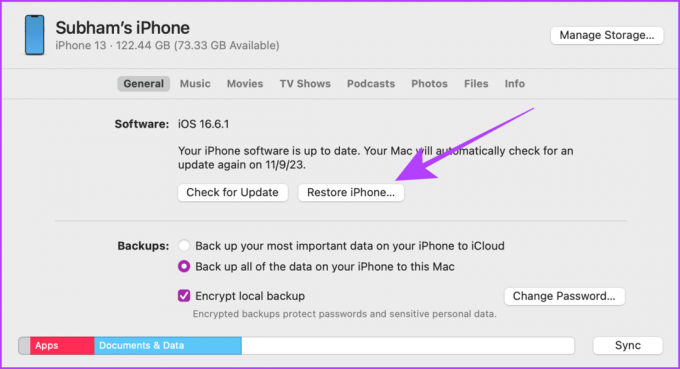
Μπορείτε να επαναφέρετε τις τελευταίες δέκα εκδόσεις των επαφών σας στο iCloud από το αρχείο Επαναφοράς Επαφών.
Όχι. Το πολύ 10 εκδόσεις του αρχείου επαφών είναι συνήθως διαθέσιμες στο iCloud. για περαιτέρω βοήθεια, επικοινωνήστε με την Υποστήριξη της Apple.
Θα πρέπει να εμφανιστούν σύντομα. Δοκιμάστε να επανεκκινήσετε το iPhone σας ή να συνδεθείτε και να αποσυνδεθείτε από το Apple ID σας και θα λειτουργήσει.
Αφήστε λίγο χρόνο για συγχρονισμό. απενεργοποιήστε την εξοικονόμηση μπαταρίας εάν είναι ενεργοποιημένη. Και θα πρέπει να εμφανιστεί αμέσως.
Εν ολίγοις, εάν λείπουν όλες οι επαφές σας, μπορεί να έχετε απενεργοποιήσει την εναλλαγή για τις επαφές σας κατά λάθος, κάτι που μπορεί να διορθωθεί ενεργοποιώντας ξανά αυτήν την εναλλαγή. Εάν λείπουν μόνο μερικά ή τα έχετε διαγράψει, επαναφέρετέ τα από τον ιστότοπο του iCloud ή των Επαφών Google ακολουθώντας τα παραπάνω βήματα. Προχωρήστε και επαναφέρετε όλες τις επαφές σας στο iPhone σας.
Τελευταία ενημέρωση στις 11 Σεπτεμβρίου 2023
Το παραπάνω άρθρο μπορεί να περιέχει συνδέσμους συνεργατών που βοηθούν στην υποστήριξη της Guiding Tech. Ωστόσο, δεν επηρεάζει τη συντακτική μας ακεραιότητα. Το περιεχόμενο παραμένει αμερόληπτο και αυθεντικό.