5 καλύτερες επιδιορθώσεις για το Night Shift που δεν λειτουργεί σε iPhone και Mac
Miscellanea / / September 15, 2023
Η χρήση του iPhone ή του Mac σας για μεγαλύτερες χρονικές περιόδους μπορεί να βλάψει την όρασή σας μακροπρόθεσμα. Μπορείτε να παρακολουθείτε τη χρήση της συσκευής σας με ενεργοποιημένο το Screen Time iPhone και Μακ. Αλλά αν εξακολουθείτε να τα χρησιμοποιείτε, ειδικά κατά τη διάρκεια της νύχτας, μπορείτε να ενεργοποιήσετε το Night Shift για να μειώσετε την έκθεση στο μπλε φως.
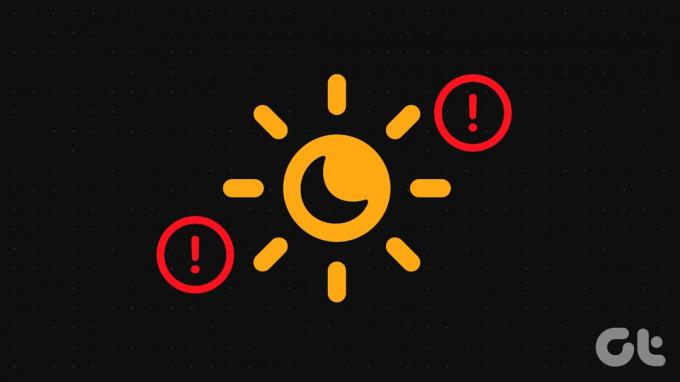
Μπορείτε να προγραμματίσετε το Night Shift στο iPhone ή το Mac σας για μια συγκεκριμένη ημερομηνία και ώρα. Αλλά αν αντιμετωπίζετε προβλήματα με αυτό, ακολουθούν ορισμένες μέθοδοι αντιμετώπισης προβλημάτων για να διορθώσετε το Night Shift που δεν λειτουργεί σε iPhone και Mac.
1. Ελέγξτε το πρόγραμμα της νυχτερινής σας βάρδιας
Ενώ το Night Shift είναι απενεργοποιημένο από προεπιλογή, θα πρέπει να το ενεργοποιήσετε εάν σκοπεύετε να το χρησιμοποιείτε τακτικά. Εάν το Night Shift δεν ενεργοποιείται αυτόματα παρά το ότι το έχει ενεργοποιήσει στο iPhone ή το Mac σας, πρέπει να ελέγξετε τη διάρκεια για την οποία το έχετε προγραμματίσει στη συσκευή σας. Δείτε πώς.
Στο iPhone
Βήμα 1: Ανοίξτε την εφαρμογή Ρυθμίσεις στο iPhone σας.

Βήμα 2: Κάντε κύλιση προς τα κάτω και πατήστε Οθόνη και Φωτεινότητα.
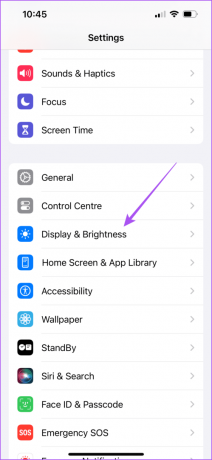
Βήμα 3: Κάντε κύλιση προς τα κάτω και πατήστε Night Shift.
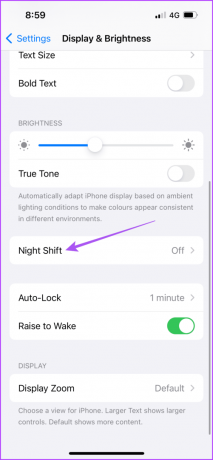
Βήμα 4: Ελέγξτε το χρονοδιάγραμμα που έχετε επιλέξει για την ενεργοποίηση της Νυχτερινής βάρδιας πατώντας από το Από Προς.
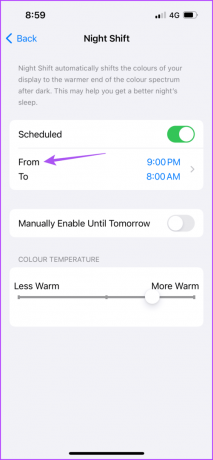
Βήμα 5: Βεβαιωθείτε ότι έχετε επιλέξει το σωστό προτιμώμενο πρόγραμμα για τη Night Shift.
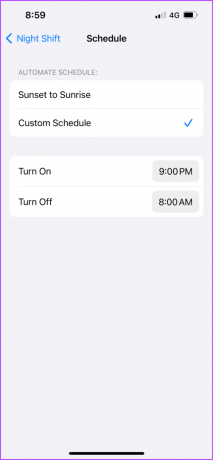
Βήμα 5: Μετά από αυτό, κλείστε την εφαρμογή Ρυθμίσεις και ελέγξτε εάν το πρόβλημα έχει λυθεί.
Σε Mac
Βήμα 1: Πατήστε τη συντόμευση πληκτρολογίου Command + Spacebar για να ανοίξετε την Αναζήτηση Spotlight, πληκτρολογήστε Ρυθμίσεις συστήματος, και πατήστε Επιστροφή.

Βήμα 2: Κάντε κλικ στο Displays από το αριστερό μενού.

Βήμα 3: Κάντε κλικ στο Night Shift στην κάτω δεξιά γωνία.
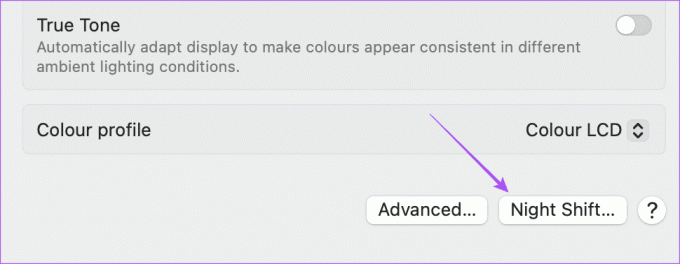
Βήμα 4: Ελέγξτε το πρόγραμμα Νυχτερινής βάρδιας και βεβαιωθείτε ότι έχετε επιλέξει το σωστό προτιμώμενο.
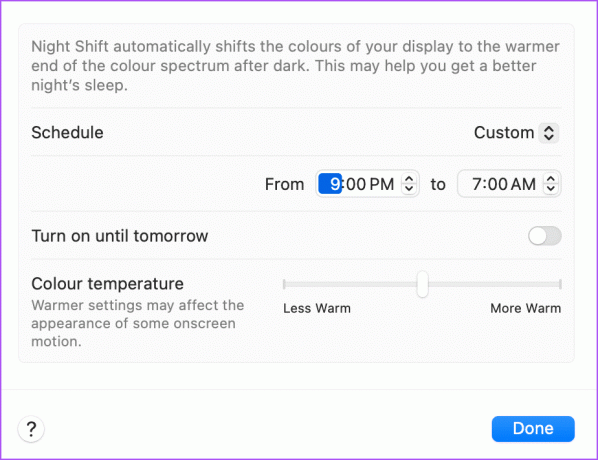
Βήμα 5: Κάντε κλικ στο Τέλος στην κάτω δεξιά πλευρά για να επιβεβαιώσετε τις προτιμήσεις σας.
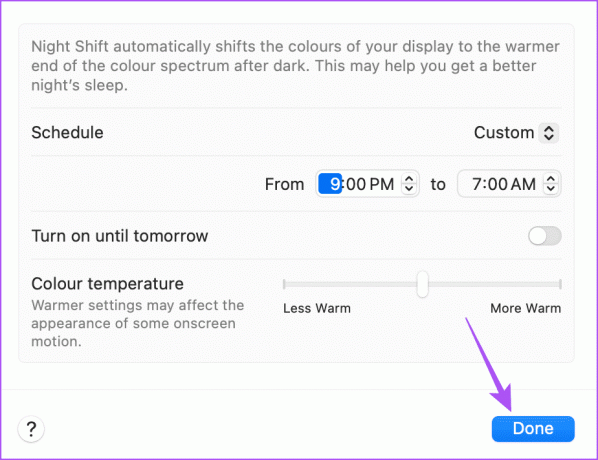
Βήμα 6: Κλείστε το παράθυρο Ρυθμίσεις και ελέγξτε εάν το πρόβλημα έχει λυθεί.
2. Ελέγξτε τις ρυθμίσεις ημερομηνίας και ώρας
Εάν το Night Shift εξακολουθεί να μην λειτουργεί ακόμα και μετά τον προγραμματισμό του, ελέγξτε τις ρυθμίσεις ημερομηνίας και ώρας για iPhone ή Mac. Αυτό ισχύει αν έχετε επιλέξει Night Shift τη διάρκεια από την ανατολή έως τη δύση του ηλίου.
Στο iPhone
Βήμα 1: Ανοίξτε την εφαρμογή Ρυθμίσεις στο iPhone σας.

Βήμα 2: Κάντε κύλιση προς τα κάτω και πατήστε Γενικά.

Βήμα 3: Επιλέξτε Ημερομηνία και Ώρα.
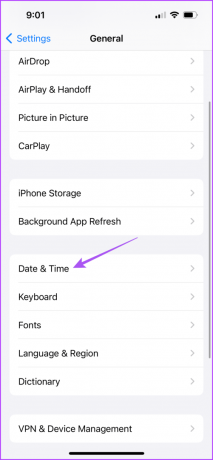
Βήμα 4: Ελέγξτε εάν έχουν επιλεγεί η σωστή ημερομηνία και ώρα σύμφωνα με την τρέχουσα τοποθεσία σας.
Προτείνουμε να ενεργοποιήσετε την Αυτόματη ρύθμιση για να επιτρέψετε στην Apple να ορίσει την ακριβή ημερομηνία και ώρα για το iPhone σας.
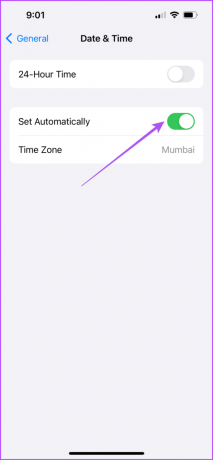
Βήμα 5: Αφού κάνετε τις αλλαγές, κλείστε την εφαρμογή Ρυθμίσεις και ελέγξτε εάν το πρόβλημα έχει λυθεί.
Σε Mac
Βήμα 1: Πατήστε τη συντόμευση πληκτρολογίου Command + Spacebar για να ανοίξετε την Αναζήτηση Spotlight, πληκτρολογήστε Ρυθμίσεις συστήματος, και πατήστε Επιστροφή.

Βήμα 2: Κάντε κλικ στο Γενικά από το αριστερό μενού.

Βήμα 3: Επιλέξτε Ημερομηνία και Ώρα.

Βήμα 4: Ελέγξτε εάν έχει οριστεί η σωστή ημερομηνία και ώρα για το Mac σας.
Προτείνουμε να ενεργοποιήσετε την επιλογή «Αυτόματη ρύθμιση ζώνης ώρας για την τρέχουσα τοποθεσία σας».
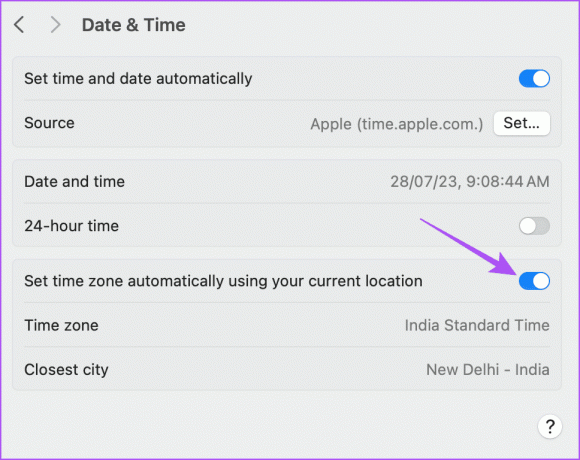
Βήμα 5: Κλείστε το παράθυρο Ρυθμίσεις και ελέγξτε εάν το πρόβλημα έχει λυθεί.
3. Ελέγξτε τις Ρυθμίσεις τοποθεσίας
Εάν το Night Shift εξακολουθεί να μην λειτουργεί στο iPhone ή το Mac σας, πρέπει να ελέγξετε εάν έχει ενεργοποιηθεί η πρόσβαση τοποθεσίας για τη συσκευή σας. Υπάρχει μια ρύθμιση Προσαρμογής Συστήματος, η οποία διασφαλίζει ότι λειτουργίες όπως το Night Shift λειτουργούν σωστά ακολουθώντας την τοποθεσία σας. Δείτε πώς μπορείτε να ελέγξετε αν έχει ενεργοποιηθεί.
Στο iPhone
Βήμα 1: Ανοίξτε την εφαρμογή Ρυθμίσεις στο iPhone σας.

Βήμα 2: Κάντε κύλιση προς τα κάτω και πατήστε Απόρρητο και ασφάλεια.
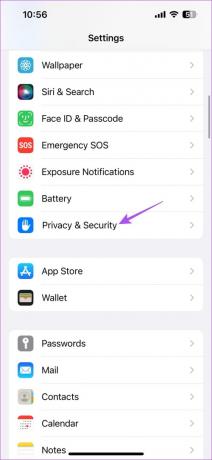
Βήμα 3: Επιλέξτε Υπηρεσίες τοποθεσίας.

Βήμα 4: Βεβαιωθείτε ότι οι Υπηρεσίες τοποθεσίας έχουν ενεργοποιηθεί.

Βήμα 5: Κάντε κύλιση προς τα κάτω και πατήστε Υπηρεσίες συστήματος.

Βήμα 6: Κάντε κύλιση προς τα κάτω και βεβαιωθείτε ότι έχει ενεργοποιηθεί η Προσαρμογή συστήματος.

Βήμα 7: Μετά από αυτό, κλείστε την εφαρμογή Ρυθμίσεις και ελέγξτε εάν το πρόβλημα έχει λυθεί.
Σε Mac
Βήμα 1: Πατήστε τη συντόμευση πληκτρολογίου Command + Spacebar για να ανοίξετε την Αναζήτηση Spotlight, πληκτρολογήστε Απόρρητο και ασφάλεια, και πατήστε Επιστροφή.

Βήμα 2: Κάντε κλικ στις Υπηρεσίες τοποθεσίας.

Βήμα 3: Βεβαιωθείτε ότι οι Υπηρεσίες τοποθεσίας έχουν ενεργοποιηθεί στο Mac σας.
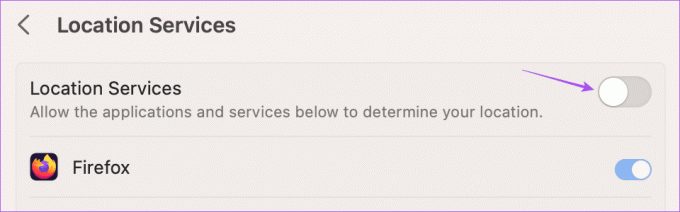
Βήμα 3: Κάντε κύλιση προς τα κάτω στο κάτω μέρος και κάντε κλικ στο Λεπτομέρειες δίπλα στις Υπηρεσίες συστήματος.

Βήμα 4: Κάντε κλικ στην εναλλαγή δίπλα στην Προσαρμογή συστήματος για να ενεργοποιήσετε τη δυνατότητα.
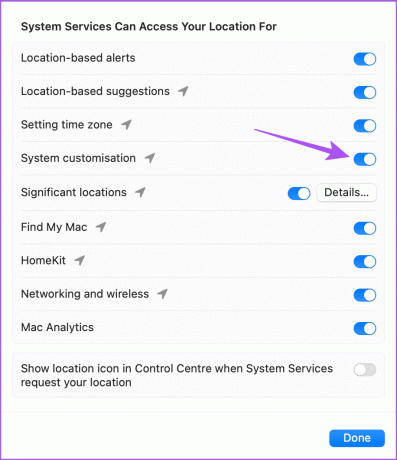
Βήμα 5: Κάντε κλικ στο Τέλος στην κάτω δεξιά πλευρά για επιβεβαίωση.

Βήμα 6: Κλείστε το παράθυρο Ρυθμίσεις και ελέγξτε εάν το πρόβλημα έχει λυθεί.
Μπορείτε επίσης να ανατρέξετε στις αναρτήσεις μας εάν οι Υπηρεσίες τοποθεσίας δεν λειτουργούν στη δική σας iPhone ή Μακ.
Εάν το Night Shift εξακολουθεί να μην λειτουργεί στο Mac σας, μπορείτε να χρησιμοποιήσετε το ColorSync Utility για να επαληθεύσετε και να επιδιορθώσετε το χρωματικό προφίλ της οθόνης Mac σας. Το χρωματικό προφίλ της οθόνης του Mac σας έχει εγκριθεί από τη Διεθνή Κοινοπραξία χρωμάτων (ICC) και το ColorSync Utility θα επαληθεύσει και θα επιδιορθώσει τα προφίλ ICC που είναι εγκατεστημένα στο Mac σας. Αυτός είναι ο τρόπος με τον οποίο θα επιδιορθώνατε τυχόν προβλήματα αποθήκευσης με το Disk Utility στο Mac σας.
Βήμα 1: Πατήστε τη συντόμευση πληκτρολογίου Command + Spacebar για να ανοίξετε την Αναζήτηση Spotlight, πληκτρολογήστε Βοηθητικό πρόγραμμα ColorSync, και πατήστε Επιστροφή.
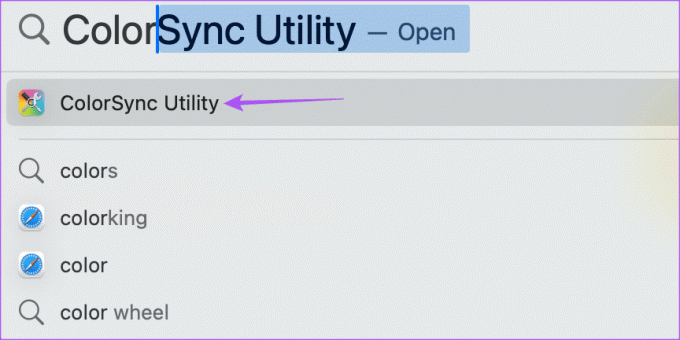
Βήμα 2: Επιλέξτε την καρτέλα Προφίλ Πρώτων Βοηθειών και κάντε κλικ στο Επαλήθευση.

Βήμα 3: Αφού επαληθευτούν τα χρωματικά προφίλ, κάντε κλικ στο Επιδιόρθωση στην κάτω δεξιά πλευρά.

Βήμα 4: Μετά από αυτό, κλείστε το παράθυρο και ελέγξτε εάν το πρόβλημα έχει λυθεί.
5. Ενημέρωση έκδοσης λογισμικού
Η τελευταία λύση είναι να ενημερώσετε και να εγκαταστήσετε την πιο πρόσφατη έκδοση του iOS ή του macOS, ανάλογα με τη συσκευή σας. Αυτό θα διορθώσει τυχόν σφάλματα ή δυσλειτουργίες που προκαλούν αυτό το ζήτημα.
Στο iPhone
Βήμα 1: Ανοίξτε την εφαρμογή Ρυθμίσεις στο iPhone σας.

Βήμα 2: Κάντε κύλιση προς τα κάτω και πατήστε Γενικά.

Βήμα 3: Πατήστε στην Ενημέρωση λογισμικού.

Βήμα 4: Εάν υπάρχει διαθέσιμη ενημέρωση, πραγματοποιήστε λήψη και εγκατάσταση.
Βήμα 5: Μετά από αυτό, ελέγξτε εάν το πρόβλημα έχει λυθεί.
Σε Mac
Βήμα 1: Πατήστε τη συντόμευση πληκτρολογίου Command + Spacebar για να ανοίξετε την Αναζήτηση Spotlight, πληκτρολογήστε Ελέγξτε για ενημέρωση λογισμικού, και πατήστε Επιστροφή.
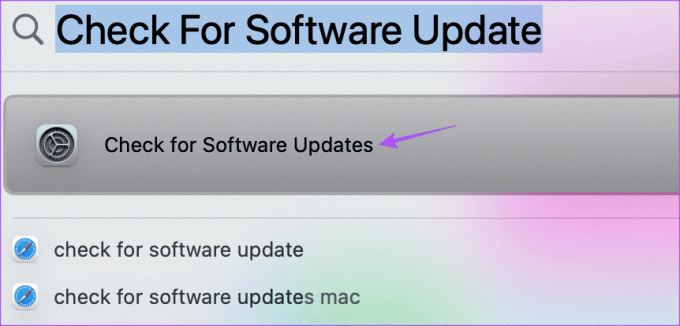
Βήμα 2: Εάν υπάρχει διαθέσιμη ενημέρωση, πραγματοποιήστε λήψη και εγκατάσταση.
Βήμα 3: Μετά από αυτό, ελέγξτε εάν το πρόβλημα έχει λυθεί.
Shift σε Night Shift
Αυτές οι λύσεις θα σας βοηθήσουν να διορθώσετε το πρόβλημα της μη λειτουργίας της λειτουργίας Night Shift στο iPhone και στο Mac σας. Μπορείτε επίσης να διαβάσετε την ανάρτησή μας για να μάθετε πώς να μειώνετε αυτόματα τα φώτα που αναβοσβήνουν σε βίντεο στο iPhone και στο Mac σας.
Τελευταία ενημέρωση στις 28 Ιουλίου 2023
Το παραπάνω άρθρο μπορεί να περιέχει συνδέσμους συνεργατών που βοηθούν στην υποστήριξη της Guiding Tech. Ωστόσο, δεν επηρεάζει τη συντακτική μας ακεραιότητα. Το περιεχόμενο παραμένει αμερόληπτο και αυθεντικό.
ΤΟ ΗΞΕΡΕΣ
Το iPhone 5s είναι ένα από τα πιο δημοφιλή τηλέφωνα της Apple, με περισσότερες από 70 εκατομμύρια πωλήσεις από το 2013.



