4 καλύτερες επιδιορθώσεις για αποτυχία κατάστασης ισχύος προγράμματος οδήγησης στα Windows 11
Miscellanea / / September 15, 2023
Η αποτυχία κατάστασης τροφοδοσίας του προγράμματος οδήγησης είναι ένα σφάλμα μπλε οθόνης θανάτου (BSoD) που μπορεί να προκαλέσει σύγχυση σε πολλούς χρήστες των Windows 11. Προκαλεί τυχαία και επαναλαμβανόμενα σφάλματα. Όταν ξεκινήσει το πρόβλημα, ενδέχεται να μην μπορείτε να χρησιμοποιείτε τον υπολογιστή σας συνεχώς. Επομένως, είναι απαραίτητο να αναλύσει την αιτία των συντριβών.
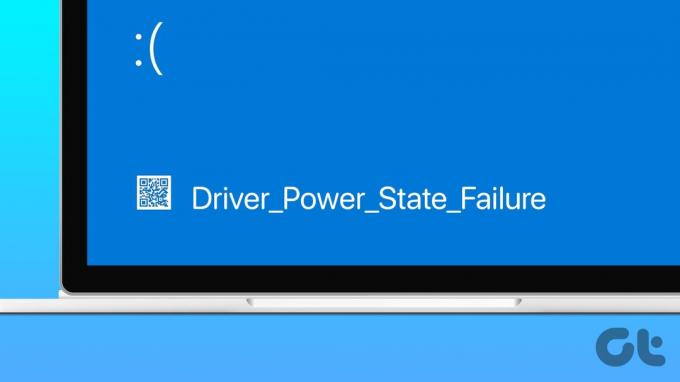
Πολλοί χρήστες των Windows 11 παραπονέθηκαν σχετικά με το σφάλμα Driver Power Failure και την επανεκκίνηση του υπολογιστή τους. Σε αυτόν τον οδηγό, σας υποδεικνύουμε πιθανές αιτίες και σας παρουσιάζουμε πρακτικές λύσεις, ώστε να μπορείτε να απολαύσετε την αδιάκοπη χρήση της συσκευής.
Τι προκαλεί την αποτυχία κατάστασης ισχύος του προγράμματος οδήγησης
Οι περισσότεροι χρήστες θα λάβουν αυτήν την μπλε οθόνη θανάτου όταν το πρόγραμμα οδήγησης δυσλειτουργεί λόγω προβλημάτων που σχετίζονται με την παροχή ρεύματος. Επίσης, μπορεί να συμβεί όταν ο υπολογιστής σας έχει ένα κατεστραμμένο ή κατεστραμμένο πρόγραμμα οδήγησης που δεν μπορεί πλέον να επικοινωνήσει με το υλικό που υποτίθεται ότι ελέγχει.
Επιπλέον, η αποτυχία της κατάστασης τροφοδοσίας του προγράμματος οδήγησης μπορεί να προκληθεί από ελαττωματικό υλικό. Ο λόγος είναι ότι ένα κακό στοιχείο υλικού ενδέχεται να μην είναι πλέον συμβατό με το εκχωρημένο πρόγραμμα οδήγησης, οδηγώντας επίσης σε μη έγκυρη ή ασυνεπή κατάσταση τροφοδοσίας ενός προγράμματος οδήγησης.
Μερικές φορές, η μπλε οθόνη θανάτου προκαλείται επειδή ο υπολογιστής σας τίθεται σε αδράνεια ενώ μια συνδεδεμένη συσκευή εξακολουθεί να λειτουργεί. Τα Windows θα υποθέσουν ότι υπάρχει ένα κρίσιμο σφάλμα εάν η συνδεδεμένη συσκευή δεν έχει πρόσβαση στον υπολογιστή σας. Πριν προχωρήσουμε στις λύσεις, μπορείτε να εκτελέσετε δύο βασικούς ελέγχους για να εντοπίσετε ένα συγκεκριμένο πρόγραμμα οδήγησης που προκαλεί το πρόβλημα.
Επίσης στο Guiding Tech
Εκκίνηση σε ασφαλή λειτουργία
Όταν αντιμετωπίζετε διακοπή λειτουργίας του προγράμματος οδήγησης, τα συχνά σφάλματα ενδέχεται να καταστήσουν αδύνατη την κανονική εκκίνηση και χρήση του υπολογιστή σας. Λοιπόν, είναι καλή ιδέα να εκκινήστε τον υπολογιστή σας με Windows 11 σε ασφαλή λειτουργία για να το χρησιμοποιήσετε με περιορισμένα προγράμματα οδήγησης και υπηρεσίες ενώ απενεργοποιείτε οποιεσδήποτε εφαρμογές ή υπηρεσίες τρίτων. Αυτό μπορεί να εξαλείψει την αιτία του σφάλματος και να διατηρήσει τον υπολογιστή σας σταθερό κατά την αντιμετώπιση προβλημάτων.
Ελέγξτε το αρχείο καταγραφής συστήματος για σφάλματα
Πριν από την αντιμετώπιση προβλημάτων, ο έλεγχος για σφάλματα στο αρχείο καταγραφής του συστήματος είναι σοφός. Αυτό το αρχείο καταγραφής είναι μια καταγραφή όλων των συμβάντων στον υπολογιστή σας. Είναι οργανωμένα κατά ημερομηνία. μπορείτε να βρείτε σφάλματα και πιθανές αιτίες. Αυτό το εργαλείο είναι αναπόσπαστο για τη γνώση των βημάτων αντιμετώπισης προβλημάτων που πρέπει να ακολουθήσετε. Δείτε πώς μπορείτε να χρησιμοποιήσετε το αρχείο καταγραφής συμβάντων για να βρείτε σφάλματα:
Βήμα 1: Κάντε κλικ στο εικονίδιο Αναζήτησης των Windows (μεγεθυντικός φακός), πληκτρολογήστε Εκδήλωση και επιλέξτε την εφαρμογή Event Viewer.

Βήμα 2: Αναπτύξτε τα αρχεία καταγραφής των Windows στο αριστερό παράθυρο, κάντε κλικ στην επιλογή Σύστημα και, στη συνέχεια, κάντε κλικ στο «Φιλτράρισμα τρέχοντος αρχείου καταγραφής…» στο δεξί παράθυρο.

Βήμα 3: Επιλέξτε ένα χρονικό πλαίσιο από την επιλογή Καταγεγραμμένο (βεβαιωθείτε ότι καλύπτει πότε συνέβη η συντριβή), σημειώστε τις επιλογές Σφάλμα και Κρίσιμες και, στη συνέχεια, κάντε κλικ στο OK.

Βήμα 4: Ελέγξτε τη λίστα σφαλμάτων που δημιουργήθηκε. Κάντε διπλό κλικ σε οποιοδήποτε σφάλμα υποψιάζεστε ότι ενεργοποιεί τη μπλε οθόνη θανάτου (BSoD) και χρησιμοποιήστε συγκεκριμένα βήματα αντιμετώπισης προβλημάτων.
1. Ενημερώστε τα Windows
Η ενημέρωση του λειτουργικού συστήματος Windows ενδέχεται να σας παρέχει τις πιο πρόσφατες εκδόσεις προγραμμάτων οδήγησης για τη συσκευή σας. Αυτή θα είναι μια εύχρηστη επιδιόρθωση εάν ένα ξεπερασμένο πρόγραμμα οδήγησης προκαλεί τη μπλε οθόνη θανάτου (BSoD). Μπορείτε να χρησιμοποιήσετε τα παρακάτω βήματα για να ενημερώσετε τον υπολογιστή σας με Windows 11.
Βήμα 1: Πατήστε τη συντόμευση πληκτρολογίου Windows + I για να ανοίξετε την εφαρμογή Ρυθμίσεις.
Βήμα 2: Κάντε κλικ στην Ενημέρωση των Windows στο αριστερό παράθυρο και, στη συνέχεια, κάντε κλικ στο κουμπί «Έλεγχος για ενημερώσεις» στα δεξιά.

Βήμα 3: Εάν υπάρχουν ενημερώσεις, κάντε κλικ στην επιλογή Λήψη και εγκατάσταση. Ίσως χρειαστεί να επανεκκινήσετε τον υπολογιστή για να ολοκληρώσετε την εγκατάσταση.

2. Ενημέρωση ή επαναφορά προγραμμάτων οδήγησης
Τα παλιά προγράμματα οδήγησης ενδέχεται να μην λειτουργούν πλέον καλά με το υλικό σας, οδηγώντας σε μη έγκυρη ή ασυνεπή κατάσταση τροφοδοσίας. απαιτείται ενημέρωση σε τέτοιες περιπτώσεις. Αντίθετα, εάν έχετε κατεβάσει μια έκδοση προγράμματος οδήγησης που δεν είναι συμβατή με το υλικό σας, ενδέχεται να μεταβεί σε μη έγκυρη ή ασυνεπή κατάσταση τροφοδοσίας. Γυρίζοντας πίσω τον οδηγό θα διορθώσει το πρόβλημα.
Βήμα 1: Κάντε δεξί κλικ στο μενού Έναρξη και επιλέξτε Διαχείριση Συσκευών.

Βήμα 2: Επεκτείνετε οποιαδήποτε κατηγορία με παλιά προγράμματα οδήγησης, κάντε δεξί κλικ στο πρόγραμμα οδήγησης και επιλέξτε ενημέρωση προγράμματος οδήγησης.

Βήμα 3: Επιλέξτε «Αυτόματη αναζήτηση για προγράμματα οδήγησης» και ακολουθήστε τις οδηγίες στον οδηγό για να ολοκληρώσετε τη διαδικασία.
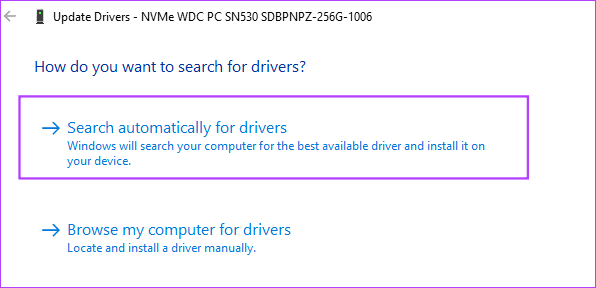
Εάν ενημερώσατε πρόσφατα προγράμματα οδήγησης πριν εμφανιστεί η μπλε οθόνη θανάτου (BSoD), σκεφτείτε να τα επαναφέρετε.
Βήμα 1: Κάντε δεξί κλικ στο μενού Έναρξη και επιλέξτε Διαχείριση Συσκευών.

Βήμα 2: Επεκτείνετε οποιαδήποτε κατηγορία με το πρόσφατα ενημερωμένο πρόγραμμα οδήγησης και κάντε διπλό κλικ στο πρόγραμμα οδήγησης.
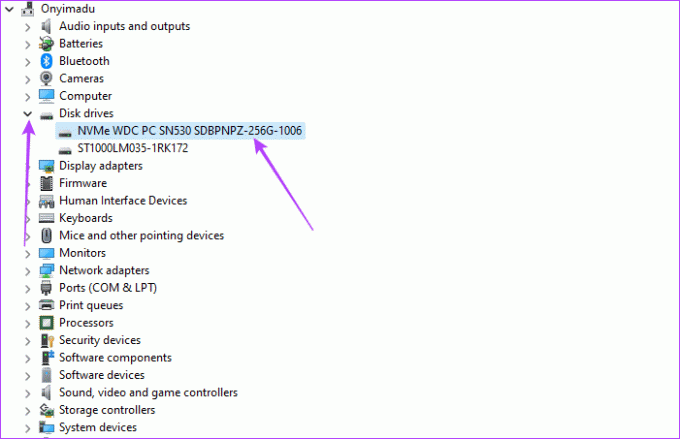
Βήμα 3: Κάντε κλικ στην καρτέλα «Πρόγραμμα οδήγησης» και στο κουμπί «Εκστροφή προγράμματος οδήγησης» εάν δεν είναι γκριζαρισμένο.
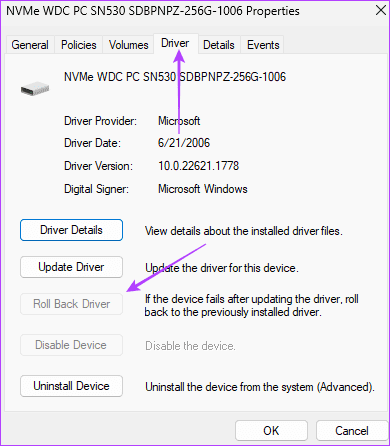
Βήμα 4: Επιλέξτε έναν λόγο για την επαναφορά και κάντε κλικ στο Ναι.
3. Ενημερώστε το σχέδιο παροχής ενέργειας στον φορητό υπολογιστή σας με Windows
Το σχέδιο παροχής ενέργειας μπορεί να ελέγχει την κατάσταση αδρανοποίησης ή αναστολής λειτουργίας του υπολογιστή σας. Θα πρέπει να χρησιμοποιείτε σχέδια που διατηρούν τον υπολογιστή σας ενεργό όσο λειτουργούν οι περιφερειακές συσκευές για να αποφύγετε την ενεργοποίηση κρίσιμων σημάτων σφάλματος. Η απενεργοποίηση του ύπνου είναι μια έγκυρη προστασία έναντι του προβλήματος.
Βήμα 1: Κάντε κλικ στον μεγεθυντικό φακό στη γραμμή εργασιών, πληκτρολογήστε εξουσίακαι επιλέξτε «Επεξεργασία σχεδίου παροχής ενέργειας».

Βήμα 2: Επιλέξτε Ποτέ και για τις δύο επιλογές «Θέστε τον υπολογιστή σε αναστολή λειτουργίας» και κάντε κλικ στο κουμπί Αποθήκευση αλλαγών.

4. Απενεργοποιήστε τη γρήγορη εκκίνηση
Η γρήγορη εκκίνηση είναι ευεργετική για συσκευές Windows, καθώς μειώνει τον χρόνο εκκίνησης. Ωστόσο, ορισμένα προγράμματα οδήγησης ενδέχεται να μην ξεφορτωθούν σωστά κατά τη διαδικασία εκκίνησης, με αποτέλεσμα να εισέλθουν σε μη έγκυρη ή ασυνεπή κατάσταση τροφοδοσίας. Απενεργοποίηση γρήγορης εκκίνησης εμποδίζει τον υπολογιστή να φορτώσει τα προγράμματα οδήγησης στη μνήμη κατά τον τερματισμό λειτουργίας, αναγκάζοντάς τα να αποφορτωθούν σωστά.
Αποφυγή μελλοντικών ατυχημάτων
Μπορεί να έχετε ξαφνικά σφάλματα στον υπολογιστή σας για πολλούς λόγους και μερικές φορές, η επιδιόρθωση μπορεί να είναι δύσκολη. Η ενημέρωση των Windows 11 βοηθά στην αποφυγή τέτοιων προβλημάτων. Η ύπαρξη ενημερωμένων προγραμμάτων οδήγησης θα μειώσει τις πιθανότητες εσφαλμένης επικοινωνίας μεταξύ των στοιχείων υλικού και λογισμικού στη συσκευή σας. Τέλος, ενημερώστε μας ποια από τις λύσεις λειτούργησε για εσάς.
Τελευταία ενημέρωση στις 08 Σεπτεμβρίου 2023
Το παραπάνω άρθρο μπορεί να περιέχει συνδέσμους συνεργατών που βοηθούν στην υποστήριξη της Guiding Tech. Ωστόσο, δεν επηρεάζει τη συντακτική μας ακεραιότητα. Το περιεχόμενο παραμένει αμερόληπτο και αυθεντικό.



