Κορυφαίοι 6 τρόποι επίλυσης του PowerPoint Βρήκε πρόβλημα με το περιεχόμενο στα Windows
Miscellanea / / September 15, 2023
Συνεχίζετε να βλέπετε το σφάλμα «Το PowerPoint βρήκε πρόβλημα με το περιεχόμενο» κατά το άνοιγμα των PPT στον υπολογιστή σας; Αυτό το σφάλμα μπορεί να προκύψει για διάφορους λόγους, όπως προσωρινές δυσλειτουργίες, εσφαλμένες ρυθμίσεις παραμέτρων, κατεστραμμένα αρχεία και άλλα. Ευτυχώς, είναι δυνατό να επιλυθεί το σφάλμα και να επαναφέρετε το αρχείο PowerPoint.
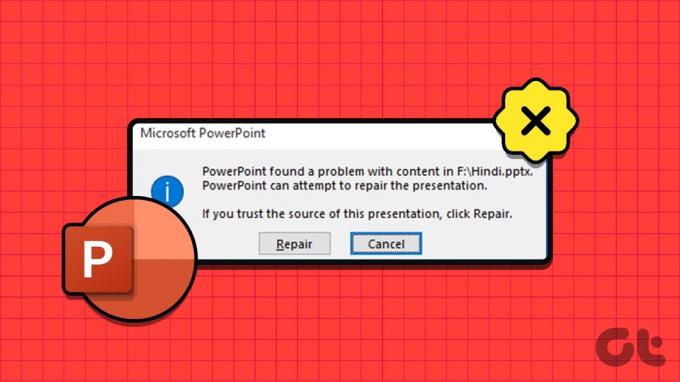
Είτε αντιμετωπίζετε προβλήματα με το άνοιγμα μιας από τις παρουσιάσεις σας είτε αυτή που μοιράζεται ένας συνάδελφος, αυτός ο οδηγός μπορεί να σας βοηθήσει. Παρακάτω, έχουμε παραθέσει όλες τις πιθανές λύσεις για να διορθώσετε αυτό το ενοχλητικό σφάλμα PowerPoint στον υπολογιστή σας με Windows 10 ή 11.
Διαβάστε επίσης:Πώς να διορθώσετε το Microsoft PowerPoint που δεν ανταποκρίνεται στα Windows 11
1. Επιδιορθώστε το αρχείο παρουσίασης
Όταν λαμβάνετε το σφάλμα «Το PowerPoint βρήκε πρόβλημα με το περιεχόμενο», το PowerPoint προσφέρει την επιλογή επιδιόρθωσης του αρχείου. Κάντε κλικ στο κουμπί Επιδιόρθωση για να επιτρέψετε στο PowerPoint να διορθώσει τυχόν κατεστραμμένα ή κατεστραμμένα στοιχεία στο αρχείο PPT. Εάν πρόκειται απλώς για ένα δευτερεύον ζήτημα, αυτό θα επιλύσει το σφάλμα και θα λάβει το PowerPoint να ανοίξει το αρχείο σας στα Windows.
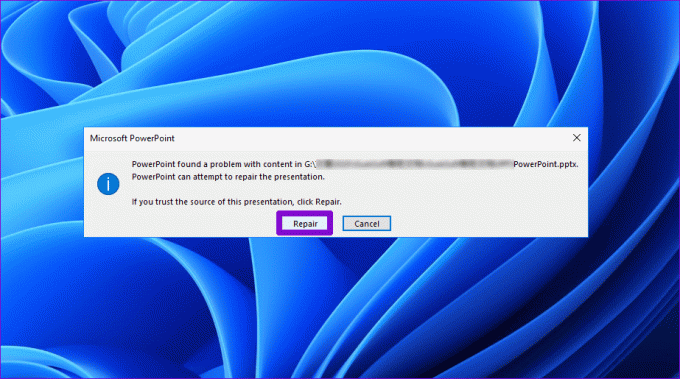
2. Ξεμπλοκάρετε το Αρχείο
Εάν τα Windows αποκλείουν ένα αρχείο PPT, είναι επίσης ο λόγος που το PowerPoint μπορεί να αποτύχει να ανοίξει ένα αρχείο και να εμφανίσει το σφάλμα. Αυτό συμβαίνει συνήθως όταν λαμβάνετε το αρχείο που περιέχει διαφορετική έκδοση του PowerPoint ή άλλα στοιχεία. Σε αυτήν την περίπτωση, θα πρέπει πρώτα να ξεμπλοκάρετε το αρχείο PowerPoint. Δείτε πώς να το κάνετε.
Βήμα 1: Στον υπολογιστή σας, εντοπίστε το αρχείο PowerPoint που προκαλεί το σφάλμα. Κάντε δεξί κλικ πάνω του και επιλέξτε Ιδιότητες.

Βήμα 2: Κάτω από την καρτέλα Γενικά, καταργήστε την επιλογή του πλαισίου ελέγχου Κατάργηση αποκλεισμού στο κάτω μέρος και πατήστε Εφαρμογή ακολουθούμενη από OK.
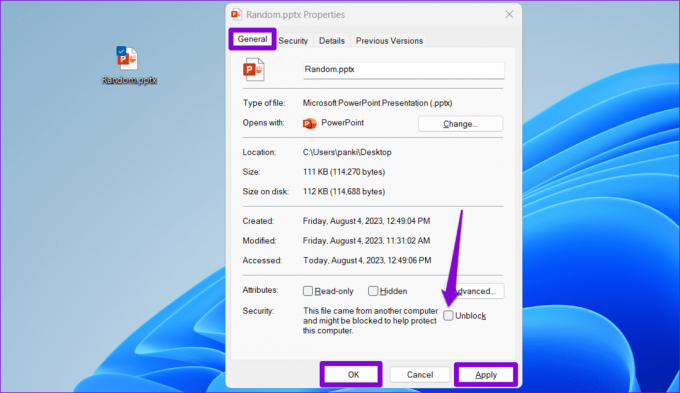
3. Απενεργοποιήστε την Προστατευμένη προβολή
Η Προστατευμένη προβολή είναι μια δυνατότητα ασφαλείας που εμποδίζει το PowerPoint να ανοίγει αρχεία σε λειτουργία μόνο για ανάγνωση για να αποτρέψει την πραγματοποίηση αλλαγών που μπορεί να είναι επιβλαβείς για τον υπολογιστή σας. Ανέφεραν αρκετοί χρήστες στα φόρουμ της Microsoft επιδιόρθωση του σφάλματος «Το PowerPoint εντόπισε πρόβλημα με το περιεχόμενο» απενεργοποιώντας προσωρινά τη δυνατότητα Προστατευμένης προβολής. Ωστόσο, κάντε αυτό εάν ανοίγετε ένα αρχείο που δημιουργήσατε εσείς ή που λάβατε από αξιόπιστη πηγή.
Βήμα 1: Ανοίξτε το Microsoft PowerPoint και κάντε κλικ στο μενού Αρχείο στην επάνω αριστερή γωνία.

Βήμα 2: Επιλέξτε Επιλογές από την αριστερή πλαϊνή γραμμή.

Βήμα 3: Στο παράθυρο Επιλογές του PowerPoint, μεταβείτε στο Κέντρο αξιοπιστίας από την αριστερή πλαϊνή γραμμή και, στη συνέχεια, κάντε κλικ στο κουμπί Ρυθμίσεις Κέντρου αξιοπιστίας από το δεξί παράθυρο.

Βήμα 4: Επιλέξτε την καρτέλα Προστατευμένη προβολή από την αριστερή πλαϊνή γραμμή, καταργήστε την επιλογή τριών πλαισίων ελέγχου στο δεξί παράθυρο κάτω από την ενότητα Προστατευμένη προβολή για να απενεργοποιήσετε τη δυνατότητα και κάντε κλικ στο OK για να αποθηκεύσετε τις αλλαγές.
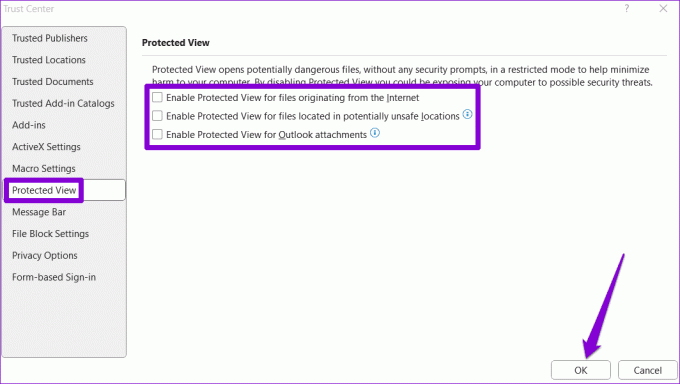
Αφού ολοκληρώσετε τα παραπάνω βήματα, προσπαθήστε να ανοίξετε το αρχείο σας άλλη μια φορά.
4. Επισημάνετε το φάκελο που περιέχει το αρχείο ως αξιόπιστη θέση στο PowerPoint
Σφάλματα όπως "Το PowerPoint εντόπισε πρόβλημα με το περιεχόμενο" ή "Το PowerPoint εντόπισε μη αναγνώσιμο περιεχόμενο στο PPTX" μπορεί επίσης να προκύψουν εάν το αρχείο παρουσίασής σας βρίσκεται σε έναν μη αξιόπιστο φάκελο στον υπολογιστή σας. Για να το διορθώσετε αυτό, πρέπει να επισημάνετε το φάκελο που περιέχει την παρουσίασή σας ως αξιόπιστη τοποθεσία στο PowerPoint. Εδώ είναι τα βήματα για το ίδιο.
Βήμα 1: Ανοίξτε το Microsoft PowerPoint και κάντε κλικ στο μενού Αρχείο στην επάνω αριστερή γωνία.

Βήμα 2: Επιλέξτε Επιλογές από το αριστερό παράθυρο.

Βήμα 3: Κάντε κλικ στο Κέντρο αξιοπιστίας από την αριστερή πλαϊνή γραμμή και, στη συνέχεια, κάντε κλικ στο κουμπί Ρυθμίσεις Κέντρου αξιοπιστίας στο δεξιό παράθυρο.

Βήμα 4: Επιλέξτε τις Αξιόπιστες τοποθεσίες από την αριστερή πλαϊνή γραμμή και κάντε κλικ στο κουμπί Προσθήκη νέας τοποθεσίας από το δεξί παράθυρο.

Βήμα 5: Κάντε κλικ στο κουμπί Αναζήτηση και κατευθυνθείτε στον φάκελο που περιέχει τα αρχεία PPT σας. Στη συνέχεια, πατήστε ΟΚ.
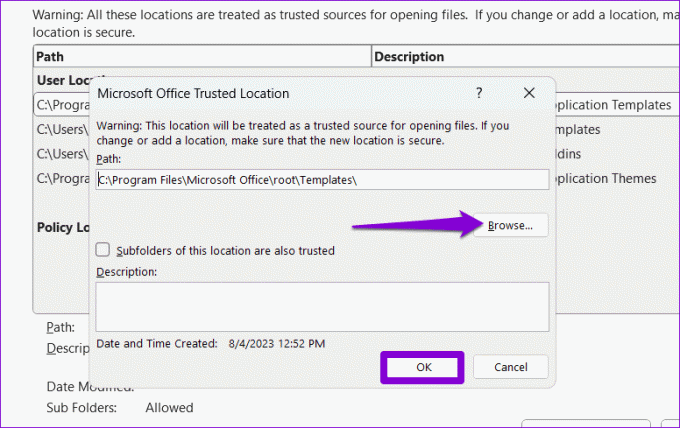
Μετά από αυτό, δοκιμάστε να ανοίξετε τα αρχεία του PowerPoint για να ελέγξετε για τυχόν σφάλματα.
5. Μετακινήστε το αρχείο έξω από τον συγχρονισμένο φάκελο
Λαμβάνετε το σφάλμα "Το PowerPoint βρήκε πρόβλημα με το περιεχόμενο" κατά την πρόσβαση σε αρχεία που είναι αποθηκευμένα σε έναν φάκελο αποθήκευσης cloud όπως το OneDrive; Μπορείτε να το αντιγράψετε από το φάκελο αποθήκευσης cloud στο δικό σας τον τοπικό σκληρό δίσκο του υπολογιστή και ανοίξτε το.
Εντοπίστε το προβληματικό αρχείο PPT, κάντε δεξί κλικ πάνω του και επιλέξτε Αντιγραφή. Στη συνέχεια, μεταβείτε στη θέση που προτιμάτε στο σκληρό δίσκο και πατήστε τη συντόμευση πληκτρολογίου Control + V για να επικολλήσετε το αρχείο. Μετά από αυτό, ελέγξτε εάν το PowerPoint μπορεί να το ανοίξει.
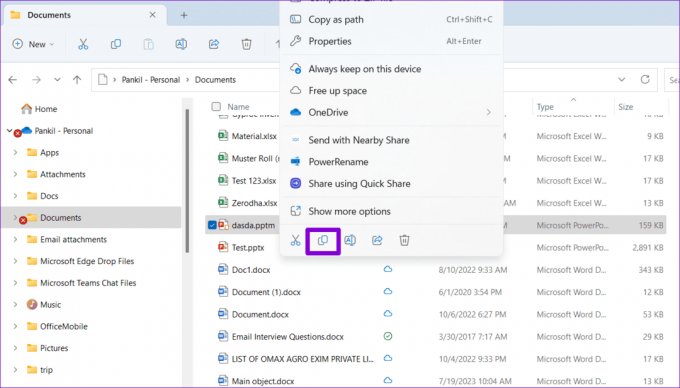
6. Επαναφέρετε μια παλαιότερη έκδοση του αρχείου
Τέλος, εάν καμία από τις παραπάνω συμβουλές δεν λειτουργήσει, το αρχείο PowerPoint μπορεί να έχει καταστραφεί ανεπανόρθωτα. Σε αυτήν την περίπτωση, η καλύτερη επιλογή σας είναι να επαναφέρετε μια παλαιότερη έκδοση του αρχείου PPT. Φυσικά, αυτό είναι δυνατό μόνο εάν το είχατε προηγουμένως δημιουργήσατε αντίγραφα ασφαλείας του αρχείου στο OneDrive.
Βήμα 1: Πατήστε τη συντόμευση πληκτρολογίου Windows + S για να ανοίξετε το μενού αναζήτησης, πληκτρολογήστε OneDrive και επιλέξτε Άνοιγμα.
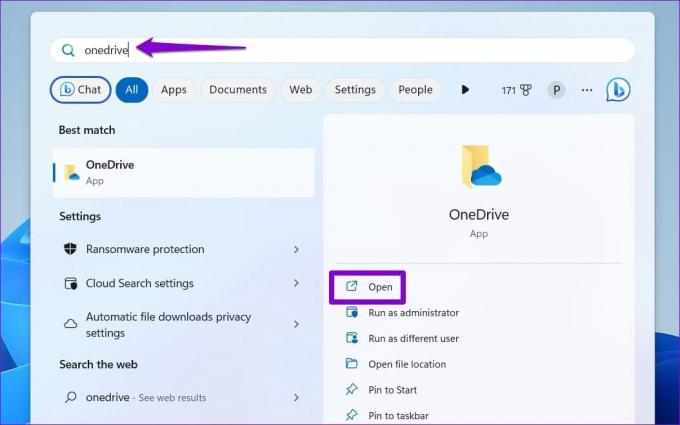
Βήμα 2: Στο παράθυρο Εξερεύνηση αρχείων που ανοίγει, εντοπίστε το αρχείο PowerPoint. Κάντε δεξί κλικ πάνω του και επιλέξτε Εμφάνιση περισσότερων επιλογών.
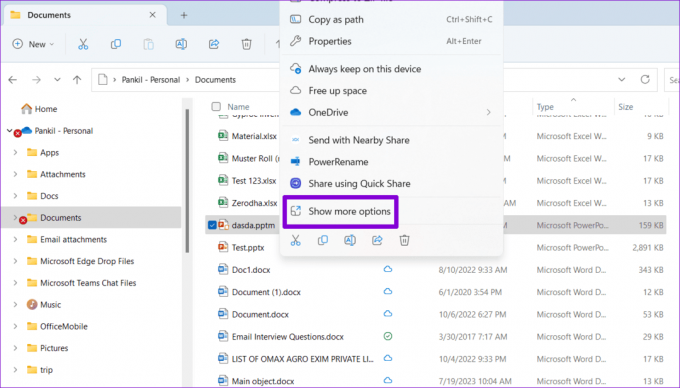
Βήμα 3: Επιλέξτε την επιλογή Ιστορικό εκδόσεων από το μενού περιβάλλοντος.
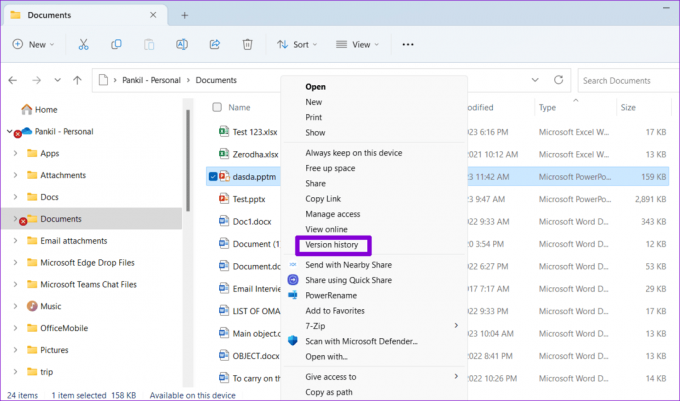
Βήμα 4: Τοποθετήστε το ποντίκι σας πάνω από μια παλαιότερη έκδοση του αρχείου στη λίστα. Κάντε κλικ στο εικονίδιο του μενού με τις τρεις οριζόντιες κουκκίδες και επιλέξτε Επαναφορά.
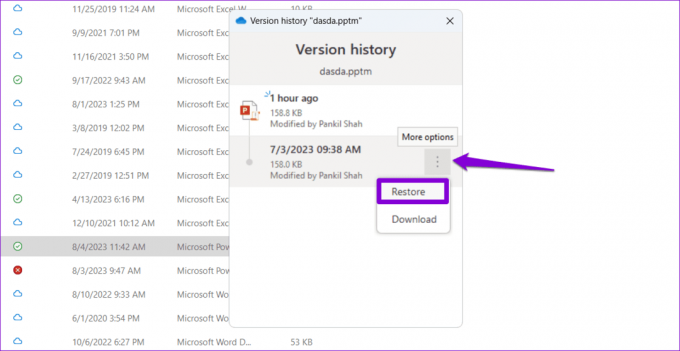
Αφού τα Windows επαναφέρουν το αρχείο PowerPoint στην προηγούμενη έκδοσή του, μπορείτε να προσπαθήσετε να το ανοίξετε.
Ενισχύστε τις ιδέες σας με το PowerPoint
Η αντιμετώπιση τέτοιων σφαλμάτων του PowerPoint ακριβώς πριν από μια σημαντική παρουσίαση μπορεί να είναι αγχωτική. Ας ελπίσουμε ότι η εφαρμογή των παραπάνω συμβουλών βοήθησε να διορθωθεί το σφάλμα «Το PowerPoint βρήκε πρόβλημα με το περιεχόμενο» στον υπολογιστή σας Windows 10 ή 11 και τα πράγματα επανήλθαν στο κανονικό.
Τελευταία ενημέρωση στις 07 Αυγούστου 2023
Το παραπάνω άρθρο μπορεί να περιέχει συνδέσμους συνεργατών που βοηθούν στην υποστήριξη της Guiding Tech. Ωστόσο, δεν επηρεάζει τη συντακτική μας ακεραιότητα. Το περιεχόμενο παραμένει αμερόληπτο και αυθεντικό.

Γραμμένο από
Ο Pankil είναι Πολιτικός Μηχανικός στο επάγγελμα που ξεκίνησε το ταξίδι του ως συγγραφέας στην EOTO.tech. Πρόσφατα εντάχθηκε στο Guiding Tech ως ανεξάρτητος συγγραφέας για να καλύψει οδηγίες, επεξηγήσεις, οδηγούς αγοράς, συμβουλές και κόλπα για Android, iOS, Windows και Web.



