Πώς να διορθώσετε την καθυστέρηση του YouTube σε Chrome, Firefox και άλλα προγράμματα περιήγησης
Miscellanea / / September 16, 2023
Είτε θέλετε να παρακολουθήσετε κάτι για να μάθετε είτε να περάσετε την ώρα σας, το YouTube είναι το καλύτερο μέρος για να το ελέγξετε. Ωστόσο, δεν είναι απαλλαγμένο από λάθη. Εάν είστε απογοητευμένοι που το YouTube υστερεί σε Chrome, Firefox ή οποιοδήποτε άλλο πρόγραμμα περιήγησης, αυτός ο οδηγός είναι για εσάς. Έχουμε περιγράψει πολλές λύσεις για την επίλυση του προβλήματος.

Δεδομένου ότι δεν υπάρχει επίσημη εφαρμογή YouTube για υπολογιστή, πρέπει να χρησιμοποιήσετε ένα πρόγραμμα περιήγησης για τη ροή βίντεο YouTube. Και γίνεται απογοητευτικό αν καθυστερήσει. Ωστόσο, υπάρχουν αρκετοί παράγοντες για τους οποίους συμβαίνει αυτό. Τα έχουμε συζητήσει και πώς να τα διορθώσετε στις επόμενες ενότητες.
Γρήγορες επιδιορθώσεις για την καθυστέρηση του YouTube στο Chrome και σε άλλα προγράμματα περιήγησης
Πριν προχωρήσουμε στον λεπτομερή οδηγό για τη διόρθωση της καθυστέρησης βίντεο στο YouTube, ακολουθούν ορισμένες γρήγορες λύσεις για εσάς:
- Κλείστε τις ανεπιθύμητες καρτέλες: Εάν το YouTube υστερεί με το καλό διαδίκτυο, ελέγξτε τον αριθμό των καρτελών που έχετε ανοίξει. Είναι καλύτερο να διατηρείτε περίπου 6-8 καρτέλες στο πρόγραμμα περιήγησής σας, έτσι ώστε να μην καταναλώνει πολλούς πόρους για να καθυστερήσει το σύστημά σας.
- Απενεργοποιήστε το VPNή πληρεξούσιος: Ενώ το YouTube μπορεί να αναπαράγει βίντεο χωρίς προβλήματα, ακόμη και όταν χρησιμοποιεί VPN ή διακομιστές μεσολάβησης, αυτές οι εφαρμογές εξακολουθούν να μπορούν να χρησιμοποιούν πόρους και το διαδίκτυο, με αποτέλεσμα την αποθήκευση βίντεο στο YouTube στο buffer. Η καλύτερη λύση είναι να απενεργοποιήσετε τις ανεπιθύμητες υπηρεσίες όπως το VPN ή το διακομιστή μεσολάβησης.

- Διαγραφή δεδομένων περιήγησης, προσωρινής μνήμης και cookie: Η προσωρινή μνήμη, τα cookie και τα δεδομένα περιήγησης, με την πάροδο του χρόνου, συσσωρεύονται και προκαλούν προβλήματα. Η καλύτερη λύση είναι να καθαρίζετε περιστασιακά την προσωρινή μνήμη και τα cookie. Μπορείς διαγράψτε την κρυφή μνήμη του YouTube στο Chrome ή Firefox.
- Ελευθερώστε τη μνήμη RAM: Η μνήμη RAM είναι πάντα απαραίτητη για την καθημερινή απόδοση του συστήματός σας. Μπορείτε να αποφύγετε την καθυστέρηση του YouTube σε Chrome και Firefox με εκκαθάριση μνήμης RAM στο σύστημά σας.
Εάν αυτές οι βασικές επιδιορθώσεις δεν βοήθησαν, προχωρήστε στις παρακάτω μεθόδους αντιμετώπισης προβλημάτων.
9 τρόποι για να διορθώσετε την καθυστέρηση του YouTube σε Chrome και Firefox
Εκτός από τις Γρήγορες επιδιορθώσεις που αναφέρθηκαν παραπάνω, ακολουθούν άλλες λύσεις για να διορθώσετε την καθυστέρηση του YouTube στο πρόγραμμα περιήγησής σας.
1. Ενεργοποιήστε την επιτάχυνση υλικού
Η επιτάχυνση υλικού επιτρέπει στις εφαρμογές στο σύστημά σας να χρησιμοποιούν τη GPU αντί για την CPU, χειριζόμενες όλες τις εργασίες μόνες τους. Με αυτό, θα μειώσει το φορτίο στο σύστημα και θα αυξήσει την ταχύτητα και την αποτελεσματικότητα των εργασιών που του επιβάλλονται.
Ελέγξτε τον οδηγό μας για ενεργοποιήστε την επιτάχυνση υλικού στα Windows και Χρώμιο. Τα βήματα είναι τα ίδια σε όλα τα δημοφιλή προγράμματα περιήγησης που βασίζονται στο Chromium, όπως το Microsoft Edge, το Opera και το Brave. Όσο για τον Firefox, ακολουθούν τα βήματα:
Βήμα 1: Ανοίξτε τον Firefox > κάντε κλικ στο μενού χάμπουργκερ στην επάνω δεξιά γωνία και επιλέξτε Ρυθμίσεις.
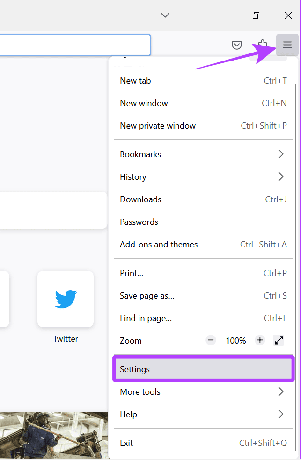
Βήμα 2: Επιλέξτε Γενικά και μετακινηθείτε προς τα κάτω στην επιλογή Απόδοση.
Βήμα 3: Καταργήστε την επιλογή "Χρήση προτεινόμενων ρυθμίσεων απόδοσης".
Βήμα 4: Τώρα, επιλέξτε "Χρήση επιτάχυνσης υλικού όταν είναι διαθέσιμη".
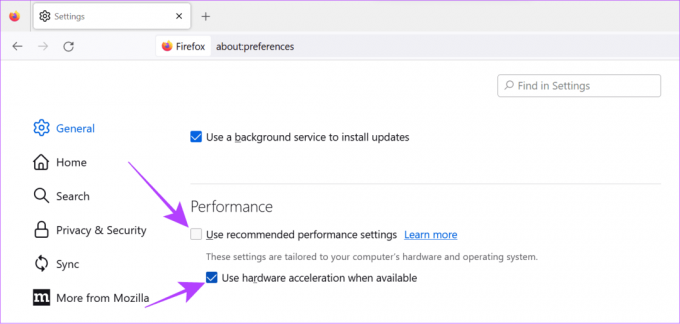
2. Μειώστε την ποιότητα βίντεο
Ενώ η υψηλότερη ποιότητα βίντεο μπορεί να σας προσφέρει μια εξαιρετική οπτική εμπειρία, μπορεί επίσης να καταναλώσει τους πόρους του υπολογιστή σας. Εάν έχετε λιγότερη μνήμη RAM ή παλιό ή αδύναμο επεξεργαστή, η επιτάχυνση υλικού μπορεί να μην βοηθήσει πολύ. Η καλύτερη λύση είναι να αλλάξτε την ποιότητα του βίντεο σε κάτι χαμηλότερο.
Βήμα 1: Κατά την αναπαραγωγή ενός βίντεο, κάντε κλικ στο εικονίδιο με το γρανάζι στην κάτω δεξιά γωνία της οθόνης αναπαραγωγής.
Βήμα 2: Επιλέξτε Ποιότητα.

Βήμα 3: Επιλέξτε την ποιότητα βίντεο στο κάτω άκρο.

Συνήθως, αναπαραγωγή βίντεο σε ποιότητα 1080p μπορεί να αυξήσει τις καθυστερήσεις.
3. Ελέγξτε τη σύνδεση στο Διαδίκτυο
Εκτός από τις άλλες επιδιορθώσεις, η ταχύτητα διαδικτύου σας μπορεί να προκαλέσει καθυστέρηση στο YouTube σε Chrome, Firefox ή σε οποιοδήποτε από τα αγαπημένα σας προγράμματα περιήγησης. Ελέγξτε αν δεν υπάρχουν Ζητήματα σύνδεσης Wi-Fiκαι την ταχύτητα.
Ελέγξτε την ταχύτητα του Διαδικτύου
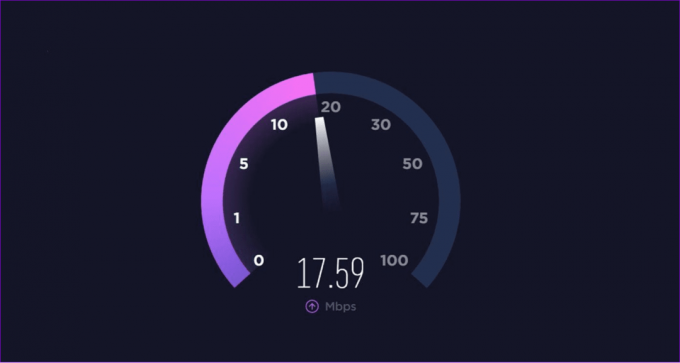
Εκτός από αυτό, μπορείτε να αποσυνδέσετε άλλες συσκευές από τη σύνδεση Wi-Fi, να επικοινωνήσετε με τον ISP σας για να αναβαθμίσετε το πρόγραμμα ή να χρησιμοποιήσετε το κινητό Διαδίκτυο για πρόσβαση στο YouTube.
4. Ενημερώστε το πρόγραμμα περιήγησής σας
Οι περισσότερες υπηρεσίες Διαδικτύου λειτουργούν καλύτερα με την πιο πρόσφατη έκδοση του προγράμματος περιήγησης, καθώς τα προγράμματα περιήγησης βελτιστοποιούνται ανάλογα. Μπορείτε να ελέγξετε το δικό μας οδηγός για την ενημέρωση του Chrome, το οποίο μπορεί επίσης να χρησιμοποιηθεί για την ενημέρωση άλλων δημοφιλών προγραμμάτων περιήγησης που βασίζονται στο Chromium. Όσο για τον Firefox:
Βήμα 1: Ανοίξτε τον Firefox και κάντε κλικ στο μενού χάμπουργκερ στην επάνω δεξιά γωνία.
Βήμα 2: Επιλέξτε Βοήθεια.
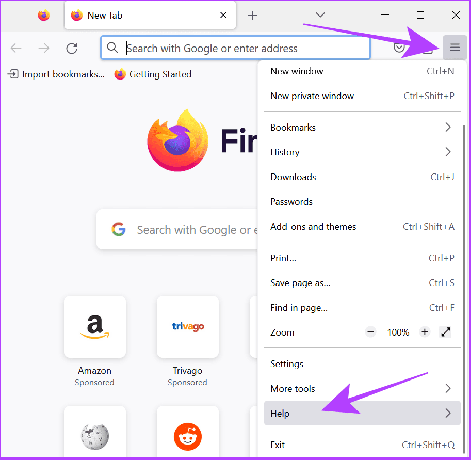
Βήμα 3: Επιλέξτε Σχετικά με τον Firefox.

Με αυτό, ο Firefox θα ελέγξει για ενημερώσεις και θα ενημερώσει αυτόματα στην πιο πρόσφατη έκδοση, εάν υπάρχει.
5. Επανεκκινήστε το πρόγραμμα περιήγησης
Εάν χρησιμοποιείτε το πρόγραμμα περιήγησης για μεγάλο χρονικό διάστημα, είναι καλύτερο να το κλείσετε για κάποιο χρονικό διάστημα. Εκτός από το κλείσιμο της εφαρμογής χρησιμοποιώντας το κουμπί X, είναι καλύτερο Αναγκαστική έξοδος από το πρόγραμμα περιήγησης σε Mac. Όσο για τα Windows, δείτε πώς μπορείτε να κλείσετε εντελώς την εφαρμογή:
Βήμα 1: Κλείστε το πρόγραμμα περιήγησης χρησιμοποιώντας το κουμπί X.
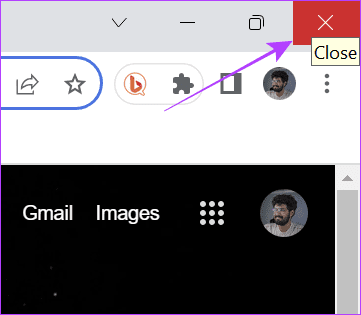
Βήμα 2: Ανοίξτε τη Διαχείριση εργασιών (Ctrl + Alt + Del).
Βήμα 3: Επιλέξτε Google Chrome (ή το πρόγραμμα περιήγησης που θέλετε να κλείσετε) και κάντε κλικ στο Τέλος εργασίας.
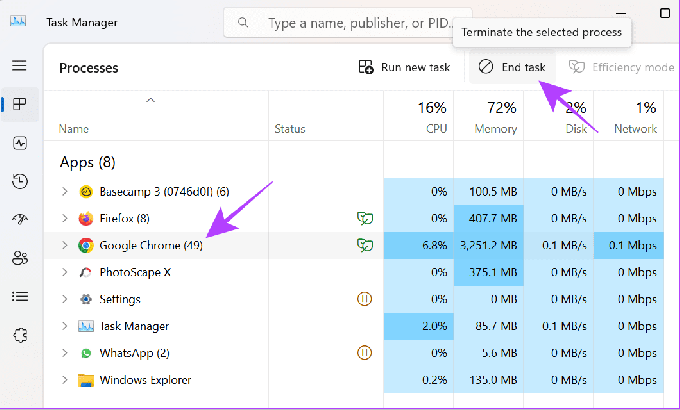
6. Επανεκκινήστε το σύστημα
Εκτός από αυτό, μπορείτε επίσης να επανεκκινήσετε το σύστημά σας. Εδώ είναι τα βήματα που πρέπει να ακολουθήσετε:
Σε Mac
Βήμα 1: Κάντε κλικ στο λογότυπο της Apple και επιλέξτε Επανεκκίνηση.
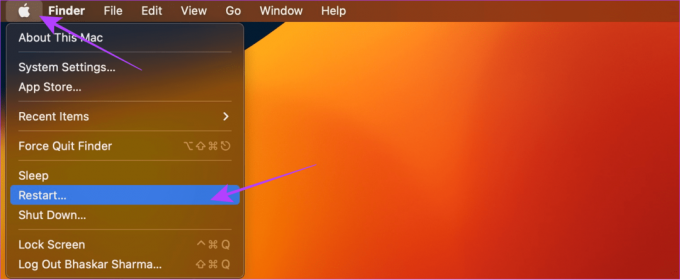
Βήμα 2: Επιλέξτε Επανεκκίνηση για επιβεβαίωση.

Στα Windows
Βήμα 1: Κάντε κλικ στο λογότυπο των Windows και επιλέξτε το κουμπί λειτουργίας.
Βήμα 2: Επιλέξτε Επανεκκίνηση.
Βήμα 3: Επιλέξτε Επανεκκίνηση για επιβεβαίωση.

7. Απενεργοποιήστε τις επεκτάσεις
Οι επεκτάσεις μπορούν να φέρουν ενδιαφέρουσες λειτουργίες στο πρόγραμμα περιήγησης και ορισμένα προβλήματα με αυτό. Εάν τα βίντεο του YouTube φορτώνονται αργά ή ακόμα και καθυστερούν με καλό διαδίκτυο, είναι καλύτερο να τα αφαιρέσετε. Έχουμε ήδη έναν οδηγό για το πώς να το κάνουμε αφαιρέστε επεκτάσεις στο Chrome. Τα ίδια βήματα μπορούν να ακολουθηθούν και για άλλα προγράμματα περιήγησης που βασίζονται στο Chromium. ‘
Όσον αφορά τον Firefox, ακολουθήστε τα παρακάτω βήματα:
Βήμα 1: Ανοίξτε τον Firefox και κάντε κλικ στο μενού χάμπουργκερ στην επάνω δεξιά γωνία.
Βήμα 2: Επιλέξτε «Πρόσθετα και θέματα».
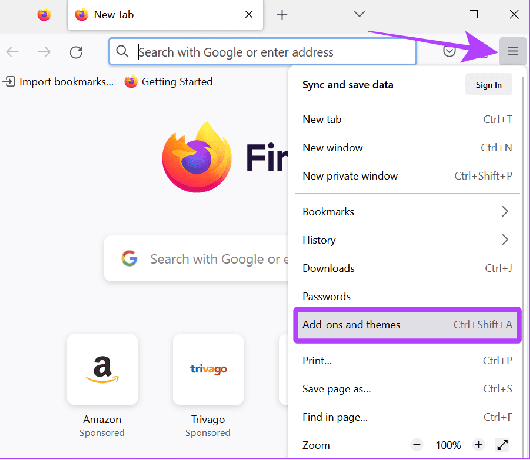
Βήμα 3: Στη συνέχεια, επιλέξτε Επεκτάσεις από την πλαϊνή γραμμή.
Βήμα 4: Απενεργοποιήστε όλες τις επεκτάσεις.
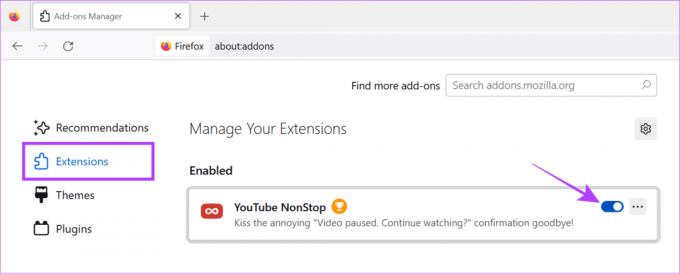
8. Επαναφορά σημαιών Chrome
Σημαίες Chrome είναι πειραματικές λειτουργίες που εξακολουθούν να βρίσκονται σε έκδοση beta και μπορούν να προκαλέσουν προβλήματα όταν είναι ενεργοποιημένα. Χαρακτηριστικά όπως Εξοικονόμηση μνήμης Chrome μπορεί να προκαλέσει καθυστέρηση στο YouTube. Επομένως, είναι καλύτερο να κάνετε επαναφορά και να δείτε εάν αυτό προκαλεί το πρόβλημα. Εδώ είναι τα βήματα:
Βήμα 1: Ανοίξτε το Chrome > πληκτρολογήστε Chrome://flags και πατήστε Enter για να φορτώσετε τη σελίδα σημαιών του Chrome.
Βήμα 2: Επιλέξτε την επιλογή Επαναφορά όλων στο επάνω μέρος της σελίδας.

Βήμα 3: Κάντε κλικ στην Επανεκκίνηση για να επιβεβαιώσετε τις αλλαγές. Αυτό θα επανεκκινήσει το Chrome. Επομένως, φροντίστε να αποθηκεύσετε τις εργασίες σας πριν επανεκκινήσετε το Chrome.

9. Ενημερώστε το πρόγραμμα οδήγησης γραφικών των Windows
Η ενημέρωση του προγράμματος οδήγησης γραφικών διασφαλίζει τη διατήρηση της απόδοσης και επίσης αποτρέπει προβλήματα όπως η καθυστέρηση του YouTube. Εδώ είναι τα βήματα που πρέπει να ακολουθήσετε:
Βήμα 1: Ανοίξτε την αναζήτηση > πληκτρολογήστε Διαχειριστή της συσκευής και πατήστε Enter ή Open για να ανοίξετε την εφαρμογή.

Βήμα 2: Κάντε κλικ στο βέλος δίπλα στην επιλογή Προσαρμογείς οθόνης.
Βήμα 3: Τώρα, κάντε δεξί κλικ στο πρόγραμμα οδήγησης και επιλέξτε Ενημέρωση προγράμματος οδήγησης.
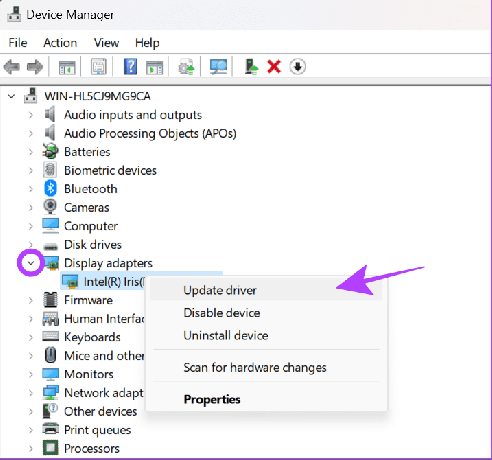
Βήμα 4: Μπορείτε να επιλέξετε μεταξύ: (Συνεχίζουμε με «Αυτόματη αναζήτηση για προγράμματα οδήγησης»)
- Αναζήτηση αυτόματα για προγράμματα οδήγησης: Με αυτό, τα Windows θα βρουν και θα εγκαταστήσουν αυτόματα τα κατάλληλα προγράμματα οδήγησης.
- Περιήγηση στον υπολογιστή μου για προγράμματα οδήγησης: Εάν έχετε μη αυτόματα προγράμματα οδήγησης, μπορείτε να επιλέξετε αυτήν την επιλογή.
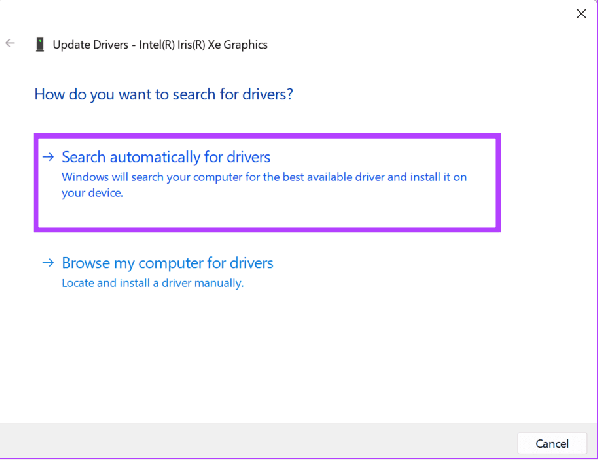
Βήμα 5: Επιλέξτε «Αναζήτηση για ενημερωμένα προγράμματα οδήγησης στο Windows Update».
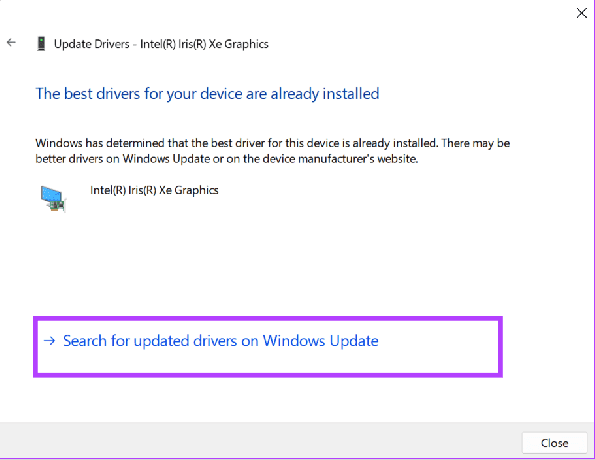
Βήμα 6: Πατήστε «Έλεγχος για ενημερώσεις».
Βήμα 7: Κάντε κλικ στην επιλογή Λήψη και εγκατάσταση όλων εάν υπάρχουν διαθέσιμες ενημερώσεις.
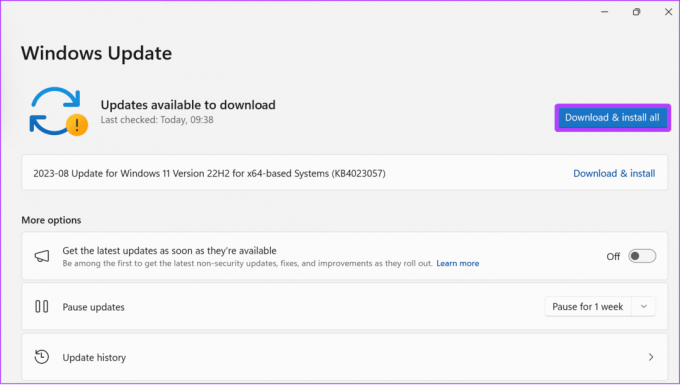
Αυτό είναι! Μία από τις πολλές από τις παραπάνω επιδιορθώσεις θα πρέπει να επιλύσει τα προβλήματα καθυστέρησης του YouTube για εσάς.
Συχνές ερωτήσεις στο YouTube
Σε smartphone, ανοίξτε το βίντεο στο YouTube > επιλέξτε το γρανάζι ρυθμίσεων > Ποιότητα και επιλέξτε "Υψηλότερη ποιότητα εικόνας". Όσον αφορά το πρόγραμμα περιήγησης, δεν υπάρχει επιλογή για να αναγκάσετε τα βίντεο να αναπαράγονται σε υψηλή ποιότητα. Μπορείτε, ωστόσο, αλλάξτε χειροκίνητα την ποιότητα.
Δείτε το βίντεο χωρίς διακοπές
Ελπίζουμε ο οδηγός μας να σας βοήθησε να κάνετε ροή YouTube χωρίς καθυστερήσεις στο Chrome, τον Firefox και άλλα προγράμματα περιήγησης. Εάν εξακολουθείτε να αντιμετωπίζετε το πρόβλημα της καθυστέρησης, σας προτείνουμε μετάβαση σε πιο γρήγορο πρόγραμμα περιήγησης ή επικοινωνήστε με την υποστήριξη του YouTube για βοήθεια.
Τελευταία ενημέρωση στις 01 Σεπτεμβρίου 2023
Το παραπάνω άρθρο μπορεί να περιέχει συνδέσμους συνεργατών που βοηθούν στην υποστήριξη της Guiding Tech. Ωστόσο, δεν επηρεάζει τη συντακτική μας ακεραιότητα. Το περιεχόμενο παραμένει αμερόληπτο και αυθεντικό.

Γραμμένο από
Η Anoop είναι συγγραφέας περιεχομένου με εμπειρία 3+ ετών. Στο GT, καλύπτει το Android, τα Windows, καθώς και το οικοσύστημα της Apple. Τα έργα του έχουν παρουσιαστεί σε πολλές εκδόσεις, όπως το iGeeksBlog, το TechPP και 91 κινητά. Όταν δεν γράφει, φαίνεται στο Twitter, όπου μοιράζεται τις τελευταίες ενημερώσεις για την τεχνολογία, την επιστήμη και πολλά άλλα.



