Κορυφαίοι 7 τρόποι για να διορθώσετε την εμπειρία GeForce που δεν καταγράφει ήχο παιχνιδιού στα Windows 11
Miscellanea / / September 16, 2023
Το GeForce Experience είναι ένα βοηθητικό πρόγραμμα NVIDIA που σας βοηθά να εγκαταστήσετε τα πιο πρόσφατα προγράμματα οδήγησης, να τροποποιήσετε τις ρυθμίσεις του παιχνιδιού, ακόμη και να κάνετε εγγραφή και ροή παιχνιδιών. Ωστόσο, ορισμένοι χρήστες αντιμετωπίζουν ένα πρόβλημα όπου η εφαρμογή δεν καταγράφει τον ήχο του παιχνιδιού ενώ καταγραφή του παιχνιδιού.

Οι κύριοι λόγοι για αυτό το ζήτημα είναι η εσφαλμένη επιλογή της συσκευής εισόδου ήχου, οι λανθασμένες ρυθμίσεις λήψης ήχου, οι αδύναμες ρυθμίσεις ήχου του συστήματος και τα σφάλματα στην εφαρμογή GeForce Experience. Δοκιμάστε αυτές τις επτά μεθόδους για να διορθώσετε το πρόβλημα «Η εμπειρία GeForce δεν καταγράφει ήχο παιχνιδιού» στον υπολογιστή σας με Windows 11.
1. Κλείστε και επανεκκινήστε την εφαρμογή GeForce Experience
Η εφαρμογή GeForce Experience μπορεί να αντιμετωπίσει ένα σφάλμα και να σταματήσει να λειτουργεί σωστά. Επομένως, πρέπει να κλείσετε και να επανεκκινήσετε την εφαρμογή και στη συνέχεια να ξεκινήσετε την επικάλυψη εγγραφής παιχνιδιού. Δείτε πώς:
Βήμα 1: Μεταβείτε στην περιοχή ειδοποιήσεων του System Tray και κάντε κλικ στο κουμπί βέλους.
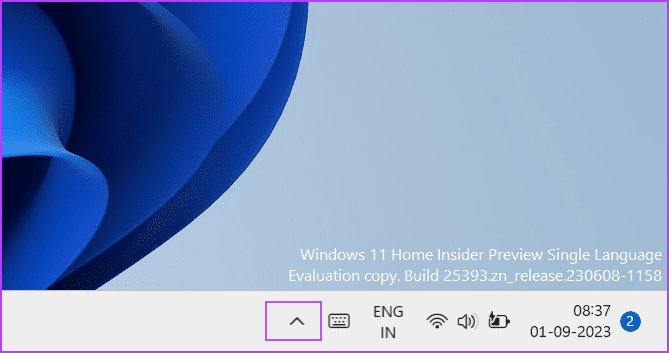
Βήμα 2: Κάντε δεξί κλικ στο εικονίδιο NVIDIA για να ανοίξετε το μενού περιβάλλοντος. Στη συνέχεια, κάντε κλικ στην επιλογή Έξοδος για να κλείσετε όλες τις εφαρμογές NVIDIA.
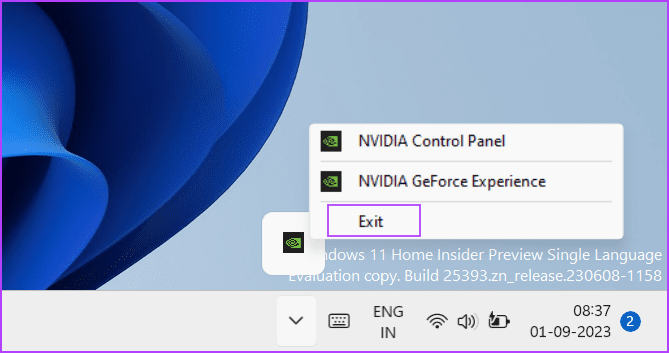
Βήμα 3: Πατήστε το πλήκτρο Windows για να ανοίξετε το μενού Έναρξη. Τύπος Πίνακας Ελέγχου NVIDIA στη γραμμή αναζήτησης και κάντε κλικ στην επιλογή Εκτέλεση ως διαχειριστής.
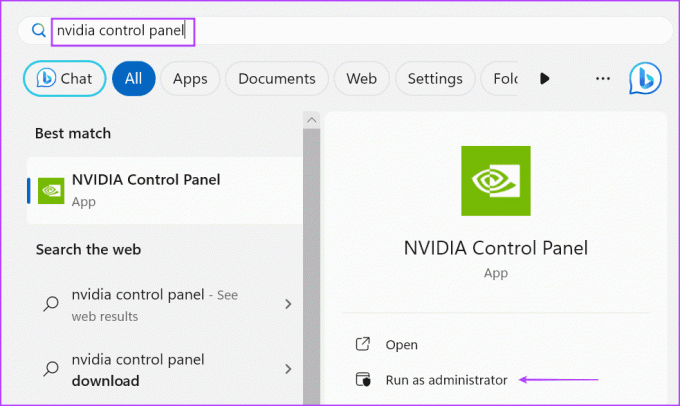
Βήμα 4: Θα ξεκινήσει το παράθυρο ελέγχου λογαριασμού χρήστη. Κάντε κλικ στο κουμπί Ναι.

Βήμα 5: Ξεκινήστε ένα παιχνίδι που υποστηρίζεται από το GeForce Experience.
Βήμα 6: Πατήστε το πλήκτρο Alt + F9 για να καταγράψετε το παιχνίδι.
Τερματίστε τη συνεδρία εγγραφής πατώντας ξανά τη συντόμευση πληκτρολογίου Alt + F9. Ελέγξτε το εγγεγραμμένο αρχείο βίντεο και εξετάστε εάν η καταγραφή ήχου περιέχει ήχο παιχνιδιού.
2. Δοκιμάστε να εγγράψετε ένα άλλο παιχνίδι
Ορισμένοι χρήστες παρατήρησαν ότι το πρόβλημα «Η εμπειρία GeForce δεν καταγράφει ήχο εντός του παιχνιδιού» μόνο σε ορισμένους συγκεκριμένους τίτλους. Για να αποκλείσετε προβλήματα ασυμβατότητας, ξεκινήστε ένα άλλο παιχνίδι στον υπολογιστή σας και πατήστε το πλήκτρο πρόσβασης εγγραφής για να καταγράψετε το παιχνίδι για μερικά λεπτά. Αναπαραγωγή της εγγραφής οθόνης σε α media player και ελέγξτε εάν το πρόβλημα ήχου παραμένει.
3. Αυξήστε την ένταση ήχου της συσκευής ήχου
Ένας άλλος λόγος πίσω από τον ήχο πρόβλημα στην εφαρμογή GeForce Experience είναι οι πολύ χαμηλές ρυθμίσεις έντασης του συστήματος. Επομένως, πρέπει να το αυξήσετε. Δείτε πώς:
Βήμα 1: Πατήστε τη συντόμευση πληκτρολογίου Windows + I για να ανοίξετε την εφαρμογή Ρυθμίσεις.
Βήμα 2: Κάντε κλικ στην επιλογή Ήχος.

Βήμα 3: Κάντε κύλιση προς τα κάτω στην ενότητα Για προχωρημένους. Κάντε κλικ στην επιλογή Volume mixer.
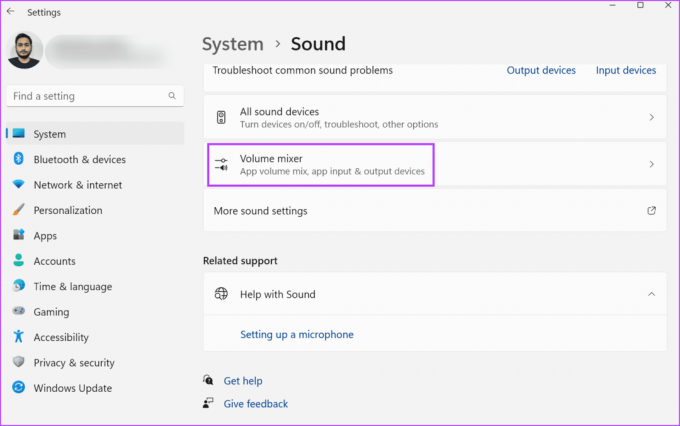
Βήμα 4: Εντοπίστε την επιλογή Ήχοι συστήματος. Σύρετε το ρυθμιστικό για να αυξήσετε την ένταση στο μέγιστο.
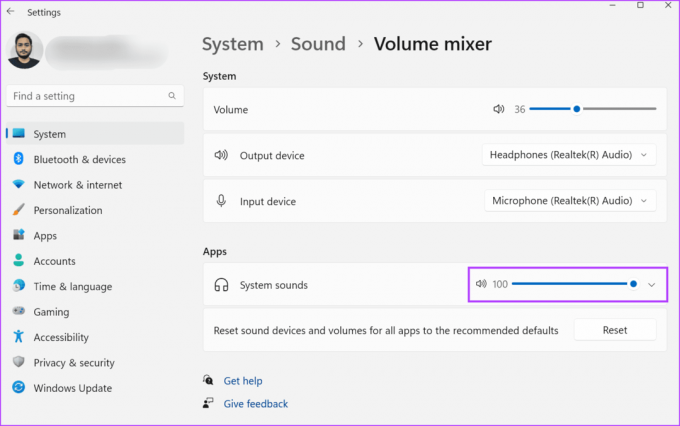
Βήμα 5: Κλείστε την εφαρμογή Ρυθμίσεις.
4. Ελέγξτε τη συσκευή εισόδου στις Ρυθμίσεις επικάλυψης
Εάν έχετε επιλέξει μια διαφορετική συσκευή λήψης ήχου στις ρυθμίσεις επικάλυψης NVIDIA, δεν θα μπορεί να εγγράψει μικρόφωνο. Επομένως, πρέπει να επιλέξετε τη σωστή συσκευή εισόδου ήχου. Δείτε πώς να το κάνετε:
Βήμα 1: Πατήστε τη συντόμευση πληκτρολογίου Alt + Z για να ανοίξετε την επικάλυψη GeForce Experience.
Βήμα 2: Κάντε κλικ στο εικονίδιο του μικροφώνου και επιλέξτε την επιλογή ρυθμίσεων από το αναπτυσσόμενο μενού.

Βήμα 3: Εντοπίστε την ενότητα Μικρόφωνο. Κάντε κλικ στο αναπτυσσόμενο μενού Πηγή και επιλέξτε τη σωστή συσκευή εισόδου ήχου για την εφαρμογή.
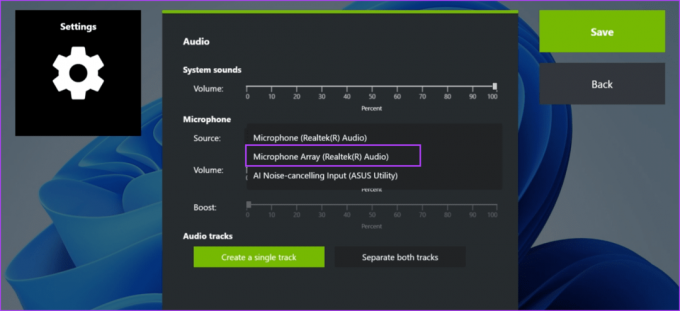
Βήμα 4: Κάντε κλικ στο κουμπί Αποθήκευση.

5. Προσαρμόστε τις ρυθμίσεις λήψης ήχου
Το GeForce Experience επιτρέπει τη λήψη ήχων συστήματος και κομματιών μικροφώνου ξεχωριστά ή μαζί. Εάν επιλέξετε την ξεχωριστή επιλογή, η εγγραφή θα περιέχει δύο κομμάτια. Αλλά θα ακούσετε μόνο ένα κομμάτι ήχου όταν το παίζετε. Ωστόσο, το βίντεο θα έχει πλήρη ήχο όταν το ανοίξετε σε α πρόγραμμα επεξεργασίας βίντεο. Επομένως, πρέπει να αλλάξετε αυτήν τη ρύθμιση ήχου στις ρυθμίσεις επικάλυψης. Επαναλάβετε τα παρακάτω βήματα:
Βήμα 1: Πατήστε τη συντόμευση πληκτρολογίου Alt + Z για να ανοίξετε την επικάλυψη GeForce Experience.
Βήμα 2: Κάντε κλικ στο εικονίδιο του μικροφώνου και επιλέξτε την επιλογή ρυθμίσεων από το αναπτυσσόμενο μενού.

Βήμα 3: Μεταβείτε στην ενότητα Κομμάτια ήχου. Κάντε κλικ στο κουμπί «Δημιουργία μονού κομματιού».

Βήμα 4: Τέλος, κάντε κλικ στο κουμπί Αποθήκευση. Κλείστε τη σελίδα ρυθμίσεων επικάλυψης.

6. Απενεργοποιήστε και ενεργοποιήστε ξανά την Instant Replay
Ορισμένοι χρήστες αντιμετωπίζουν ακόμη και το πρόβλημα «Το NVIDIA ShadowPlay δεν καταγράφει ήχο» αφού προσαρμόσουν τις ρυθμίσεις εισόδου ήχου και κομματιού. Μια απλή λύση για το πρόβλημα είναι η απενεργοποίηση και η εκ νέου ενεργοποίηση της Instant Replay κατά την εγγραφή.
Βήμα 1: Πατήστε τη συντόμευση πληκτρολογίου Alt + Shift + F10 μαζί για να απενεργοποιήσετε την εγγραφή Instant Replay. Εναλλακτικά, πατήστε τη συντόμευση πληκτρολογίου Alt + Z για να ανοίξετε την επικάλυψη GeForce και κάντε κλικ στο εικονίδιο Instant Replay. Στη συνέχεια, κάντε κλικ στην επιλογή Απενεργοποίηση.

Βήμα 2: Μετά από αυτό, πατήστε το πλήκτρο πρόσβασης για να ενεργοποιήσετε ξανά την Instant Replay ενώ συνεχίζετε να καταγράφετε το gameplay.
7. Επανεγκαταστήστε το GeForce Experience
Εάν τα βασικά αρχεία της εφαρμογής είναι κατεστραμμένα, θα αντιμετωπίσετε προβλήματα όπως το πρόβλημα ήχου που λείπει στο GeForce Experience. Επομένως, πρέπει να επανεγκαταστήσετε την εφαρμογή στον υπολογιστή σας, η οποία θα αντικαταστήσει τα αρχεία που λείπουν ή είναι κατεστραμμένα με μια νέα εγκατάσταση. Δείτε πώς:
Βήμα 1: Κάντε δεξί κλικ στο κουμπί Έναρξη για να ανοίξετε το μενού Power User. Κάντε κλικ στην επιλογή Εγκατεστημένες εφαρμογές.
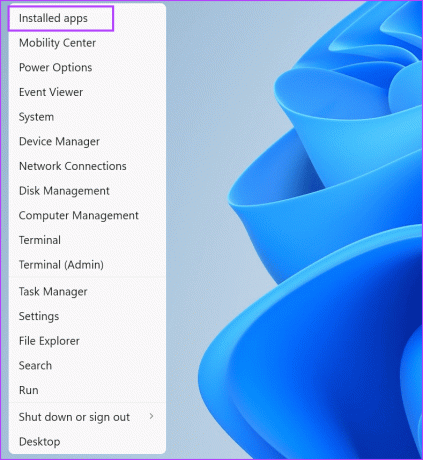
Βήμα 2: Κάντε κύλιση προς τα κάτω για να εντοπίσετε την εφαρμογή GeForce Experience στη λίστα. Μπορείτε επίσης να χρησιμοποιήσετε τη γραμμή αναζήτησης για να βρείτε την εφαρμογή.
Βήμα 3: Κάντε κλικ στο κουμπί με τις τρεις κουκκίδες δίπλα στην εφαρμογή και επιλέξτε την επιλογή Κατάργηση εγκατάστασης.

Βήμα 4: Κάντε κλικ στο κουμπί Κατάργηση εγκατάστασης.

Βήμα 5: Ακολουθήστε τις οδηγίες που εμφανίζονται στην οθόνη για να αφαιρέσετε την εφαρμογή από τον υπολογιστή σας.
Βήμα 6: Κάντε επανεκκίνηση του υπολογιστή σας.
Βήμα 7: Κατεβάστε την εφαρμογή GeForce Experience.
Κατεβάστε
Βήμα 8: Εκτελέστε το αρχείο εγκατάστασης και εγκαταστήστε την εφαρμογή στον υπολογιστή σας. Συνδεθείτε στον λογαριασμό σας NVIDIA.
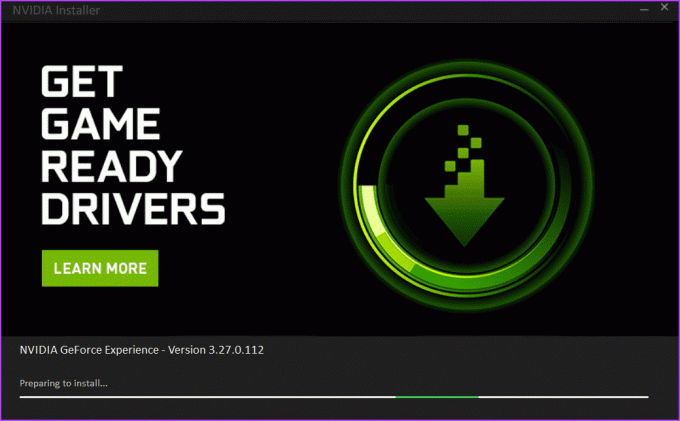
Βήμα 9: Ξεκινήστε ένα παιχνίδι και πατήστε τη συντόμευση πληκτρολογίου Alt + F9 για να ξεκινήσετε την εγγραφή του παιχνιδιού. Πατήστε ξανά το πλήκτρο πρόσβασης για να σταματήσετε την εγγραφή.
Βήμα 10: Ανοίξτε την εγγραφή του παιχνιδιού σε μια συσκευή αναπαραγωγής πολυμέσων και ελέγξτε αν περιέχει τόσο το μικρόφωνο όσο και τον ήχο εντός του παιχνιδιού.
Διορθώθηκαν προβλήματα ήχου
Αυτές ήταν οι επτά μέθοδοι για την επίλυση του προβλήματος «Η εμπειρία GeForce δεν καταγράφει ήχο παιχνιδιού». Ρυθμίστε τη σωστή συσκευή εισόδου ήχου, αυξήστε τα επίπεδα ήχου του συστήματος και προσαρμόστε τις ρυθμίσεις λήψης ήχου. Μετά από αυτό, τροποποιήστε τη δυνατότητα Instant Replay και, τέλος, εγκαταστήστε ξανά την εφαρμογή για να διορθώσετε το πρόβλημα.
Τελευταία ενημέρωση στις 01 Σεπτεμβρίου 2023
Το παραπάνω άρθρο μπορεί να περιέχει συνδέσμους συνεργατών που βοηθούν στην υποστήριξη της Guiding Tech. Ωστόσο, δεν επηρεάζει τη συντακτική μας ακεραιότητα. Το περιεχόμενο παραμένει αμερόληπτο και αυθεντικό.

Γραμμένο από
Ο Abhishek κόλλησε στο λειτουργικό σύστημα Windows από τότε που αγόρασε το Lenovo G570. Όσο προφανές κι αν είναι, του αρέσει να γράφει για τα Windows και το Android, τα δύο πιο κοινά αλλά συναρπαστικά λειτουργικά συστήματα που είναι διαθέσιμα στην ανθρωπότητα. Όταν δεν συντάσσει μια ανάρτηση, λατρεύει να τρώει το OnePiece και οτιδήποτε έχει να προσφέρει το Netflix.



