Διορθώστε το μικρόφωνο που δεν λειτουργεί στα Windows 10
Miscellanea / / November 28, 2021
Οι χρήστες παραπονιούνται για ένα πρόβλημα όπου όταν αναβαθμίζουν στα Windows 10 το μικρόφωνο του φορητού υπολογιστή δεν φαίνεται να λειτουργεί και δεν μπορούν να έχουν πρόσβαση στο skype ή σε οτιδήποτε απαιτεί μικρόφωνο. Το πρόβλημα είναι προφανώς ότι τα Windows 10 δεν είναι συμβατά με παλαιότερα προγράμματα οδήγησης των προηγούμενων Windows αλλά ακόμα και μετά τη λήψη των προγραμμάτων οδήγησης από τον ιστότοπο του κατασκευαστή, το πρόβλημα δεν φαίνεται να λύνεται Μακριά.
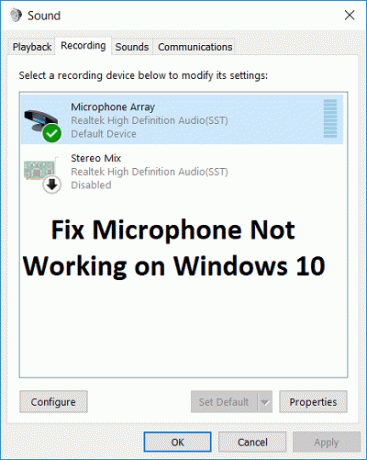
Επίσης, η ρύθμιση της συσκευής ως προεπιλεγμένης συσκευής εγγραφής δεν έχει κανένα αποτέλεσμα και οι χρήστες εξακολουθούν να αντιμετωπίζουν αυτό το πρόβλημα. Αν και ορισμένοι από τους χρήστες φαίνεται να έχουν επιλύσει το πρόβλημα ακολουθώντας την ίδια ακριβώς προσέγγιση αλλά κάθε φορά Ο χρήστης έχει διαφορετική διαμόρφωση υπολογιστή, επομένως πρέπει να δοκιμάσετε κάθε λύση που θα σας βοηθήσει να το διορθώσετε θέμα. Επομένως, χωρίς να χάνουμε χρόνο, ας δούμε πώς να διορθώσετε το μικρόφωνο που δεν λειτουργεί στα Windows 10 με τη βοήθεια του παρακάτω οδηγού αντιμετώπισης προβλημάτων.
Περιεχόμενα
- Διορθώστε το μικρόφωνο που δεν λειτουργεί στα Windows 10
- Μέθοδος 1: Ενεργοποίηση μικροφώνου
- Μέθοδος 2: Ορίστε το μικρόφωνο ως προεπιλεγμένη συσκευή
- Μέθοδος 3: Κατάργηση σίγασης μικροφώνου
- Μέθοδος 4: Απενεργοποιήστε όλες τις βελτιώσεις
- Μέθοδος 5: Εκτελέστε το πρόγραμμα αντιμετώπισης προβλημάτων ήχου αναπαραγωγής
- Μέθοδος 6: Επανεκκινήστε την υπηρεσία ήχου των Windows
- Μέθοδος 7: Εγκαταστήστε ξανά τα προγράμματα οδήγησης ήχου
- Μέθοδος 8: Ενημερώστε τα προγράμματα οδήγησης ήχου
Διορθώστε το μικρόφωνο που δεν λειτουργεί στα Windows 10
Σιγουρέψου ότι δημιουργήστε ένα σημείο επαναφοράς μόνο σε περίπτωση που κάτι πάει στραβά.
Μέθοδος 1: Ενεργοποίηση μικροφώνου
1. Κάντε δεξί κλικ στο εικονίδιο Έντασης στο δίσκο συστήματος και επιλέξτε Συσκευές Εγγραφής.

2.Κάντε ξανά δεξί κλικ σε μια κενή περιοχή μέσα στο παράθυρο Συσκευές εγγραφής και μετά επιλέξτε Εμφάνιση αποσυνδεδεμένων συσκευών και Εμφάνιση απενεργοποιημένων συσκευών.

3. Κάντε δεξί κλικ στο Μικρόφωνο και επιλέξτε Επιτρέπω.

4. Κάντε κλικ στο Apply και στη συνέχεια στο OK.
5. Πατήστε Windows Key + I για να ανοίξετε τις Ρυθμίσεις και μετά κάντε κλικ στο Μυστικότητα.

6. Από το αριστερό μενού επιλέξτε Μικρόφωνο.
7.Ανάβω η εναλλαγή για "Να επιτρέπεται στις εφαρμογές να χρησιμοποιούν το μικρόφωνό μου” κάτω από το Μικρόφωνο.

8. Επανεκκινήστε τον υπολογιστή σας και δείτε αν μπορείτε Διορθώστε το μικρόφωνο που δεν λειτουργεί στα Windows 10.
Μέθοδος 2: Ορίστε το μικρόφωνο ως προεπιλεγμένη συσκευή
1.Κάντε δεξί κλικ στο εικονίδιο Έντασης στο δίσκο συστήματος και επιλέξτε Συσκευές εγγραφής.

2.Τώρα κάντε δεξί κλικ στη συσκευή σας (π.χ. Μικρόφωνο) και επιλέξτε Ορισμός ως προεπιλεγμένη συσκευή.

3. Κάντε κλικ στο Apply και στη συνέχεια στο OK.
4.Επανεκκινήστε τον υπολογιστή σας για να αποθηκεύσετε τις αλλαγές.
Μέθοδος 3: Κατάργηση σίγασης μικροφώνου
1. Κάντε δεξί κλικ στο εικονίδιο Έντασης στο δίσκο συστήματος και επιλέξτε Συσκευές εγγραφής.
2.Επιλέξτε το δικό σας προεπιλεγμένη συσκευή εγγραφής (π.χ. μικρόφωνο) και μετά κάντε κλικ στο Ιδιότητες κουμπί στο κάτω μέρος.

3.Τώρα μεταβείτε στο Καρτέλα Επίπεδα και μετά βεβαιωθείτε ότι Το μικρόφωνο δεν είναι σε σίγαση, ελέγξτε αν το εικονίδιο ήχου εμφανίζεται ως εξής:

4. Εάν είναι, τότε πρέπει να κάνετε κλικ σε αυτό για να καταργήσετε τη σίγαση του μικροφώνου.

5. Επόμενο, σύρετε το ρυθμιστικό του μικροφώνου πάνω από το 50.
6. Κάντε κλικ στο Apply και στη συνέχεια στο OK.
7. Επανεκκινήστε τον υπολογιστή σας και δείτε αν μπορείτε Διορθώστε το μικρόφωνο που δεν λειτουργεί στα Windows 10.
Μέθοδος 4: Απενεργοποιήστε όλες τις βελτιώσεις
1. Κάντε δεξί κλικ στο εικονίδιο του ηχείου στη γραμμή εργασιών και επιλέξτε Ήχος.

2.Επόμενο, από την καρτέλα Αναπαραγωγή κάντε δεξί κλικ στα Ηχεία και επιλέξτε Ιδιότητες.

3.Εναλλαγή σε Καρτέλα Βελτιώσεις και σημειώστε την επιλογή "Απενεργοποίηση όλων των βελτιώσεων."

4. Κάντε κλικ στο Apply ακολουθούμενο από OK και, στη συνέχεια, επανεκκινήστε τον υπολογιστή σας για να αποθηκεύσετε τις αλλαγές.
Μέθοδος 5: Εκτελέστε το πρόγραμμα αντιμετώπισης προβλημάτων ήχου αναπαραγωγής
1. Ανοίξτε τον πίνακα ελέγχου και στο πλαίσιο αναζήτησης πληκτρολογήστε "αντιμετώπιση προβλημάτων.”

2. Στα αποτελέσματα αναζήτησης κάντε κλικ στο «Αντιμετώπιση προβλημάτων” και μετά επιλέξτε Υλικό και Ήχος.

3. Τώρα στο επόμενο παράθυρο κάντε κλικ στο «Αναπαραγωγή ήχου” εντός της υποκατηγορίας Sound.

4. Τέλος, κάντε κλικ Προχωρημένες επιλογές στο παράθυρο Αναπαραγωγή ήχου και επιλέξτε "Εφαρμόστε αυτόματα τις επισκευές» και κάντε κλικ στο Επόμενο.

5.Το πρόγραμμα αντιμετώπισης προβλημάτων θα διαγνώσει αυτόματα το πρόβλημα και θα σας ρωτήσει εάν θέλετε να εφαρμόσετε την επιδιόρθωση ή όχι.
6.Κάντε κλικ στην Εφαρμογή αυτής της επιδιόρθωσης και κάντε επανεκκίνηση για να εφαρμόσετε αλλαγές και να δείτε αν μπορείτε Διορθώστε το μικρόφωνο που δεν λειτουργεί στα Windows 10.
Μέθοδος 6: Επανεκκινήστε την υπηρεσία ήχου των Windows
1.Πατήστε Πλήκτρο Windows + R στη συνέχεια πληκτρολογήστε υπηρεσίες.msc και πατήστε Enter για να ανοίξετε τη λίστα υπηρεσιών των Windows.

2. Τώρα εντοπίστε τις ακόλουθες υπηρεσίες:
Windows Audio Το Windows Audio Endpoint Builder Plug and Play

3. Βεβαιωθείτε ότι τους Τύπος εκκίνησης Έχει οριστεί Αυτόματο και οι υπηρεσίες είναι Τρέξιμο, σε κάθε περίπτωση, επανεκκινήστε όλα ξανά.

4.Εάν ο Τύπος εκκίνησης δεν είναι Αυτόματος, κάντε διπλό κλικ στις υπηρεσίες και ρυθμίστε τις στο εσωτερικό του παραθύρου ιδιοτήτων σε Αυτόματο.

5.Βεβαιωθείτε για τα παραπάνω Οι υπηρεσίες ελέγχονται στο msconfig.exe

6.Επανεκκίνηση τον υπολογιστή σας για να εφαρμόσετε αυτές τις αλλαγές.
Μέθοδος 7: Εγκαταστήστε ξανά τα προγράμματα οδήγησης ήχου
1.Πατήστε Windows Key + R και μετά πληκτρολογήστε devmgmt.msc και πατήστε enter για να ανοίξει Διαχειριστή της συσκευής.

2.Επέκταση Χειριστήρια ήχου, βίντεο και παιχνιδιών και κάντε κλικ στη συσκευή ήχου και, στη συνέχεια, επιλέξτε Απεγκατάσταση.

3. Τώρα επιβεβαιώστε την απεγκατάσταση κάνοντας κλικ στο OK.

4.Τέλος, στο παράθυρο Διαχείριση Συσκευών, μεταβείτε στην Ενέργεια και κάντε κλικ στο Σάρωση για αλλαγές υλικού.

5. Κάντε επανεκκίνηση για να εφαρμόσετε αλλαγές και δείτε αν μπορείτε Διορθώστε το μικρόφωνο που δεν λειτουργεί στα Windows 10.
Μέθοδος 8: Ενημερώστε τα προγράμματα οδήγησης ήχου
1. Πατήστε Windows Key + R και μετά πληκτρολογήστε "Devmgmt.msc' και πατήστε enter για να ανοίξετε τη Διαχείριση Συσκευών.

2. Αναπτύξτε τα χειριστήρια ήχου, βίντεο και παιχνιδιών και κάντε δεξί κλικ στο δικό σας Συσκευή ήχου στη συνέχεια επιλέξτε επιτρέπω (Εάν είναι ήδη ενεργοποιημένο, παραλείψτε αυτό το βήμα).

2. Εάν η συσκευή ήχου σας είναι ήδη ενεργοποιημένη, κάντε δεξί κλικ στη συσκευή σας Συσκευή ήχου στη συνέχεια επιλέξτε Ενημέρωση λογισμικού προγράμματος οδήγησης.

3. Τώρα επιλέξτε "Αυτόματη αναζήτηση για ενημερωμένο λογισμικό προγραμμάτων οδήγησης” και αφήστε τη διαδικασία να ολοκληρωθεί.

4.Εάν δεν μπόρεσε να ενημερώσει τα προγράμματα οδήγησης ήχου, επιλέξτε ξανά Ενημέρωση λογισμικού προγράμματος οδήγησης.
5. Αυτή τη φορά επιλέξτε "Περιηγηθείτε στον υπολογιστή μου για λογισμικό προγράμματος οδήγησης.”

6. Στη συνέχεια, επιλέξτε "Επιτρέψτε μου να επιλέξω από μια λίστα προγραμμάτων οδήγησης συσκευών στον υπολογιστή μου.”

7.Επιλέξτε το κατάλληλο πρόγραμμα οδήγησης από τη λίστα και κάντε κλικ στο Επόμενο.
8. Αφήστε τη διαδικασία να ολοκληρωθεί και μετά επανεκκινήστε τον υπολογιστή σας.
Συνιστάται:
- Διορθώστε το Σφάλμα δεν ήταν δυνατή η εύρεση των αρχείων προέλευσης DISM
- Πώς να διορθώσετε το σφάλμα DISM 0x800f081f στα Windows 10
- Καταργήστε το Candy Crush Soda Saga από τα Windows 10
- Πώς να αντιστοιχίσετε τη μονάδα δίσκου δικτύου στα Windows 10
Αυτό είναι που έχεις με επιτυχία Διορθώστε το μικρόφωνο που δεν λειτουργεί στα Windows 10 αλλά αν εξακολουθείτε να έχετε απορίες σχετικά με αυτόν τον οδηγό, μη διστάσετε να τις ρωτήσετε στην ενότητα των σχολίων.



