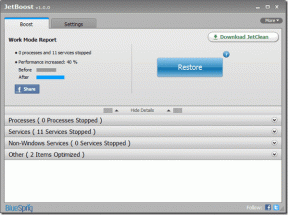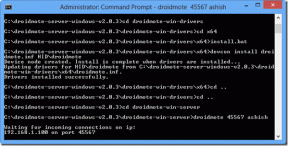Υψηλή χρήση δίσκου από την MOUSO Core Worker Process; 9 τρόποι για να το διορθώσετε – TechCult
Miscellanea / / September 18, 2023
Συχνά το πρώτο βήμα για την επίλυση ενοχλητικών προβλημάτων απόδοσης σε έναν υπολογιστή είναι να τερματίσετε τις ενεργές εργασίες παρασκηνίου στη Διαχείριση εργασιών, έτσι δεν είναι; Έχετε παρατηρήσει πρόσφατα, όπως και πολλοί άλλοι, η διακριτική MOUSO Core Worker Process αθόρυβα αγκυλώνει χώρο στο δίσκο, την CPU και τη μνήμη RAM; Βλέπετε ότι αυτός είναι ο λόγος που το σύστημα δείχνει σημάδια υπερκόπωσης τον τελευταίο καιρό. Θα σας καθοδηγήσουμε για το πώς να διορθώσετε την υψηλή χρήση δίσκου, CPU και μνήμης που προκαλείται από τη διαδικασία MOUSO Core Worker Process. Ας απελευθερώσουμε το σύστημά σας από αυτό το πρόβλημα που απαιτεί πόρους!

Πίνακας περιεχομένων
Τρόπος διόρθωσης της υψηλής χρήσης δίσκου στη διαδικασία MOUSO Core Worker
Το USO σημαίνει Update Session Orchestrator και το MoUSO είναι ένα ενσωματωμένο στοιχείο Microsoft Unified Update Platform (UUP). Το MoUSO core worker Process είναι μια υπηρεσία που χειρίζεται, ελέγχει και κατεβάζει ενημερώσεις για εφαρμογές του Microsoft Store.
Όταν αποκτάτε πρόσβαση στο Microsoft Store, αυτή η διαδικασία ξεκινάει σιωπηλά και λειτουργεί στα παρασκήνια. Ενώ παίζει σημαντικό ρόλο στη διατήρηση της απόδοσης των εφαρμογών ενημερωμένη, ορισμένοι χρήστες μπορεί να συναντήσουν περιπτώσεις όπου η διαδικασία MOUSO Core Worker Process καταναλώνει υψηλή χρήση CPU ή δίσκου και τελικά μπορεί να επιβραδύνει Σύστημα.
Υπόδειξη: Αφαιρέστε όλες τις εξωτερικές συσκευές υλικού τη μία μετά την άλλη και ελέγξτε εάν συμβάλλει στη μείωση της χρήσης των πόρων του συστήματος από το MOUSO.
Γρήγορη απάντηση
Για να επιλύσετε το πρόβλημα, εγκαταστήστε όλες τις εκκρεμείς ενημερώσεις των Windows. Εάν δεν βοηθήσει, επανεκκινήστε τη διαδικασία MOUSO Core Worker Process.
1. Ανοιξε το Διαχειριστής εργασιών.
2. Κάντε δεξί κλικ MOUSO Core Worker Process και επιλέξτε Τέλος εργασίας.
3. Επανεκκίνηση το PC.
Τι προκαλεί το MOUSO Core Worker Process σε υψηλή χρήση δίσκου;
Ακολουθούν μερικοί από τους λόγους για τους οποίους η διαδικασία MOUSO Core Worker Process μπορεί να καταναλώνει πολλούς πόρους συστήματος στο παρασκήνιο:
- Εκκρεμείς ενημερώσεις των Windows
- Κατεστραμμένο αρχείο ενημέρωσης
- Ζητήματα Υλικού
- Κακόβουλο λογισμικό
Τώρα που ξέρουμε τον λόγο, ακολουθούν μερικοί τρόποι για να διορθώσετε το πρόβλημα με τη διαδικασία MOUSO Core Worker Process.
Μέθοδος 1: Ενημερώστε τα Windows
Περιστασιακά, το ξεπερασμένο λειτουργικό σύστημα προκαλεί τέτοιες τεχνικές δυσλειτουργίες στο σύστημα που οδηγούν σε προβλήματα με τα προγράμματα και τις διαδικασίες. Σας προτείνουμε να εγκαταστήσετε όλες τις εκκρεμείς ενημερώσεις των Windows και να ελέγξετε αν αυτό βοηθά.
1. Πάτα το Πλήκτρο Windows + I για να ανοίξω Ρυθμίσεις.
2. Μετακίνηση στο Ενημερωμένη έκδοση για Windows καρτέλα και κάντε κλικ στο Ελεγχος για ενημερώσεις στην επάνω δεξιά γωνία.

3. Εάν υπάρχουν διαθέσιμες ενημερώσεις, κάντε κλικ στο Λήψη και εγκατάσταση όλων κουμπί.
4. Επανεκκίνηση στον υπολογιστή για να εγκαταστήσετε τις ενημερώσεις.
Αυτό θα πρέπει να επιλύσει το πρόβλημα.
Μέθοδος 2: Παύση των ενημερώσεων των Windows
Τα Windows περιλαμβάνουν μια επιλογή για τους χρήστες να παύουν τις ενημερώσεις, η οποία αναστέλλει προσωρινά όλες τις εκτελούμενες διαδικασίες ενημέρωσης. Αυτή η δυνατότητα αποτρέπει τη διαδικασία MOUSO Core Worker Process από την κατανάλωση πόρων στο παρασκήνιο. Ακολουθήστε τα παρακάτω βήματα:
1. Ανοιξε Ρυθμίσεις και πλοηγηθείτε στο Ενημερωμένη έκδοση για Windows αυτί
2. Κάντε κλικ στο αναπτυσσόμενο βέλος δίπλα στο Παύση ενημερώσεων και επιλέξτε τη διάρκεια που προτιμάτε από το μενού όπως προτιμάτε.

Ελέγξτε αν αυτό έλυσε το πρόβλημα. Εάν θέλετε οι ενημερώσεις να συνεχιστούν ξανά, κάντε κλικ στο Συνέχιση ενημερώσεων στην κορυφή.
Διαβάστε επίσης: Τι είναι το USO Core Worker Process ή το usocoreworker.exe;
Μέθοδος 3: Εκτελέστε το Windows Update Troubleshooter
Γνωρίζουμε ήδη ότι το πρόβλημα υψηλής χρήσης δίσκου, CPU και μνήμης από το MOUSO Core Worker Process μπορεί να προκληθεί λόγω ζητημάτων που σχετίζονται με ενημερώσεις στον υπολογιστή. Το Windows Update Troubleshooter σαρώνει αυτόματα και επιλύει τυχόν τέτοια προβλήματα που ενδέχεται να εμποδίσουν τη σωστή εγκατάσταση των ενημερώσεων. Ανατρέξτε στον οδηγό μας για Πώς να εκτελέσετε το Windows Update Troubleshooter στα Windows 11.

Μέθοδος 4: Επαληθεύστε την αυθεντικότητα της διαδικασίας MOUSO και μετά σάρωση
Είναι σημαντικό να επαληθευτεί η αυθεντικότητα της διαδικασίας MOUSO για να διατηρηθεί η ασφάλεια και η ακεραιότητα του συστήματος. Περιλαμβάνει την επιβεβαίωση της πηγής του για να διασφαλιστεί ότι το εκτελέσιμο αρχείο προέρχεται από τη Microsoft και όχι κακόβουλο ή μη εξουσιοδοτημένο στοιχείο. Ακολούθησε τα βήματα:
1. Ανοιξε Διαχειριστής εργασιών στον υπολογιστή.
2. Κάντε δεξί κλικ MOUSO Core Worker Process και επιλέξτε Ιδιότητες από το μενού περιβάλλοντος.

3. Τώρα στο Γενικός καρτέλα, επιλέξτε τη διαδρομή δίπλα Τοποθεσία και αντιγράψτε το.
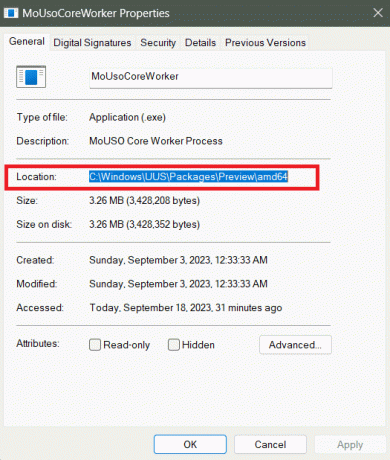
4. Ανοιξε Εξερεύνηση αρχείων, επικολλήστε τη διαδρομή στη γραμμή διευθύνσεων και πατήστε Εισαγω.
5. Κάντε δεξί κλικ στο MOUSO Core Worker εκτελέσιμο αρχείο και επιλέξτε Ιδιότητες.
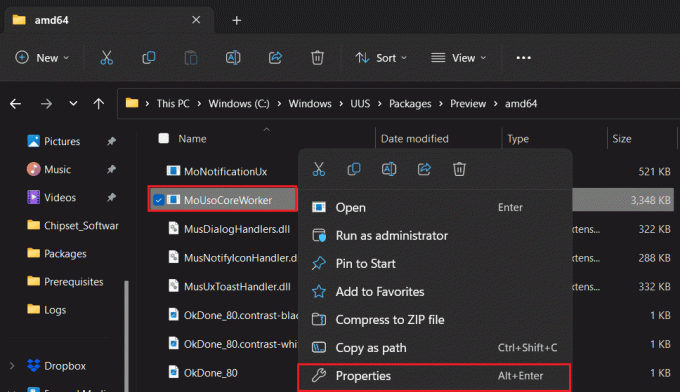
6. Μετακίνηση στο Λεπτομέριες αυτί.
7. Επιβεβαιώστε εάν το Πνευματική ιδιοκτησία αναφέρεται ως Microsoft Corporation. Ολα τα δικαιώματα διατηρούνται. Αν ναι, ας προχωρήσουμε στις μεθόδους.
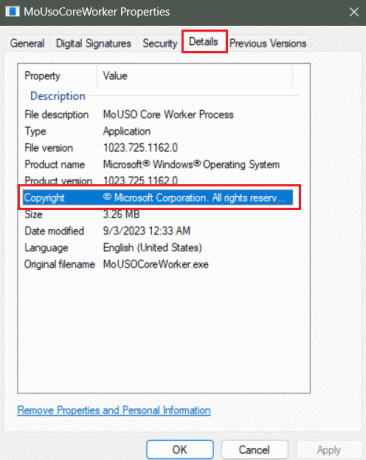
Μπορεί να είναι ένας Trojan εγκατεστημένος στον υπολογιστή, εάν τα δικαιώματα πνευματικής ιδιοκτησίας που διεκδικούνται δεν είναι τα ίδια με αυτά που αναφέρθηκαν παραπάνω. Σε μια τέτοια περίπτωση, σας προτείνουμε σαρώστε και αφαιρέστε το κακόβουλο λογισμικό από τον υπολογιστή.
Μέθοδος 5: Επανεκκινήστε τη διαδικασία MOUSO
Υποθέτοντας ότι μπορεί να οφείλεται σε ορισμένες τεχνικές δυσλειτουργίες ότι η διαδικασία MOUSO Core Worker Process έχει υψηλή χρήση δίσκου, ας δοκιμάσουμε απλώς την πολύ βασική προσέγγιση. Ακολούθησε τα βήματα:
1. Ανοιξε το Διαχειριστής εργασιών.
2. Κάντε δεξί κλικ MOUSO Core Worker Process, ακολουθούμενη από Τέλος εργασίας στο μενού περιβάλλοντος.
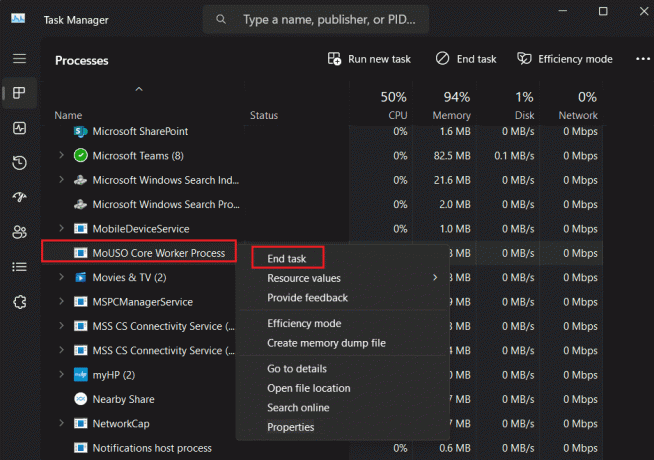
3. Επανεκκίνηση το PC.
Διαβάστε επίσης: 26 καλύτερα δωρεάν εργαλεία αφαίρεσης κακόβουλου λογισμικού
Μέθοδος 6: Απενεργοποίηση βελτιστοποίησης παράδοσης
Η βελτιστοποίηση παράδοσης βοηθά τους χρήστες να λαμβάνουν ενημερώσεις και εφαρμογές πιο γρήγορα από άλλους υπολογιστές στο τοπικό σας δίκτυο ή μέσω του Διαδικτύου για να μειώσει το φόρτο στους διακομιστές της Microsoft. Ωστόσο, το USO Core Worker Process διαχειρίζεται ήδη τη διαδικασία ενημέρωσης και εγκατάστασης. Ως εκ τούτου, η Βελτιστοποίηση Παράδοσης μπορεί να ασκήσει μεγαλύτερη πίεση στους πόρους του συστήματος. Ακολουθήστε τα βήματα για να το απενεργοποιήσετε:
1. Ακολουθήστε το μονοπάτι: Ρυθμίσεις > Windows Update > Προηγμένες επιλογές.
2. Κάντε κύλιση προς τα κάτω και κάντε κλικ στο Βελτιστοποίηση Παράδοσης.

3. Αποσυνδέστε το Επιτρέπονται οι λήψεις από άλλους υπολογιστές επιλογή.

Μέθοδος 7: Επανεκκινήστε το Crucial Windows Services
Το Windows Services διαχειρίζεται πολλαπλές διεργασίες και εργασίες συστήματος για να διασφαλίσει ότι το λειτουργικό σύστημα και οι εγκατεστημένες εφαρμογές λειτουργούν ομαλά. Είναι πιθανό η διεργασία πυρήνα εργασίας του MOUSO να επηρεαστεί από σφάλματα για τα οποία η χρήση του δίσκου είναι υψηλή. Ως εκ τούτου, μπορούμε να απενεργοποιήσουμε και να επανεκκινήσουμε τις ακόλουθες διαδικασίες για να επιλύσουμε το πρόβλημα.
Μέθοδος 7.1: Επανεκκινήστε την υπηρεσία Windows Update Service
Προβλήματα με την υπηρεσία Windows Update μπορεί να είναι γιατί η διαδικασία MOUSO Core Worker Process δεν επιτρέπει στον υπολογιστή να εισέλθει σε κατάσταση αναστολής λειτουργίας. Ακολουθήστε τα βήματα για να το διορθώσετε:
1. Πάτα το Πλήκτρο Windows + R μαζί για να ανοίξει το Τρέξιμο κουτί διαλόγου.
2. Τύπος υπηρεσίες.msc στο πεδίο κειμένου και κάντε κλικ στο Εντάξει για την έναρξη Υπηρεσίες.

3. Κάντε κύλιση προς τα κάτω, κάντε δεξί κλικ Ενημερωμένη έκδοση για Windowsκαι επιλέξτε Επανεκκίνηση από το μενού.

Διαβάστε επίσης: Πώς να ενεργοποιήσετε τη λειτουργία αδρανοποίησης στα Windows 11
Μέθοδος 7.2: Επανεκκινήστε την υπηρεσία Orchestrator
Η Υπηρεσία Orchestrator παίζει βασικό ρόλο στη διαχείριση και την ενορχήστρωση των αναπτύξεων λογισμικού, των ενημερώσεων και των διαμορφώσεων συστήματος. Η επανεκκίνηση του ίδιου θα του επιτρέψει να φορτώσει τη διαδικασία με ελάχιστους πόρους.
1. Πάτα το Πλήκτρο Windows + R να ανοίξει το Τρέξιμο κουτί διαλόγου.
2. Στο πεδίο κειμένου, πληκτρολογήστε υπηρεσίες.msc και πατήστε Εισαγω.
3. Κάντε δεξί κλικ Ενημέρωση υπηρεσίας ενορχηστρωτή και επιλέξτε Επανεκκίνηση από το μενού.

Μέθοδος 8: Επαναφέρετε τα Windows στις προεπιλεγμένες ρυθμίσεις ενέργειας
Η υπερβολική χρήση πόρων συστήματος, όπως ο δίσκος, η CPU και η μνήμη που προκαλούν τη συνεχή αφύπνιση της διαδικασίας MOUSO Core Worker Process του υπολογιστή σας, μπορεί να διορθωθεί προσαρμόζοντας τις ρυθμίσεις τροφοδοσίας.
1. Πάτα το κλειδί Windows να ανοίξει το Αρχή μενού.
2. Ψάχνω για Windows PowerShell ακαι κάντε κλικ στο Εκτέλεση ως Διαχειριστής.

3. Στη γραμμή εντολών UAC, κάντε κλικ στο Ναί για να επιβεβαιώσετε.
4. Πληκτρολογήστε την ακόλουθη εντολή στο τερματικό και πατήστε Εισαγω για να το εκτελέσετε:
powercfg –restoredefaultschemes
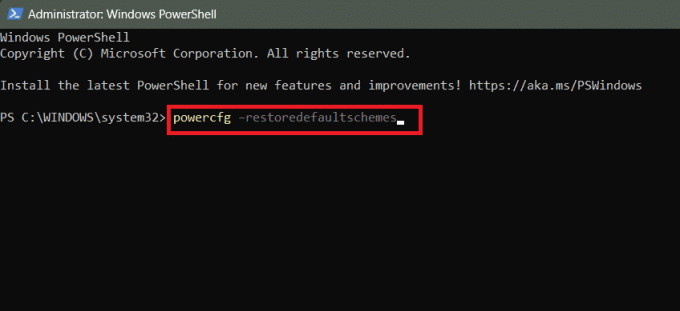
5. Μόλις ολοκληρωθεί η διαδικασία, Επανεκκίνηση τον υπολογιστή και ελέγξτε εάν το πρόβλημα έχει επιλυθεί.
Διαβάστε επίσης: 16 Καλύτερο δωρεάν λογισμικό παρακολούθησης δικτύου για Windows 10
Μέθοδος 9: Απενεργοποίηση Update Orchestrator Service
Εάν καμία από τις παραπάνω μεθόδους δεν βοήθησε στην επίλυση του σφάλματος, τέλος, μπορείτε να απενεργοποιήσετε την υπηρεσία ενημέρωσης ενορχηστρωτή και να ελέγξετε εάν επιλύει το πρόβλημα. Ωστόσο, σημειώστε ότι αυτό μπορεί να οδηγήσει σε προβλήματα με τη διατήρηση του λειτουργικού συστήματος ενημερωμένο και ασφαλές.
1. Πάτα το Πλήκτρο Windows + R να ανοίξει το Τρέξιμο κουτί διαλόγου.
2. Τύποςυπηρεσίες.mscκαι πατήστε Εισαγω.
3. Κάντε δεξί κλικ Ενημέρωση υπηρεσίας ενορχηστρωτή και επιλέξτε Ιδιότητες από το μενού.

4. Στο Γενικός καρτέλα, επιλέξτε άτομα με ειδικές ανάγκες για το Τύπος εκκίνησης.
5. Κάντε κλικ στο Ισχύουν και Εντάξει.

Είναι εντάξει να απενεργοποιήσετε τη διαδικασία MOUSO Core Worker;
Σε ορισμένες περιπτώσεις, όπως η υψηλή χρήση δίσκου, η διεργασία πυρήνα εργασίας MOUSO είναι απενεργοποιημένη για διαδικασίες αντιμετώπισης προβλημάτων. Ναί, είναι γενικά εντάξει να το κάνετε καθώς δεν απαιτείται άμεσα για την εκτέλεση του λειτουργικού συστήματος.
Ωστόσο, δεν συνιστάται η απενεργοποίηση της Υπηρεσίας Ενημέρωσης Ενορχηστρωτή, η οποία σχετίζεται με τη Διαδικασία Βασικού Εργαζομένου MOUSO. Με αυτόν τον τρόπο θα σταματήσουν όλες οι ενημερώσεις των Windows.
Συνιστάται: Πώς να εγκαταστήσετε το Dev Home στα Windows 11
Αυτό είναι! Ελπίζουμε ο οδηγός μας να σας βοήθησε να το διορθώσετε MOUSO Core Worker Process υψηλή χρήση δίσκου θέμα. Εάν έχετε απορίες ή προτάσεις για εμάς, ενημερώστε μας στο παρακάτω πλαίσιο σχολίων. Μείνετε συνδεδεμένοι με το TechCult για λύσεις σε τέτοια ζητήματα που σχετίζονται με τα Windows.
Ο Henry είναι ένας έμπειρος συγγραφέας τεχνολογίας με πάθος να κάνει σύνθετα θέματα τεχνολογίας προσβάσιμα στους καθημερινούς αναγνώστες. Με πάνω από μια δεκαετία εμπειρίας στον κλάδο της τεχνολογίας, ο Henry έχει γίνει μια αξιόπιστη πηγή πληροφοριών για τους αναγνώστες του.