Κορυφαίοι 6 τρόποι για να διορθώσετε το σφάλμα μη μετεγκατάστασης συσκευής στα Windows
Miscellanea / / September 19, 2023
Όταν εγκαθιστάτε ενημερώσεις συστήματος, τα Windows ενδέχεται να μετεγκαταστήσουν τις ρυθμίσεις παραμέτρων ορισμένων από τις συσκευές σας για να διασφαλίσουν τη συμβατότητα. Ωστόσο, εάν αυτή η διαδικασία αποτύχει, τα Windows ενδέχεται να έχουν πρόβλημα με την αναγνώριση των εξωτερικών συσκευών σας, όπως οι σκληροί δίσκοι, συσκευές ήχου, οθόνες και άλλα. Όταν συμβεί αυτό, ενδέχεται να αντιμετωπίσετε το σφάλμα «Η συσκευή δεν μετεγκαταστάθηκε» στον υπολογιστή σας με Windows 10 ή 11.
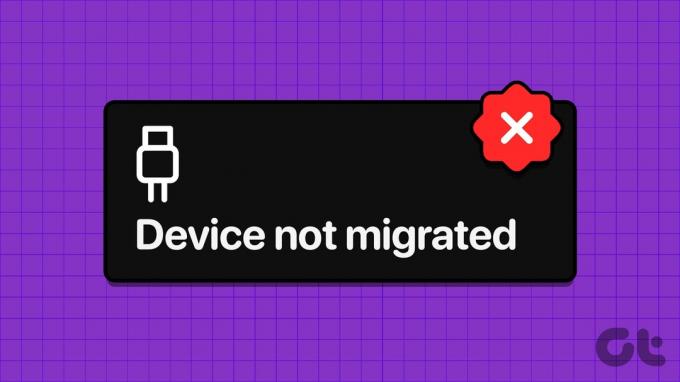
Τέτοια σφάλματα μπορούν να σας αποτρέψουν αποτελεσματικά από τη χρήση των εξωτερικών σας συσκευών. Ευτυχώς, η επίλυσή τους με τις συμβουλές αντιμετώπισης προβλημάτων που αναφέρονται παρακάτω είναι δυνατή. Λοιπόν, ας ρίξουμε μια ματιά.
1. Εκτελέστε το Πρόγραμμα αντιμετώπισης προβλημάτων υλικού και συσκευών
Επειδή το σφάλμα «Η συσκευή δεν μετεγκαταστάθηκε» επηρεάζει κυρίως τις εξωτερικές συσκευές, εκτελέστε πρώτα το εργαλείο αντιμετώπισης προβλημάτων υλικού και συσκευών. Θα σαρώσει όλες τις συσκευές σας για τυχόν παρατυπίες και θα προσπαθήσει να τις διορθώσει.
Βήμα 1: Πατήστε τη συντόμευση πληκτρολογίου Windows + R για να ανοίξετε το πλαίσιο διαλόγου Εκτέλεση. Πληκτρολογήστε την ακόλουθη εντολή στο πεδίο Άνοιγμα και πατήστε Enter.
msdt.exe -id DeviceDiagnostic

Βήμα 2: Κάντε κλικ στο Advanced.

Βήμα 3: Επιλέξτε το πλαίσιο ελέγχου «Αυτόματη εφαρμογή επισκευών» και κάντε κλικ στο Επόμενο.
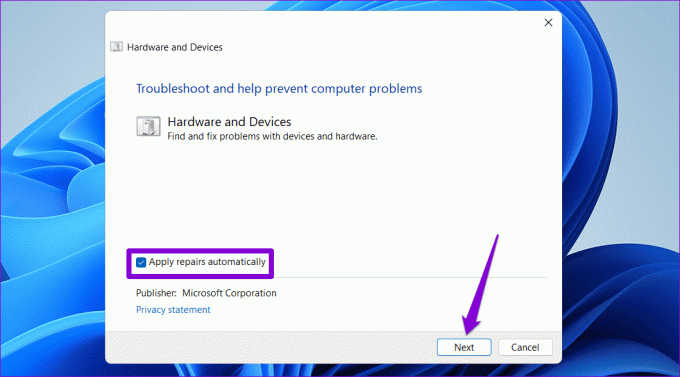
Περιμένετε μέχρι το εργαλείο αντιμετώπισης προβλημάτων να εντοπίσει και να διορθώσει τυχόν προβλήματα. Στη συνέχεια, ελέγξτε εάν το σφάλμα εμφανίζεται ξανά.
2. Εγκαταστήστε ξανά το πρόγραμμα οδήγησης προβληματικής συσκευής
Τα Windows ενδέχεται να μην μπορούν να μετεγκαταστήσουν το πρόγραμμα οδήγησης της συσκευής κατά την ενημέρωση, εάν ήταν κατεστραμμένο. Σε αυτήν την περίπτωση, τα Windows ενδέχεται να εμφανίσουν το σφάλμα «Οι ρυθμίσεις συσκευής δεν μετεγκαταστάθηκαν από την προηγούμενη εγκατάσταση του λειτουργικού συστήματος». Μπορείτε να δοκιμάσετε να απεγκαταστήσετε και να επανεγκαταστήσετε το προβληματικό πρόγραμμα οδήγησης για να ελέγξετε εάν αυτό επιλύει το σφάλμα.
Βήμα 1: Κάντε δεξί κλικ στο εικονίδιο Έναρξη και επιλέξτε Διαχείριση Συσκευών από τη λίστα.

Βήμα 2: Εντοπίστε το προβληματικό πρόγραμμα οδήγησης στη λίστα. Κάντε δεξί κλικ σε αυτό και επιλέξτε Κατάργηση εγκατάστασης συσκευής.

Βήμα 3: Επιλέξτε Κατάργηση εγκατάστασης για επιβεβαίωση.
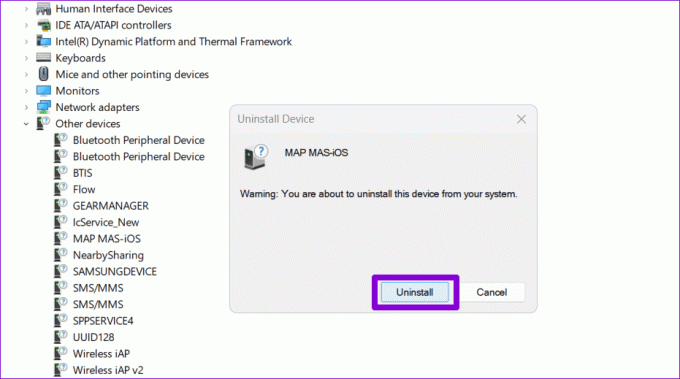
Κάντε επανεκκίνηση του υπολογιστή σας μετά από αυτό. Τα Windows θα προσπαθήσουν να εγκαταστήσουν το πρόγραμμα οδήγησης που λείπει κατά την εκκίνηση, επιλύοντας αποτελεσματικά το σφάλμα.
3. Εκτελέστε σαρώσεις SFC και DISM
Ένας άλλος λόγος για τον οποίο τα Windows ενδέχεται να αποτύχουν να μετεγκαταστήσουν τις ρυθμίσεις για μια συσκευή είναι εάν ορισμένα από τα αρχεία συστήματος στον υπολογιστή σας δεν είναι προσβάσιμα ή λείπουν. Μπορείτε να εκτελέσετε το ενσωματωμένο SFC (Έλεγχος αρχείων συστήματος) και το DISM (Deployment Image Servicing and Management) σαρώνει για να βρει και να επιδιορθώσει τέτοια αρχεία.
Βήμα 1: Κάντε δεξί κλικ στο εικονίδιο Έναρξη και επιλέξτε Τερματικό (Διαχειριστής) από το μενού που προκύπτει.

Βήμα 2: Επιλέξτε Ναι όταν εμφανιστεί η προτροπή Έλεγχος λογαριασμού χρήστη (UAC).

Βήμα 3: Επικολλήστε την ακόλουθη εντολή στην κονσόλα και πατήστε Enter για να εκτελέσετε τη σάρωση SFC.
SFC /scannow

Βήμα 4: Εκτελέστε τη σάρωση DISM εισάγοντας τις ακόλουθες εντολές μία προς μία και πατώντας Enter μετά από κάθε εντολή:
DISM /Online /Cleanup-Image /CheckHealth
DISM /Online /Cleanup-Image /ScanHealth
DISM /Online /Cleanup-Image /RestoreHealth

Μετά την ολοκλήρωση της σάρωσης, επανεκκινήστε τον υπολογιστή σας και δεν θα δείτε το σφάλμα «Η συσκευή δεν μετεγκαταστάθηκε» στον υπολογιστή σας με Windows 10 ή 11.
4. Εγκαταστήστε τις ενημερώσεις των Windows
Η εγκατάσταση εκκρεμών ενημερώσεων των Windows μπορεί επίσης να βοηθήσει στην επίλυση του σφάλματος «Η συσκευή δεν μετεγκαταστάθηκε» στον υπολογιστή σας. Για να το κάνετε αυτό, πατήστε τη συντόμευση πληκτρολογίου Windows + I για να ανοίξετε την εφαρμογή Ρυθμίσεις. Μεταβείτε στην καρτέλα Windows Update και κάντε κλικ στο κουμπί Έλεγχος για ενημερώσεις.

Κατεβάστε και εγκαταστήστε τις διαθέσιμες ενημερώσεις και δείτε εάν το σφάλμα εξακολουθεί να εμφανίζεται μετά από αυτό.
5. Εκτελέστε επαναφορά συστήματος
Επαναφοράς συστήματος είναι μια χρήσιμη δυνατότητα που μπορεί να σας βοηθήσει να αντιστρέψετε τυχόν κακές αλλαγές που έγιναν στον υπολογιστή σας. Έτσι, εάν οι παραπάνω λύσεις αποδειχθούν αναποτελεσματικές, μπορείτε να πραγματοποιήσετε επαναφορά συστήματος για να επαναφέρετε τον υπολογιστή σας σε προηγούμενη κατάσταση πριν εμφανιστεί το σφάλμα. Δείτε πώς.
Βήμα 1: Κάντε κλικ στο εικονίδιο αναζήτησης στη γραμμή εργασιών, πληκτρολογήστε δημιουργήστε ένα σημείο επαναφοράςκαι πατήστε Enter.

Βήμα 2: Κάτω από την καρτέλα Προστασία συστήματος, κάντε κλικ στο κουμπί Επαναφορά συστήματος.

Βήμα 3: Επιλέξτε την επιλογή Προτεινόμενη επαναφορά και κάντε κλικ στο Επόμενο για να συνεχίσετε.

Βήμα 4: Κάντε κλικ στο Finish για να συνεχίσετε.

6. Επαναφορά του BIOS
Το BIOS (ή το Basic Input Output System) είναι υπεύθυνο για τη διασφάλιση ότι όλο το υλικό λειτουργεί μαζί για την σωστή εκκίνηση του υπολογιστή σας. Θέματα με τις ρυθμίσεις του BIOS του υπολογιστή σας μπορεί να οδηγήσει στο σφάλμα «Η συσκευή δεν μετεγκαταστάθηκε λόγω μερικής ή διφορούμενης αντιστοίχισης» στα Windows. Εάν συμβαίνει αυτό, η καλύτερη επιλογή είναι να επαναφέρετε το BIOS στις προεπιλεγμένες ρυθμίσεις του.
Βήμα 1: Πατήστε τη συντόμευση πληκτρολογίου Windows + S για να ανοίξετε το μενού αναζήτησης. Τύπος επιλογές ανάκτησης στο πλαίσιο και πατήστε Enter.

Βήμα 2: Κάντε κλικ στο κουμπί Επανεκκίνηση τώρα δίπλα στην επιλογή Εκκίνηση για προχωρημένους.

Βήμα 3: Επιλέξτε Επανεκκίνηση τώρα για επιβεβαίωση.

Βήμα 4: Περιμένετε να επανεκκινηθεί ο υπολογιστής σας και μετά κάντε κλικ στην Αντιμετώπιση προβλημάτων.

Βήμα 5: Κάντε κλικ στις Επιλογές για προχωρημένους.
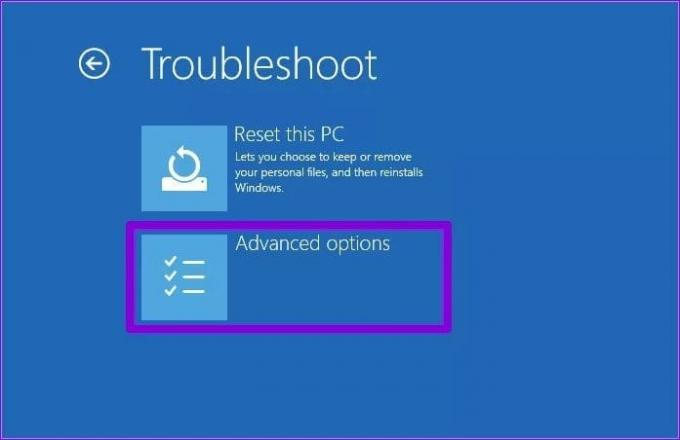
Βήμα 6: Επιλέξτε την επιλογή Ρυθμίσεις υλικολογισμικού UEFI.

Βήμα 7: Κάντε κλικ στο κουμπί Επανεκκίνηση. Στη συνέχεια, ο υπολογιστής σας θα εκκινήσει στο BIOS. Λάβετε υπόψη ότι το μενού BIOS μπορεί να εμφανίζεται διαφορετικό ανάλογα με τον κατασκευαστή και το μοντέλο του υπολογιστή σας.

Βήμα 8: Αφού εισέλθετε στο BIOS, πατήστε F9 για να αποκτήσετε πρόσβαση στην επιλογή Setup Defaults. Στη συνέχεια, επιλέξτε Ναι.

Βήμα 9: Τέλος, πατήστε F10 για να αποθηκεύσετε τις αλλαγές και να βγείτε από το BIOS.
Κάντε επανεκκίνηση του υπολογιστή σας και το σφάλμα δεν θα πρέπει να εμφανιστεί μετά από αυτό.
Δεν υπάρχουν άλλα προβλήματα μετάβασης των Windows
Η αντιμετώπιση τέτοιων σφαλμάτων μπορεί να είναι δύσκολη χωρίς σαφή ένδειξη του τι δεν πάει καλά. Ας ελπίσουμε ότι οι λύσεις που αναφέρονται παραπάνω βοηθούν στην επίλυση του σφάλματος «Η συσκευή δεν μετεγκαταστάθηκε» στον υπολογιστή σας Windows 10 ή Windows 11.
Τελευταία ενημέρωση στις 11 Αυγούστου 2023
Το παραπάνω άρθρο μπορεί να περιέχει συνδέσμους συνεργατών που βοηθούν στην υποστήριξη της Guiding Tech. Ωστόσο, δεν επηρεάζει τη συντακτική μας ακεραιότητα. Το περιεχόμενο παραμένει αμερόληπτο και αυθεντικό.

Γραμμένο από
Ο Pankil είναι Πολιτικός Μηχανικός στο επάγγελμα που ξεκίνησε το ταξίδι του ως συγγραφέας στην EOTO.tech. Πρόσφατα εντάχθηκε στο Guiding Tech ως ανεξάρτητος συγγραφέας για να καλύψει οδηγίες, επεξηγήσεις, οδηγούς αγοράς, συμβουλές και κόλπα για Android, iOS, Windows και Web.



