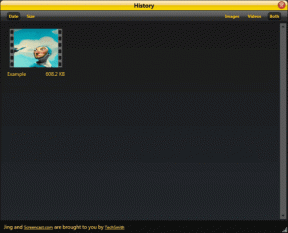6 τρόποι για να βρείτε το όνομα του υπολογιστή στα Windows 11 και 10
Miscellanea / / September 20, 2023
Χρειάστηκε ποτέ να αναγνωρίσετε τον υπολογιστή σας με Windows για σκοπούς δικτύωσης ή διαχείρισης συστήματος; Είναι μια συνηθισμένη εργασία και σε αυτόν τον οδηγό, θα σας δείξουμε πώς να βρείτε το όνομα του υπολογιστή σας στα Windows. Μπορεί να σας φανεί χρήσιμο σε πολλές περιπτώσεις, ανεξάρτητα από το αν είστε γνώστες της τεχνολογίας ή αν ξεκινάτε με τους υπολογιστές.

Αρχικά, η γνώση του ονόματος του υπολογιστή σας είναι ζωτικής σημασίας για τη σύνδεσή του σε ένα δίκτυο, την κοινή χρήση αρχείων και εκτυπωτών και την αντιμετώπιση προβλημάτων που σχετίζονται με το δίκτυο. Επιπλέον, η παροχή του ονόματος του υπολογιστή σας όταν ζητάτε υποστήριξη ή διαμορφώνετε την απομακρυσμένη πρόσβαση μπορεί να εξασφαλίσει μια πιο ομαλή εμπειρία και να σας εξοικονομήσει χρόνο.
Λοιπόν, ας βουτήξουμε στα βήματα για να ανακαλύψετε την ταυτότητα του υπολογιστή σας.
Σημείωση: Η μέθοδος λειτουργεί σε Windows 10 και Windows 11. Ωστόσο, θα χρησιμοποιήσουμε τα Windows 11 για να δείξουμε τις μεθόδους.
1. Χρησιμοποιώντας το πλαίσιο αναζήτησης
Αυτός είναι ένας από τους πιο συνηθισμένους και ευκολότερους τρόπους για να βρείτε το όνομα του υπολογιστή σας στα Windows 11 και 10. Ακολουθήστε τα παρακάτω βήματα.
Βήμα 1: Κάντε κλικ στο εικονίδιο των Windows στη γραμμή εργασιών ή πατήστε το πλήκτρο Windows στο πληκτρολόγιό σας.

Βήμα 2: Τώρα, πληκτρολογήστε Όνομα Η/Υ.
Βήμα 3: Στα αποτελέσματα αναζήτησης, κάντε κλικ στην επιλογή «Προβολή του ονόματος του υπολογιστή σας».

Θα μεταφερθείτε στις Ρυθμίσεις των Windows. Δίπλα στο όνομα της συσκευής, θα βρείτε το όνομα του υπολογιστή σας με Windows στο δεξί παράθυρο.

Διαβάστε επίσης: Πως να διορθώστε το εάν οι ρυθμίσεις των Windows επανέλθουν στις προεπιλεγμένες ρυθμίσεις κατά την επανεκκίνηση
2. Χρησιμοποιώντας την εφαρμογή Ρυθμίσεις
Σε αντίθεση με την παραπάνω μέθοδο, μπορείτε να ανοίξετε απευθείας τις Ρυθμίσεις των Windows και να βρείτε το όνομα του υπολογιστή σας με Windows. Ακολουθήστε τις οδηγίες.
Βήμα 1: Πατήστε το πλήκτρο Windows στο πληκτρολόγιό σας, πληκτρολογήστε Ρυθμίσειςκαι κάντε κλικ στο Άνοιγμα.
Σημείωση: Εναλλακτικά, πατήστε το πλήκτρο "Windows + i" για να ανοίξετε απευθείας τις Ρυθμίσεις.

Βήμα 2: Στην περιοχή Σύστημα, κάντε κύλιση προς τα κάτω στην ενότητα Πληροφορίες στο δεξιό τμήμα του παραθύρου και κάντε κλικ σε αυτήν.

Το όνομα του υπολογιστή σας θα εμφανίζεται δίπλα στο όνομα της συσκευής.

Επιπλέον, μπορείτε να μετονομάσετε τον υπολογιστή σας από εδώ πατώντας το κουμπί «Μετονομασία αυτού του υπολογιστή». Τούτου λεχθέντος, προχωρήστε στην ακόλουθη μέθοδο εάν θέλετε να κάνετε το ίδιο από την Εξερεύνηση αρχείων.
3. Χρησιμοποιώντας την Εξερεύνηση αρχείων
Η εύρεση του ονόματος του υπολογιστή με Windows χρησιμοποιώντας την Εξερεύνηση αρχείων μπορεί να ακούγεται δύσκολη, αλλά δεν είναι. Δείτε πώς μπορείτε να βρείτε το όνομα υπολογιστή με Windows.
Βήμα 1: Πατήστε το πλήκτρο Windows στο πληκτρολόγιό σας, πληκτρολογήστε Εξερεύνηση αρχείωνκαι κάντε κλικ στο Άνοιγμα.
Σημείωση: Εναλλακτικά, πατήστε το πλήκτρο "Windows + E" στο πληκτρολόγιό σας για να ανοίξετε την Εξερεύνηση αρχείων.

Βήμα 2: Βρείτε και κάντε δεξί κλικ σε Αυτός ο υπολογιστής στο αριστερό παράθυρο.
Βήμα 3: Από το μενού περιβάλλοντος, επιλέξτε Ιδιότητες.

Ορίστε το έχετε. Θα μεταφερθείτε στην ενότητα Πληροφορίες στις Ρυθμίσεις, όπου μπορείτε να βρείτε το όνομα υπολογιστή Windows δίπλα στο όνομα συσκευής.
4. Χρήση του μενού Power User
Βήμα 1: Πατήστε Windows + X στο πληκτρολόγιό σας. Εναλλακτικά, κάντε δεξί κλικ στο εικονίδιο των Windows στη γραμμή εργασιών σας.

Βήμα 2: Στο μενού περιβάλλοντος, επιλέξτε Σύστημα.

Κατά τη διάρκεια αυτής της διαδικασίας, θα μεταφερθείτε στις Ρυθμίσεις των Windows. Στο δεξιό παράθυρο, θα βρείτε το όνομα του υπολογιστή σας με Windows που βρίσκεται δίπλα στο όνομα της συσκευής.

Ελέγξτε την επόμενη μέθοδο εάν δεν θέλετε να ακολουθήσετε τα βήματα αλλά θέλετε μια γρήγορη συντόμευση πληκτρολογίου.
Διαβάστε επίσης: Πώς να εκτελείτε προγράμματα ή παιχνίδια ως διαχειριστής στα Windows 11
5. Χρήση συντόμευσης πληκτρολογίου
Αυτή η μέθοδος είναι μακράν η πιο απλή μέθοδος για να βρείτε το όνομα του υπολογιστή σας στα Windows 11 και 10. Το μόνο που χρειάζεται να κάνετε είναι να πατήσετε το πλήκτρο "Windows + Pause/Break" στο πληκτρολόγιό σας.

Θα μεταφερθείτε στις Ρυθμίσεις των Windows, όπου θα βρείτε το όνομα του υπολογιστή με Windows δίπλα στο όνομα της συσκευής στις Προδιαγραφές συσκευής. Το μόνο μειονέκτημα αυτής της μεθόδου είναι ότι δεν έχουν όλοι οι φορητοί υπολογιστές το πλήκτρο Pause/Break, γι' αυτό η επόμενη μέθοδος θα σας βοηθήσει.
6. Χρήση της γραμμής εντολών
Αυτή η μέθοδος μπορεί να σας ταιριάζει εάν προτιμάτε εντολές αντί GUI. Υπάρχουν δύο τρόποι για να βρείτε το όνομα του υπολογιστή σας με το CMD. Και οι δύο χρησιμοποιούν εντολές. Ας προχωρήσουμε.
Βήμα 1: Πατήστε το πλήκτρο Windows στο πληκτρολόγιό σας, πληκτρολογήστε Γραμμή εντολώνκαι κάντε κλικ στην επιλογή "Εκτέλεση ως διαχειριστής".

Βήμα 2: Μόλις ανοίξει, πληκτρολογήστε την παρακάτω εντολή και πατήστε Enter.
hostname

Αυτή η εντολή εμφανίζει το όνομα του υπολογιστή σας με Windows. Μπορείτε να χρησιμοποιήσετε μια άλλη εντολή για να λάβετε περισσότερες πληροφορίες σχετικά με τον υπολογιστή σας με Windows. συνεχίστε με τα παρακάτω βήματα.
Βήμα 3: Πληκτρολογήστε την παρακάτω εντολή και πατήστε Enter.
ipconfig /all

Ορίστε. Εδώ, μπορείτε να δείτε όλες τις λεπτομέρειες σχετικά με τον υπολογιστή σας με Windows, από το όνομα μέχρι τον προσαρμογέα δικτύου. Δείτε μερικές απαντήσεις σε συνήθεις ερωτήσεις στην ενότητα Συχνές ερωτήσεις παρακάτω.
Συνήθεις ερωτήσεις σχετικά με την Εύρεση του ονόματος του υπολογιστή σας στα Windows
Ναι, όταν αλλάζετε το όνομα του υπολογιστή σας, υπάρχουν ορισμένες συμβάσεις ονομασίας και περιορισμοί που πρέπει να ακολουθήσετε. Για παράδειγμα, δεν πρέπει να περιέχει ειδικούς χαρακτήρες ή κενά.
Η αλλαγή του ονόματος του υπολογιστή σας δεν πρέπει να επηρεάζει τα αρχεία ή το λογισμικό σας. Ωστόσο, είναι καλή πρακτική να κάνετε επανεκκίνηση του υπολογιστή σας μετά την αλλαγή του ονόματος για να διασφαλίσετε ότι όλες οι αλλαγές θα τεθούν σε ισχύ.
Γνωρίστε καλύτερα τη μηχανή Windows σας
Ακολουθώντας τις μεθόδους που αναφέρονται σε αυτό το άρθρο, τώρα γνωρίζετε πώς να βρείτε το όνομα του υπολογιστή σας στα Windows. Μπορεί επίσης να θέλετε να διαβάσετε τους καλύτερους τρόπους ελέγξτε τον τύπο RAM στον υπολογιστή τρέχει Windows 10 ή Windows 11.
Τελευταία ενημέρωση στις 18 Σεπτεμβρίου 2023
Το παραπάνω άρθρο μπορεί να περιέχει συνδέσμους συνεργατών που βοηθούν στην υποστήριξη της Guiding Tech. Ωστόσο, δεν επηρεάζει τη συντακτική μας ακεραιότητα. Το περιεχόμενο παραμένει αμερόληπτο και αυθεντικό.