5 καλύτεροι τρόποι για να ελέγξετε τον τύπο μνήμης RAM στον υπολογιστή σε Windows 10 και Windows 11
Miscellanea / / September 20, 2023
Κάθε φορά που προσπαθείτε να αναβαθμίσετε ή να προσθέσετε περισσότερη μνήμη RAM στον υπολογιστή σας, αρχίζετε να αναζητάτε τον τύπο RAM που υποστηρίζεται από τον υπολογιστή σας. Ωστόσο, δεν είναι τόσο εύκολο όσο η προβολή του ποσότητα διαθέσιμης μνήμης RAM στον υπολογιστή σας επειδή τα Windows δεν το εμφανίζουν στην εφαρμογή Πληροφορίες συστήματος ή στη σελίδα Πληροφορίες στην εφαρμογή Ρυθμίσεις.
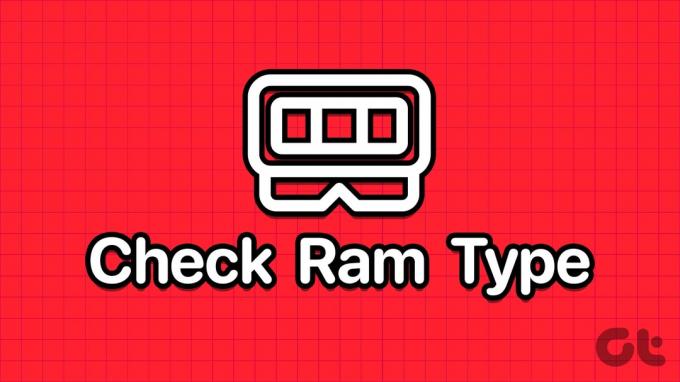
Υπάρχουν όμως πολλές μέθοδοι για τον έλεγχο του τύπου RAM στα Windows 10 και Windows 11. Δοκιμάστε αυτές τις πέντε μεθόδους για να ελέγξετε αν υποστηρίζει DDR3, DDR4 RAM ή οποιονδήποτε άλλο τύπο RAM. Ας ξεκινήσουμε.
1. Ελέγξτε το μοντέλο υπολογιστή ή φορητού υπολογιστή από τον ιστότοπο του κατασκευαστή
Εάν χρησιμοποιείτε μια προκατασκευασμένη εξέδρα από έναν κατασκευαστή Η/Υ ή έχετε φορητό υπολογιστή, η πρώτη ενέργεια πρέπει να είναι να ελέγξετε τον ιστότοπο του κατασκευαστή για λεπτομέρειες προϊόντος. Σίγουρα θα βρείτε το μέγεθος της μνήμης RAM, τον τύπο και περισσότερες λεπτομέρειες στη σελίδα προδιαγραφών του προϊόντος.
Ωστόσο, εάν ο υπολογιστής σας (επιτραπέζιος ή φορητός υπολογιστής) είναι λίγο παλιός και δεν έχετε τον αριθμό μοντέλου του, μπορείτε να χρησιμοποιήσετε την εφαρμογή System Information για να ελέγξτε τον αριθμό μοντέλου του υπολογιστή σας. Δείτε πώς:
Βήμα 1: Πατήστε το πλήκτρο Windows για να ανοίξετε το μενού Έναρξη. Τύπος Sysinfo στο πλαίσιο αναζήτησης και πατήστε Enter.
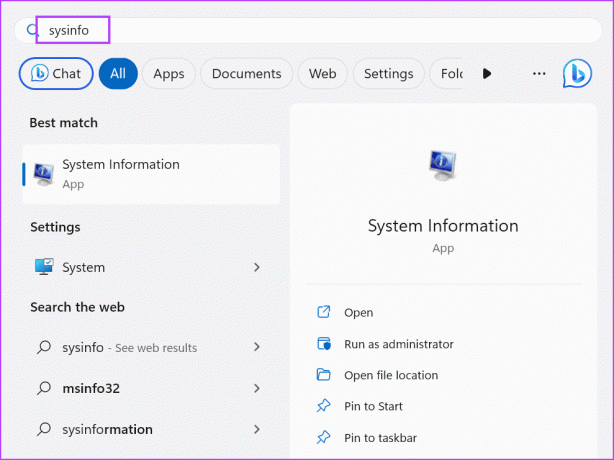
Βήμα 2: Θα ξεκινήσει η εφαρμογή System Information. Πρέπει να εντοπίσετε την καταχώρηση Μοντέλου συστήματος στη λίστα. Θα περιέχει το όνομα μοντέλου του φορητού υπολογιστή σας.
Βήμα 3: Κάντε κλικ στην καταχώρηση System Model για να την επιλέξετε. Πατήστε τη συντόμευση πληκτρολογίου Control + C για να αντιγράψετε την καταχώρηση.

Βήμα 4: Πατήστε το πλήκτρο Windows για να ανοίξετε το μενού Έναρξη. Τύπος Ακρη στο πλαίσιο αναζήτησης και πατήστε Enter.
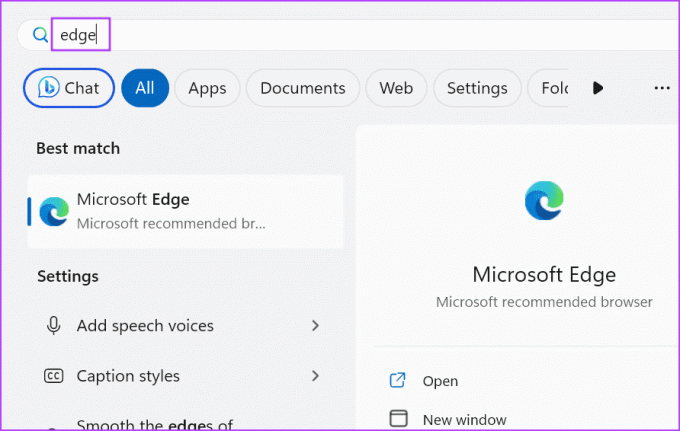
Βήμα 5: Μεταβείτε στη γραμμή διευθύνσεων και επικολλήστε την αντιγραμμένη καταχώρηση Μοντέλου συστήματος. Πατήστε Enter για να το αναζητήσετε.

Βήμα 6: Κάντε κλικ στο σχετικό αποτέλεσμα αναζήτησης και αναζητήστε τη σελίδα τεχνικών προδιαγραφών του προϊόντος για να βρείτε τον τύπο RAM.

2. Χρήση του Task Manager
Εάν δεν μπορείτε να βρείτε το όνομα και τον αριθμό του μοντέλου συστήματος, μπορείτε να χρησιμοποιήσετε τη Διαχείριση εργασιών για να ελέγξετε τον τύπο μνήμης RAM ενός υπολογιστή με Windows 10 ή 11. Ωστόσο, αυτή η μέθοδος μπορεί να εμφανίσει μόνο τις λεπτομέρειες RAM της μνήμης DDR3 ή παλαιότερης μνήμης. Εάν έχετε εγκατεστημένη μνήμη RAM DDR4, δεν θα εμφανίζει τον τύπο της μνήμης RAM. Δείτε πώς να το κάνετε:
Βήμα 1: Πατήστε τη συντόμευση πληκτρολογίου Control + Shift + Esc ταυτόχρονα για να ανοίξετε τη Διαχείριση εργασιών.
Βήμα 2: Μεταβείτε στην καρτέλα Απόδοση.

Βήμα 3: Κάντε κλικ στην επιλογή Μνήμη.

Βήμα 4: Στην επάνω δεξιά γωνία, υπάρχει μια αναφορά μνήμης με μέγεθος RAM. Εάν η μνήμη RAM σας είναι DDR4, θα δείτε μόνο το μέγεθος κάτω από αυτήν τη στήλη.

Ωστόσο, εάν η μνήμη RAM σας είναι DDR3, θα δείτε και τον τύπο της μνήμης RAM.

3. Χρήση της γραμμής εντολών
Εάν θέλετε να μάθετε τι είδους μνήμη RAM έχει ο υπολογιστής σας, μπορείτε χρησιμοποιήστε τη γραμμή εντολών. Θα εμφανίσει τον αριθμό αντί να αναφέρει απλώς DDR3 ή DDR4. Δείτε πώς να το κάνετε:
Βήμα 1: Πατήστε το πλήκτρο Windows για να ανοίξετε το μενού Έναρξη. Τύπος cmd στο πλαίσιο αναζήτησης και πατήστε Enter για να ανοίξετε τη γραμμή εντολών στην εφαρμογή Terminal.

Βήμα 2: Τώρα, πληκτρολογήστε την ακόλουθη εντολή στο τερματικό και πατήστε Enter για να την εκτελέσετε:
wmic memorychip get SMBIOSMemoryType
Βήμα 3: Η εντολή θα παράγει αριθμούς. Στην περίπτωσή μας, είναι 26, που σημαίνει ότι ο υπολογιστής μας έχει εγκατεστημένη μνήμη RAM DDR4. Αν δείτε τον αριθμό 24, σημαίνει ότι έχετε DDR3 RAM.
Βήμα 4: Κλείστε την εφαρμογή Terminal.
4. Χρησιμοποιώντας το PowerShell
Όπως και η μέθοδος της γραμμής εντολών, μπορείτε επίσης να γνωρίζετε εάν η μνήμη RAM είναι DDR3, DDR4 ή οποιαδήποτε άλλη έκδοση, χρησιμοποιώντας το cmdlet Get-CimInstance στο PowerShell. Αλλά αυτή η μέθοδος θα εμφανίζει επίσης έναν αριθμό αντί για ένα απλό κείμενο όπως DDR3 ή DDR4 ως έξοδο. Επαναλάβετε τα παρακάτω βήματα:
Βήμα 1: Πατήστε το πλήκτρο Windows για να ανοίξετε το μενού Έναρξη, πληκτρολογήστε PowerShell στο πλαίσιο αναζήτησης και πατήστε Enter.

Βήμα 2: Το PowerShell θα ξεκινήσει σε μια νέα καρτέλα στην εφαρμογή Terminal.
Βήμα 3: Πληκτρολογήστε την ακόλουθη εντολή στο τερματικό και πατήστε Enter για να την εκτελέσετε:
Get-CimInstance -ClassName Win32_PhysicalMemory | Format-Table SMBIOSMemoryType
Βήμα 4: Η εντολή θα δώσει έναν αριθμό. Στην περίπτωσή μας δείχνει 26 γιατί έχουμε μνήμη DDR4. Μπορεί να δείτε έναν άλλο αριθμό εάν έχετε μνήμη DDR3 ή παλαιότερη.
5. Χρήση μιας εφαρμογής τρίτου μέρους
Εάν δεν θέλετε να αφιερώσετε χρόνο στην αναζήτηση του τύπου RAM σας ή να βρείτε τη γραμμή εντολών ή τη διαδρομή PowerShell περίπλοκη, μπορείτε να χρησιμοποιήσετε μια εφαρμογή τρίτου κατασκευαστή. Θα παρουσιάσει όλες τις πληροφορίες που σχετίζονται με κάθε ένα από τα στοιχεία (CPU, RAM, GPU και άλλα) με τρόπο κατανοητό.
Μπορείς να χρησιμοποιήσεις Speccy ή CPU-Z για να ελέγξετε τον τύπο μνήμης RAM σε υπολογιστή με Windows 11 ή παλαιότερο λειτουργικό σύστημα με ελάχιστη προσπάθεια. Δείτε πώς να το κάνετε χρησιμοποιώντας το Speccy:
Βήμα 1: Κατεβάστε το Speccy.
Κατεβάστε
Βήμα 2: Πατήστε τη συντόμευση πληκτρολογίου Windows + E για να ανοίξετε την Εξερεύνηση αρχείων.
Βήμα 3: Μεταβείτε στο φάκελο "Λήψεις" και κάντε διπλό κλικ για να εκτελέσετε το αρχείο εγκατάστασης.
Βήμα 4: Ακολουθήστε τις οδηγίες που εμφανίζονται στην οθόνη για να εγκαταστήσετε το Speccy στον υπολογιστή σας.

Βήμα 5: Κάντε κλικ στο κουμπί Εκτέλεση Speccy.
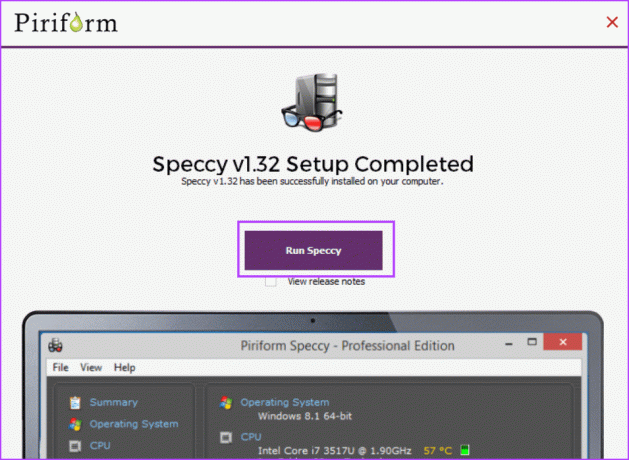
Βήμα 6: Περιμένετε μέχρι η εφαρμογή να αναλύσει όλα τα στοιχεία υλικού που υπάρχουν στον υπολογιστή σας. Κάντε κλικ στην επιλογή RAM στο αριστερό μενού.
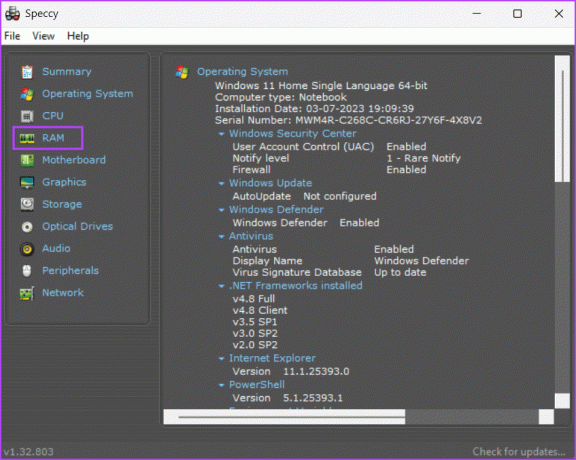
Βήμα 7: Θα εμφανίσει όλες τις λεπτομέρειες της μνήμης RAM, συμπεριλαμβανομένου του τύπου, του μεγέθους, της συχνότητας και της χρήσης της.

Βήμα 8: Κλείστε το Speccy.
Ελέγξτε τον Τύπο RAM in a Jiffy
Αυτές ήταν οι πέντε μέθοδοι για τον έλεγχο του τύπου RAM στα Windows 10 ή στα Windows 11. ο Διαχειριστής εργασιών Η μέθοδος λειτουργεί μόνο για μνήμη DDR3 ή παλαιότερη. Ωστόσο, οι υπόλοιπες μέθοδοι λειτουργούν και για τη μνήμη RAM DDR4. Εάν προτιμάτε ένα πρόγραμμα που βασίζεται σε GUI για να εμφανίζει τον τύπο RAM, χρησιμοποιήστε το Speccy ή το CPU-Z.
Τελευταία ενημέρωση στις 29 Αυγούστου 2023
Το παραπάνω άρθρο μπορεί να περιέχει συνδέσμους συνεργατών που βοηθούν στην υποστήριξη της Guiding Tech. Ωστόσο, δεν επηρεάζει τη συντακτική μας ακεραιότητα. Το περιεχόμενο παραμένει αμερόληπτο και αυθεντικό.

Γραμμένο από
Ο Abhishek κόλλησε στο λειτουργικό σύστημα Windows από τότε που αγόρασε το Lenovo G570. Όσο προφανές κι αν είναι, του αρέσει να γράφει για τα Windows και το Android, τα δύο πιο κοινά αλλά συναρπαστικά λειτουργικά συστήματα που είναι διαθέσιμα στην ανθρωπότητα. Όταν δεν συντάσσει μια ανάρτηση, λατρεύει να τρώει το OnePiece και οτιδήποτε έχει να προσφέρει το Netflix.



