Πώς να μετακινήσετε ή να αναδιατάξετε εφαρμογές στο iPhone
Miscellanea / / September 21, 2023
Έχετε ποτέ τοποθετήσει λάθος ή κατά λάθος αφαιρέσει μια εφαρμογή στο iPhone σας και αναρωτηθήκατε πώς να την επαναφέρετε; Ή ίσως προσπαθείτε γρήγορα να εκκινήσετε μια εφαρμογή και βρίσκετε ενοχλητική την αταξία των εφαρμογών. Μην ανησυχείτε. Δείτε πώς μπορείτε να μετακινήσετε ή να αναδιατάξετε γρήγορα τις εφαρμογές στο iPhone σας.

Αντί να αναζητάτε μια εφαρμογή στις σελίδες της αρχικής οθόνης του iPhone σας και στη Βιβλιοθήκη εφαρμογών, μπορείτε να οργανώσετε τις εφαρμογές σύμφωνα με τις ανάγκες σας. Μια οργανωμένη αρχική οθόνη μπορεί να σας βοηθήσει να αποφορτιστείτε, να μειώσετε τον αριθμό των περιττών ολισθήσεων στην οθόνη, να δώσετε προτεραιότητα στα αγαπημένα σας και ακόμη και να αποκρύψετε εφαρμογές από τα παιδιά σας.
Ας δούμε πώς να επιτύχετε αυτήν την οργανωμένη ευδαιμονία στο iPhone σας.
Αναδιάταξη εφαρμογών και φακέλων στο iPhone
Το iOS σάς επιτρέπει να μετακινείτε γρήγορα ή να αναδιατάσσετε τα εικονίδια των εφαρμογών στην αρχική οθόνη του iPhone σας με μερικά κτύπημα. Η διαδικασία είναι απλή είτε θέλετε να μετακινήσετε μια μεμονωμένη εφαρμογή, πολλές εφαρμογές ή έναν φάκελο στο iPhone σας.
1. Μετακίνηση εφαρμογών σε iPhone
Εάν έχετε τοποθετήσει λάθος ορισμένες εφαρμογές από την αρχική οθόνη σας, η αναδιάταξη τους είναι κάτι το παιχνιδάκι. Εδώ είναι τα βήματα που πρέπει να ακολουθήσετε:
Βήμα 1: Μεταβείτε στην εφαρμογή που θέλετε να αναδιατάξετε και πατήστε παρατεταμένα.
Βήμα 2: Πατήστε Επεξεργασία αρχικής οθόνης.

Βήμα 3: Τώρα, οι εφαρμογές θα αρχίσουν να κινούνται. πατήστε παρατεταμένα την εφαρμογή που θέλετε να μετακινήσετε και σύρετέ την στην επιθυμητή θέση.
Βήμα 4: Αφήστε την εφαρμογή και πατήστε Τέλος μόλις φτάσετε στην επιθυμητή τοποθεσία.
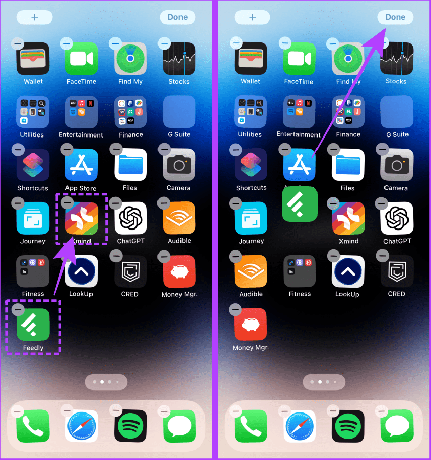
Εάν θέλετε να μετακινήσετε πολλές εφαρμογές ταυτόχρονα αντί να τις μετακινήσετε μία προς μία, μπείτε στη λειτουργία jiggle όπως φαίνεται παραπάνω και ακολουθήστε τα παρακάτω βήματα.
Βήμα 5: Πατήστε παρατεταμένα την πρώτη εφαρμογή με ένα δάχτυλο και πατήστε σε άλλες εφαρμογές χρησιμοποιώντας το άλλο σας χέρι.

Βήμα 6: Αφήστε όλες τις εφαρμογές να στοιβάζονται κάτω από το δάχτυλό σας. Αφού συγκεντρώσετε όλες τις εφαρμογές κάτω από το δάχτυλό σας, σύρετε προς τα αριστερά ή προς τα δεξιά στην επιθυμητή σελίδα αρχικής οθόνης.

Βήμα 7: Μόλις φτάσετε στην επιθυμητή αρχική οθόνη, σηκώστε το δάχτυλό σας και αφήστε τις εφαρμογές στην επιθυμητή θέση.
Βήμα 8: Πατήστε Τέλος για να αποθηκεύσετε τις αναδιαταγμένες εφαρμογές στην αρχική οθόνη σας.
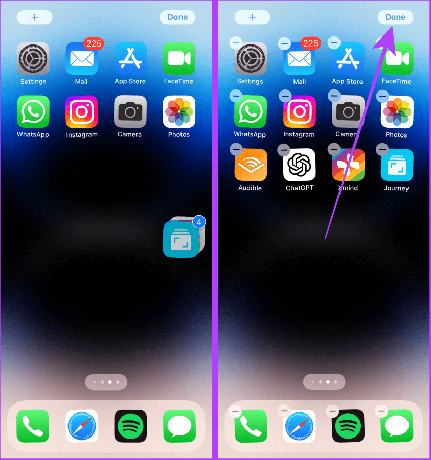
2. Μετακίνηση φακέλων στην αρχική οθόνη
Βήμα 1: Εάν θέλετε να μετακινήσετε έναν φάκελο, πατήστε παρατεταμένα και μετά πατήστε Επεξεργασία αρχικής οθόνης.
Βήμα 2: Τώρα, σύρετε και αποθέστε το φάκελο στην προτιμώμενη τοποθεσία και πατήστε Τέλος.
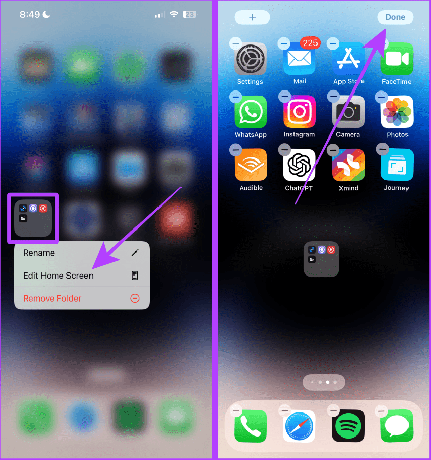
3. Προσθήκη εφαρμογών στην αρχική οθόνη από τη βιβλιοθήκη εφαρμογών
Μπορείτε επίσης να προσθέσετε μια εφαρμογή στην αρχική οθόνη σας αντί να την αναζητάτε στη Βιβλιοθήκη εφαρμογών όποτε θέλετε να τη χρησιμοποιήσετε. Ας ρίξουμε μια ματιά στα βήματα για να το κάνουμε:
Διαβάστε επίσης: Συμβουλές και κόλπα για τη Βιβλιοθήκη εφαρμογών για χρήστες iPhone.
Βήμα 1: Σύρετε προς τα αριστερά στην αρχική οθόνη μέχρι να δείτε τη Βιβλιοθήκη εφαρμογών

Βήμα 2: Πατήστε παρατεταμένα την εφαρμογή που θέλετε να προσθέσετε στην αρχική οθόνη.
Βήμα 3: Πατήστε «Προσθήκη στην αρχική οθόνη».
Υπόδειξη: Η "Προσθήκη στην αρχική οθόνη" δεν θα είναι ορατή για εφαρμογές που βρίσκονται ήδη στην αρχική σας οθόνη.

Και η εφαρμογή θα εμφανιστεί στην αρχική σας οθόνη.

Πρέπει να Διαβαστεί: Πώς να χρησιμοποιήσετε ξεχωριστές λειτουργίες εστίασης σε Apple Watch και iPhone.
4. Αναδιάταξη εφαρμογών σε συγκεκριμένη λειτουργία εστίασης
Λειτουργία εστίασης σας επιτρέπει να διατηρείτε ξεχωριστές αρχικές οθόνες συνδεδεμένες με συγκεκριμένες λειτουργίες εστίασης. Και για να αναδιατάξετε τις εφαρμογές σε μια συγκεκριμένη λειτουργία εστίασης, πρέπει πρώτα να μεταβείτε σε αυτήν τη λειτουργία εστίασης.
Ακολουθούν απλά βήματα που πρέπει να ακολουθήσετε:
Βήμα 1: Σύρετε από την επάνω δεξιά γωνία της γωνίας για πρόσβαση στο Κέντρο Ελέγχου στο iPhone σας.
Σημείωση: Εάν έχετε iPhone με το κουμπί αρχικής οθόνης, σύρετε το δάχτυλό σας προς τα πάνω από κάτω για να ανοίξετε το Κέντρο ελέγχου.
Βήμα 2: Πατήστε Εστίαση.
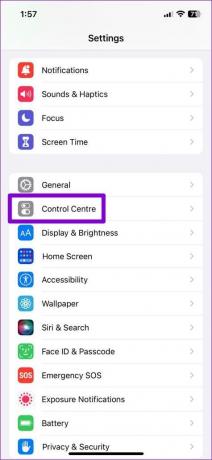
Βήμα 3: Τώρα, πατήστε και επιλέξτε μια λειτουργία εστίασης στην οποία θέλετε να μετακινήσετε ή να αναδιατάξετε τις εφαρμογές.

Βήμα 4: Πατήστε παρατεταμένα την εφαρμογή που θέλετε να μετακινήσετε στην αρχική οθόνη σε λειτουργία εστίασης.
Βήμα 5: Τώρα, πατήστε Επεξεργασία αρχικής οθόνης.
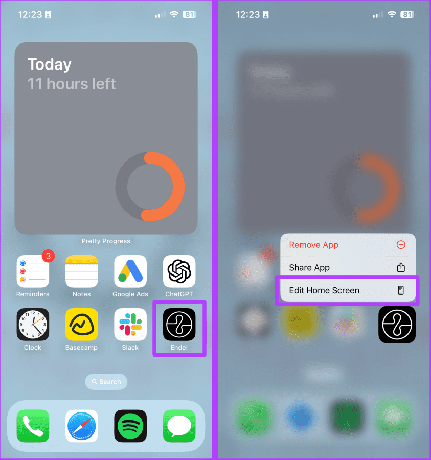
Βήμα 6: Σύρετε και αποθέστε την εφαρμογή στην προτιμώμενη τοποθεσία.
Βήμα 7: Πατήστε Τέλος. Και αυτό είναι. οι αναδιαταγμένες εφαρμογές θα αποθηκευτούν στη συγκεκριμένη λειτουργία εστίασης.
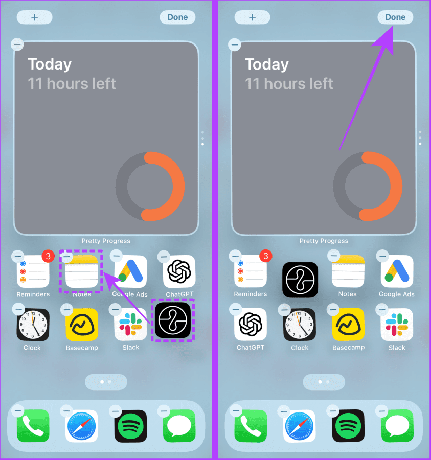
Σημείωση: Εάν θέλετε να επιστρέψετε στην αρχική διάταξη της αρχικής οθόνης του iPhone σας, μεταβείτε στις Ρυθμίσεις > επιλέξτε Γενικά > κάντε κύλιση προς τα κάτω και επιλέξτε «Μεταφορά ή Επαναφορά iPhone» > Επαναφορά διάταξης αρχικής οθόνης. Πατήστε Επαναφορά αρχικής οθόνης για επιβεβαίωση.
Αναδιάταξη των σελίδων της αρχικής οθόνης στο iPhone
Αντί να μετακινείτε εφαρμογές ή φακέλους από τη μια σελίδα στην άλλη, το iOS σας επιτρέπει να αναδιατάξετε αρχική οθόνη σελίδες για καλύτερη ευκολία. Η διαδικασία για να γίνει αυτό είναι απλή.
Γρήγορη συμβουλή: Εάν θέλετε να αναδιατάξετε τις σελίδες της αρχικής οθόνης μιας συγκεκριμένης λειτουργίας εστίασης, πρώτα μεταβείτε σε αυτήν τη λειτουργία εστίασης και ακολουθήστε.
Βήμα 1: Πατήστε παρατεταμένα οποιαδήποτε εφαρμογή στην αρχική οθόνη.
Βήμα 2: Πατήστε Επεξεργασία αρχικής οθόνης.

Βήμα 3: Πατήστε την ένδειξη σελίδας.
Βήμα 4: Τώρα, πατήστε παρατεταμένα τη σελίδα (όπως μια εφαρμογή) που θέλετε να μετακινήσετε.

Βήμα 5: Σύρετε και αποθέστε τη σελίδα της αρχικής οθόνης στην επιθυμητή θέση.
Βήμα 6: Πατήστε Τέλος για να αποθηκεύσετε τις αναδιαταγμένες σελίδες.

Διαβάστε επίσης: Οι καλύτερες ιδέες διάταξης αρχικής οθόνης στο iPhone
Διακοπή εφαρμογής από την προσθήκη στην αρχική οθόνη του iPhone
Εάν βρίσκετε συχνά εφαρμογές που προστίθενται αυτόματα στην αρχική οθόνη του iPhone σας, μπορεί να οφείλεται στο ότι το έχετε κάνει ενεργοποιήσατε την επιλογή προσθήκης εικονιδίων εφαρμογών στην αρχική οθόνη ή χρησιμοποιείτε το ίδιο Apple ID σε πολλά συσκευές. Οι συσκευές που είναι υπογεγραμμένες με το ίδιο Apple ID τείνουν να συγχρονίζουν και τις λήψεις της εφαρμογής. Ευτυχώς, μπορείτε να το αφήσετε να ξεκουραστεί. Εδώ είναι τα απλά βήματα που πρέπει να ακολουθήσετε:
1. Διακοπή αυτόματων λήψεων εφαρμογών
Βήμα 1: Ανοίξτε τις Ρυθμίσεις και πατήστε App Store.
Βήμα 2: Απενεργοποιήστε την εναλλαγή λέγοντας Λήψεις εφαρμογών στην ενότητα ΑΥΤΟΜΑΤΕΣ ΛΗΨΕΙΣ.
Και αυτό είναι. οποιαδήποτε εφαρμογή εγκαθιστάτε σε άλλες συσκευές δεν θα εγκατασταθεί στο τρέχον iPhone σας.
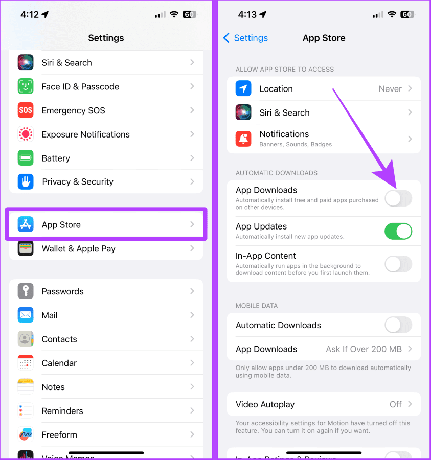
2. Διακόψτε την προσθήκη νέων εφαρμογών στην αρχική οθόνη
Επιπλέον, μπορείτε επίσης να απενεργοποιήσετε την αυτόματη προσθήκη εφαρμογών στην αρχική οθόνη του iPhone σας, εάν δεν θέλετε να μπλέξετε με τον συγχρονισμό και τη λήψη εφαρμογών σε όλες τις συσκευές.
Βήμα 1: Ανοίξτε τις Ρυθμίσεις και πατήστε Αρχική οθόνη.
Βήμα 2: Πατήστε και επιλέξτε Μόνο Βιβλιοθήκη εφαρμογών στις ΕΦΑΡΜΟΓΕΣ ΠΟΥ ΛΗΦΘΗΚΑΝ ΝΕΑ.
Τώρα, οποιαδήποτε εφαρμογή εγκαθιστάτε στο τρέχον iPhone ή σε άλλες συσκευές (που έχετε συνδεθεί με το ίδιο Apple ID) δεν θα προστεθεί στην αρχική οθόνη του iPhone σας.
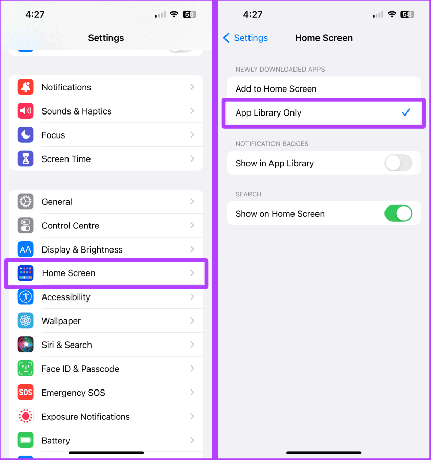
Τακτοποιήστε τις εφαρμογές χωρίς κόπο
Είτε θέλετε να προσθέσετε μια εφαρμογή πίσω στην αρχική οθόνη είτε να προσαρμόσετε τη διάταξη των εφαρμογών σύμφωνα με το μοτίβο χρήσης σας, αυτές οι συμβουλές θα σας βοηθήσουν να επιτύχετε την επιθυμητή ρύθμιση της αρχικής οθόνης σας σε ελάχιστο χρόνο.
Τελευταία ενημέρωση στις 20 Σεπτεμβρίου 2023
Το παραπάνω άρθρο μπορεί να περιέχει συνδέσμους συνεργατών που βοηθούν στην υποστήριξη της Guiding Tech. Ωστόσο, δεν επηρεάζει τη συντακτική μας ακεραιότητα. Το περιεχόμενο παραμένει αμερόληπτο και αυθεντικό.



