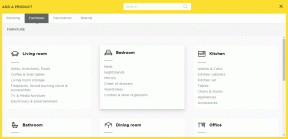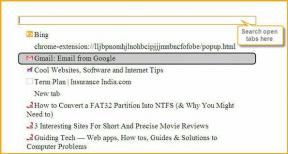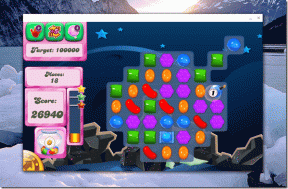Κορυφαία 11 κόλπα εντολών τερματικού για Mac που πρέπει να γνωρίζετε
Miscellanea / / November 29, 2021
Η πλατφόρμα macOS της Apple περιλαμβάνει Terminal, το οποίο ισοδυναμεί με Γραμμή εντολών στο λειτουργικό σύστημα Windows. Δεδομένου ότι το macOS βασίζεται στο UNIX, το Terminal μπορεί να σας δώσει μια αίσθηση ενός επικίνδυνου εργαλείου όπου μια λάθος εντολή μπορεί να καταστρέψει το σύστημά σας. Φυσικά, ισχύει μόνο σε ένα βαθμό. Υπάρχει ένα σωρό αβλαβείς εντολές που μπορούν να χρησιμοποιηθούν για την προσαρμογή της διεπαφής και άλλων ρυθμίσεων του macOS.

Το Terminal στο macOS μπορεί να είναι εξαιρετικά χρήσιμο για την προσαρμογή της απόδοσης του Mac σας. Τώρα εξαρτάται εξ ολοκλήρου από το τι θέλετε να πετύχετε. Σε περίπτωση που φοβόσαστε να το χρησιμοποιήσετε, μπορείτε πάντα να νιώθετε άνετα χρησιμοποιώντας πιο απλά κόλπα. Εδώ είναι τα κορυφαία 11 κόλπα εντολών τερματικού που πρέπει να δοκιμάσετε στο Mac σας.
Επίσης στο Guiding Tech
Σημείωση: Κατά την επιλογή/αντιγραφή μιας εντολής, βεβαιωθείτε ότι κάνετε κύλιση μέχρι τα δεξιά για να επιλέξετε την πλήρη εντολή στο γκρι πλαίσιο. Διαφορετικά, οι μερικές εντολές δεν θα λειτουργήσουν όπως προβλέπεται.
1. Άνοιγμα φακέλων
Ένας από τους πιο ωραίους τρόπους εξοικείωσης με το Terminal είναι να το χρησιμοποιήσετε για να ανοίξετε αρχεία και φακέλους. Ξέρω ότι κάνοντας κλικ στο Finder θα κάνει το ίδιο. Ωστόσο, χρησιμοποιώντας το Terminal, μπορείτε να ανοίξετε έναν συγκεκριμένο φάκελο ή ένα αρχείο χωρίς να εκθέσετε τη δομή του αρχείου σας σε κανέναν.
Ας υποθέσουμε ότι θέλετε να ανοίξετε το φάκελο Documents. Στη συνέχεια, μπορείτε να πληκτρολογήσετε την ακόλουθη εντολή και μετά να πατήσετε Enter.
Άνοιγμα ~/Documents
Και αυτό ανοίγει τον φάκελο "Έγγραφα". Υπάρχει μια αρχείο DOCX εκεί μέσα. Μπορώ να χρησιμοποιήσω το Terminal για να το ανοίξω επίσης. Για αυτό, πρέπει να πληκτρολογήσετε την εντολή με ορισμένες απαιτήσεις - τη διαδρομή του αντίστοιχου αρχείου:
Ανοίξτε -ένα "Όνομα εφαρμογής" /Διαδρομή/προς/Αρχείο

Έτσι, για να ανοίξω το αρχείο DOCX στο φάκελο Documents του Mac μου, πληκτρολόγησα την παρακάτω εντολή και μετά πάτησα Enter:
Άνοιγμα -ένα "Microsoft Word" ~/Documents/SoP_Prajith_New.docx
Αυτό ανοίγει το συγκεκριμένο αρχείο χρησιμοποιώντας το προκαθορισμένο πρόγραμμα. Μπορείτε επίσης να χρησιμοποιήσετε τον χαρακτήρα μπαλαντέρ (*.επέκταση) αντί για το πλήρες όνομα αρχείου. Ωστόσο, εάν έχετε περισσότερα από ένα αρχεία με την ίδια επέκταση, τότε μπορεί να παγώσει το Mac σας για λίγο.
2. Αλλαγή της προεπιλεγμένης τοποθεσίας αποθήκευσης στιγμιότυπου οθόνης
Από προεπιλογή, το macOS Mojave αποθηκεύει το στιγμιότυπα οθόνης στην επιφάνεια εργασίας του Mac. Τώρα, αν έχετε ενεργοποιημένο τον συγχρονισμό iCloud, κάτι που είμαι σίγουρος ότι το έχετε, τότε συνεχίζει να ανεβάζει στον λογαριασμό σας. Ευτυχώς, μπορείτε να αλλάξετε τη θέση αποθήκευσης για τα στιγμιότυπα οθόνης αντί να γεμίσετε την επιφάνεια εργασίας σας.
Ακολουθεί η εντολή που πρέπει να πληκτρολογήσετε πριν πατήσετε Enter:
Οι προεπιλογές γράφουν com.apple.screencapture location ~/Downloads
Στην παραπάνω εντολή, μπορείτε να παρέχετε οποιαδήποτε συγκεκριμένη θέση αρχείου αντί για ~/Downloads όπως φαίνεται.

Αφού πατήσω το Enter, πρέπει να επαναφέρω τον SystemUIServer για να τεθούν σε ισχύ οι αλλαγές αμέσως. Τροφοδοτήστε λοιπόν στην ακόλουθη εντολή.
killall SystemUIServer
Αν και δεν απαιτείται, θα συνιστούσα να επανεκκινήσετε το Mac σας.
3. Αλλαγή τύπου εικόνας στιγμιότυπου οθόνης
Το macOS αποθηκεύει τα στιγμιότυπα οθόνης σε μορφή JPG από προεπιλογή. Μπορείτε να το αλλάξετε για να τα αποθηκεύσετε και σε μορφές PNG ή PDF. Δείτε πώς μπορείτε να το κάνετε γρήγορα με τη συγκεκριμένη εντολή:
Οι προεπιλογές γράφουν com.apple.screencapture τύπου PNG
Μετά από αυτό, πρέπει να σκοτώσετε ξανά το SystemUIServer.
Οι περισσότερες εντολές που απαιτούν ορισμένες αλλαγές συστήματος θα επιβάλλουν τον τερματισμό του SystemUIServer. Κάντε το λοιπόν γρήγορα.
killall SystemUIServer
Τώρα, τα νέα σας στιγμιότυπα οθόνης θα αποθηκευτούν σε μορφή PNG. Λάβετε υπόψη ότι τα αρχεία PNG είναι γενικά μεγαλύτερα από τα αρχεία JPG. Επομένως, προσέχετε πόσο αποθηκευτικό χώρο καταναλώνουν.
4. Εμφάνιση κρυφών αρχείων
Έχετε δοκιμάσει να αναζητήσετε την επιλογή να επιτρέψετε στο Finder να εμφανίζει κρυφά αρχεία; Λοιπόν, είναι πιο δύσκολο από το να διαλέγεις εμφάνιση κρυφών αρχείων στα Windows. Πάντα ξεχνάω πώς να το ενεργοποιήσω. Ευτυχώς υπάρχει μια χρήσιμη εντολή που το κάνει να συμβεί σε λίγα δευτερόλεπτα.
προεπιλογές γράφουν com.apple.finder AppleShowAllFiles -bool TRUE

Μετά από αυτό, πρέπει να κλείσετε αναγκαστικά το Finder.
killall Finder
Τώρα θα πρέπει να δείτε πολλά κρυφά αρχεία στο Finder. Θα ήταν γκριζαρισμένα αλλά θα ήταν ακόμα ορατά. Εάν επαναφέρετε αυτήν την αλλαγή, τότε πρέπει να αλλάξετε την TRUE σε FALSE στην εντολή.
5. Απενεργοποιήστε τον πίνακα ελέγχου
Η Apple προώθησε την προβολή Dashboard για γρήγορη πρόσβαση στην αριθμομηχανή και στις αυτοκόλλητες σημειώσεις. Βάζω στοίχημα ότι σπάνια χρησιμοποιείτε αυτό, γιατί μπορείτε να εκκινήσετε την εφαρμογή Αριθμομηχανή ή την εφαρμογή Sticky Notes χρησιμοποιώντας το Mission Control of Spotlight. Έτσι μπορείτε να το απενεργοποιήσετε και να μην ανησυχείτε μήπως το ανοίξετε κατά λάθος.
Ακολουθεί η εντολή για να απενεργοποιήσετε τον πίνακα ελέγχου.
Οι προεπιλογές γράφουν com.apple.dashboard mcx-disabled -boolean TRUE
Στη συνέχεια, πρέπει να σκοτώσετε το Dock έτσι ώστε οι αλλαγές να εφαρμοστούν σωστά.
killall Dock
Τώρα δεν χρειάζεται να ανησυχώ μήπως ανοίξω κατά λάθος τον πίνακα ελέγχου. Εάν θέλετε να το ενεργοποιήσετε ξανά, αλλάξτε το TRUE σε FALSE στην εντολή.
Επίσης στο Guiding Tech
6. Λήψη Αρχείων
Γνωρίζατε ότι μπορείτε να κάνετε λήψη αρχείων χρησιμοποιώντας το Terminal; Ναι, δεν χρειάζεται να διατηρείτε το πρόγραμμα περιήγησης σε λειτουργία μόνο για αυτό το αρχείο. Η μόνη απαίτηση εδώ είναι ότι πρέπει να έχετε τον σύνδεσμο λήψης του αρχείου. Άρα η σύνταξη της εντολής είναι:
σύνδεσμος λήψης curl -0.
Αρχικά, μεταβείτε στο φάκελο όπου θέλετε να κάνετε λήψη του αρχείου. Για αυτό, πρέπει να μεταβείτε στον κατάλογο Λήψεις.

cd ~/Λήψεις
Μετά από αυτό, μπορείτε να τροφοδοτήσετε την εντολή για λήψη του VLC για macOS από τον επίσημο ιστότοπο. Θα φαίνεται κάπως έτσι:
μπούκλα -Ο https://get.videolan.org/vlc/3.0.7.1/macosx/vlc-3.0.7.1.dmg
Σημείωση: Στην εντολή υπάρχει το γράμμα Ο και όχι το 0 (μηδέν).
7. Το ίδιο για αντίγραφα ασφαλείας.
Αντιγραφή αρχείων και λήψη αντίγραφα ασφαλείας στο macOS είναι αρκετά γρήγορο — χάρη στους SSD και την αποθήκευση flash. Ωστόσο, χρειάζεται λίγος χρόνος για την αντιγραφή μεγάλου όγκου δεδομένων. Ευτυχώς, το Terminal προσφέρει μια χρήσιμη εντολή για την αντιγραφή αρχείων. Δείτε πώς μπορείτε να το κάνετε ενώ παρακολουθείτε το όνομα των αρχείων που αντιγράφει η εντολή.
ditto -V /currentpath/ /new/path/
Θέλω λοιπόν να αντιγράψω το DMG που λήφθηκε στην προηγούμενη ενότητα στην επιφάνεια εργασίας.
ditto -V ~/Downloads/vlc-3.0.7.1.dmg ~/Desktop

Αυτό πρέπει να κάνει το απαραίτητο. Εάν θέλετε να αντιγράψετε τα αρχεία σε μια εξωτερική μονάδα δίσκου, τότε πρέπει να παρέχετε σωστά τη διαδρομή προορισμού.
8. Να εμφανίζεται πάντα η διαδρομή αρχείου στο Finder
Εάν έχετε αλλάξει πρόσφατα από τα Windows, θα έχετε παρατηρήσει ότι το Finder στο macOS δεν εμφανίζει τη διαδρομή αρχείου όπως ο Explorer στα Windows. Ωστόσο, μπορείτε να αναγκάσετε το Finder να σας δείξει τη διαδρομή του αρχείου με αυτήν την εντολή:
προεπιλογές γράφουν com.apple.finder _FXShowPosixPathInTitle -boolean true

Αφού πατήσετε enter, πρέπει να σταματήσετε το Finder.
killall Finder
Αφού πατήσετε Enter, το Finder θα επανεκκινήσει. Στη συνέχεια, θα πρέπει να δείτε τις διαδρομές αρχείων στο επάνω μέρος του παραθύρου Finder.
9. Power Chime για τη σύνδεση του φορτιστή
Έχει συμβεί ποτέ να έχετε συνδέσει τον φορτιστή MagSafe στο Mac σας αλλά να ξεχάσετε να ανοίξετε το διακόπτη λειτουργίας; Έχω χάσει το μέτρημα. Ευτυχώς, έπεσα πάνω σε αυτήν τη χρήσιμη εντολή που παρέχει μια ηχητική ανάδραση κάθε φορά που συνδέω τον φορτιστή MagSafe.
Τροφοδοτήστε αυτήν την εντολή στο Terminal και πατήστε Enter.
προεπιλογές γράφουν com.apple. PowerChime ChimeOnAllHardware -bool true; ανοίξτε το /System/Library/CoreServices/PowerChime.app
10. Σταματήστε το Mac σας να κοιμάται
Συχνά πραγματοποιείτε λήψη ενός τεράστιου αρχείου και δεν θέλετε το Mac σας να κοιμηθεί. Εάν είναι μια προσωρινή απαίτηση, τότε μια απλή εντολή μπορεί να το κάνει να συμβεί. Απλώς πληκτρολογήστε την ακόλουθη εντολή, πατήστε Enter και απομακρυνθείτε από το Mac σας.
καφεΐνη -u -t 600

Σε αυτήν την εντολή, ο αριθμός 600 σημαίνει δευτερόλεπτα. Έτσι, με αυτήν την εντολή, το Mac δεν θα κοιμάται παρά μόνο 10 λεπτά (600 δευτερόλεπτα). Μπορείτε να εισαγάγετε έναν σχετικό αριθμό δευτερολέπτων ή απλώς τη λέξη "καφεΐνη"για να αποτρέψετε τον ύπνο του Mac σας.
Ωστόσο, εάν κλείσετε αυτό το παράθυρο του τερματικού, τότε η εντολή θα σταματήσει να εκτελείται και το Mac θα τεθεί σε αναστολή λειτουργίας σε προκαθορισμένο χρόνο.
11. Ελέγξτε το χρόνο λειτουργίας του Mac σας
Αναρωτιέστε πόσος καιρός έχει περάσει από τότε που επανεκκινήσατε το Mac σας; Μια απλή επανεκκίνηση μπορεί να ταξινομήσει πολλά πράγματα με τη σειρά και να ενισχύσει την απόδοση του Mac σας. Ακολουθεί μια εντολή για να ελέγξετε πόσο καιρό λειτουργεί το Mac σας χωρίς επανεκκίνηση ή τερματισμό λειτουργίας
χρόνο λειτουργίας

Αυτό θα σας δώσει όλες τις λεπτομέρειες με μια χρονική σήμανση.
Επίσης στο Guiding Tech
Η χρήση του Terminal Is Fun
Το Terminal είναι μια απόλυτη απόλαυση στη χρήση και στο macOS. Ωστόσο, θα σας συμβουλεύαμε αυστηρά να μην χρησιμοποιείτε τυχαίες εντολές που παρέχονται από μη επαληθευμένες πηγές ή αγνώστους. Εκτός από αυτό, αυτές οι εντολές θα πρέπει να εκτελούνται στην τελευταία ενημέρωση του macOS Mojave μέχρι τις τελευταίες εκδόσεις.
Θα πρέπει πάντα να ελέγχετε ξανά τις εντολές Terminal που περιλαμβάνουν την αφαίρεση, τη διαγραφή ή την απενεργοποίηση οποιασδήποτε υπηρεσίας. Εάν παραμείνετε στη λίστα μας, τότε θα είστε σίγουροι ότι θα χρησιμοποιήσετε το Terminal σαν επαγγελματίας.
Επόμενο: Έχετε βαρεθεί την ίδια παλιά οθόνη κλειδώματος στο Mac σας; Ακολουθεί ένας εξαιρετικός οδηγός που θα δείξει πώς να προσαρμόσετε την οθόνη κλειδώματος στο macOS Mojave που εκτελεί Mac.