Οι 6 καλύτερες επιδιορθώσεις για τις καρτέλες του Google Chrome δεν εμφανίζονται ονόματα σελίδων ή ιστότοπων
Miscellanea / / September 22, 2023
Όταν οι καρτέλες στο Google Chrome εμφανίζουν το όνομα του ιστότοπου ή της σελίδας, μπορεί να είναι πολύ χρήσιμο κατά την εναλλαγή μεταξύ καρτελών. Αυτό βοηθάει όταν έχετε ανοιχτές πολλές σελίδες του ίδιου ιστότοπου ή διαφορετικών τοποθεσιών. Τι θα κάνατε όμως εάν το Google Chrome σταματήσει να εμφανίζει ονόματα σελίδων ή ιστότοπων στις καρτέλες;
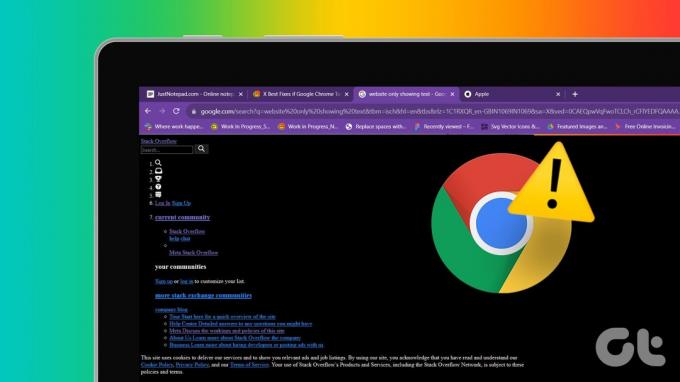
Μερικοί επεκτάσεις τρίτων μπορεί να μην είναι απόλυτα συμβατό με το πρόγραμμα περιήγησης και να προκαλεί αυτό το πρόβλημα, και μερικές φορές, μπορεί απλώς να αντιμετωπίζετε μια ελαττωματική διαμόρφωση. Ανεξάρτητα από την αιτία, θα σας δείξουμε τους καλύτερους τρόπους για να διορθώσετε αυτό το πρόβλημα του Google Chrome σε αυτόν τον οδηγό.
1. Απενεργοποιήστε τις επεκτάσεις Chrome
Ορισμένες επεκτάσεις τρίτων ενδέχεται να επηρεάσουν την κανονική λειτουργία του προγράμματος περιήγησης. Αυτό συμβαίνει συχνά όταν δεν μπορείτε να δείτε ένα όνομα καρτέλας αμέσως μετά την εγκατάσταση μιας νέας επέκτασης. Θα πρέπει να χρησιμοποιήσετε τα παρακάτω βήματα για να καταργήσετε ή να απενεργοποιήσετε την επέκταση.
Βήμα 1: Εκκινήστε το πρόγραμμα περιήγησης Google Chrome στον υπολογιστή σας με Windows ή Mac.
Βήμα 2: Μεταβείτε στην παρακάτω διαδρομή εισάγοντάς την στη γραμμή διευθύνσεων και πατώντας Enter.
chrome://extensions/
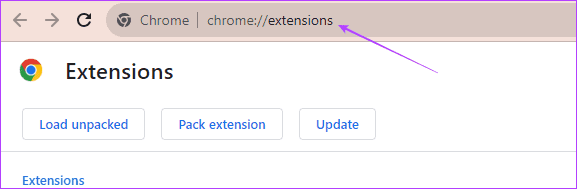
Βήμα 3: Απενεργοποιήστε το διακόπτη για την πρόσφατα εγκατεστημένη επέκταση ή κάντε κλικ στο Κατάργηση για να απαλλαγείτε από την επέκταση.
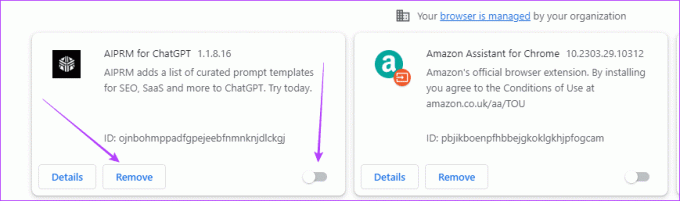
2. Εκκαθαρίστε την προσωρινή μνήμη του Chrome
Η προσωρινή μνήμη του Google Chrome περιέχει πληροφορίες σχετικά με ιστότοπους που έχετε επισκεφτεί και τους φορτώνει γρήγορα την επόμενη φορά που θα τους ανοίξετε. Εάν το πρόγραμμα περιήγησης εξυπηρετεί τους ιστότοπούς σας από μια κατεστραμμένη κρυφή μνήμη, ενδέχεται να παρατηρήσετε ότι οι τίτλοι καρτελών δεν εμφανίζονται στο Chrome.
Βήμα 1: Εκκινήστε το πρόγραμμα περιήγησης Google Chrome.
Βήμα 2: Μεταβείτε στην παρακάτω διαδρομή εισάγοντάς την στη γραμμή διευθύνσεων και πατώντας Enter.
chrome://settings/clearBrowserData
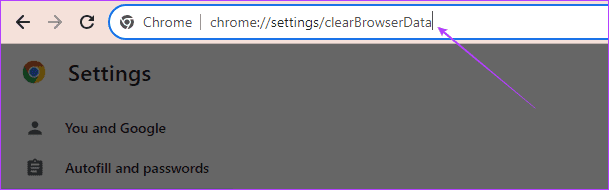
Βήμα 3: Επιλέξτε ένα εύρος χρόνου, επιλέξτε όλα τα πλαίσια ελέγχου και κάντε κλικ στην επιλογή Εκκαθάριση δεδομένων.
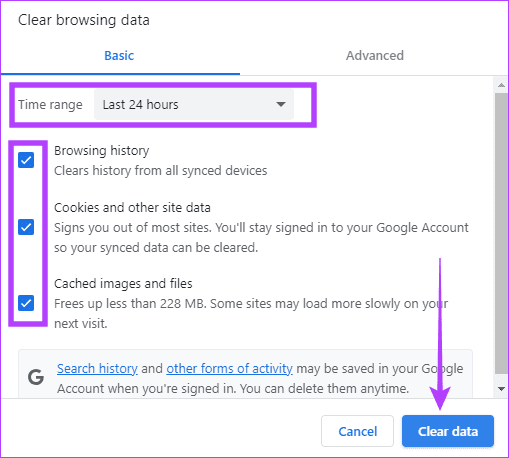
3. Απενεργοποιήστε την Εξοικονόμηση μνήμης του Google Chrome
Η εξοικονόμηση μνήμης μπορεί να απενεργοποιήσει τις καρτέλες που δεν χρησιμοποιείτε ενεργά και σε ορισμένες περιπτώσεις, μπορεί να παρατηρήσετε ότι οι καρτέλες σας στο Google Chrome δεν εμφανίζουν ονόματα ιστότοπων. Μπορείτε να απενεργοποιήσετε την εξοικονόμηση μνήμης ακολουθώντας τα παρακάτω βήματα.
Βήμα 1: Εκκινήστε το πρόγραμμα περιήγησης Google Chrome.
Βήμα 2: Μεταβείτε στην παρακάτω διαδρομή εισάγοντάς την στη γραμμή διευθύνσεων και πατώντας Enter.
chrome://settings/system
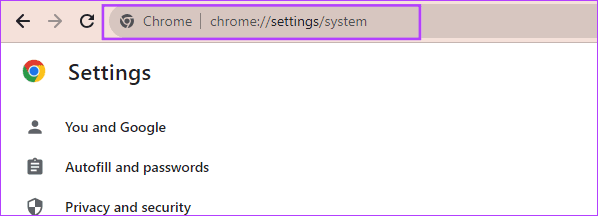
Βήμα 3: Απενεργοποιήστε την επιλογή "Συνέχεια εκτέλεσης εφαρμογών παρασκηνίου όταν το Google Chrome είναι κλειστό".
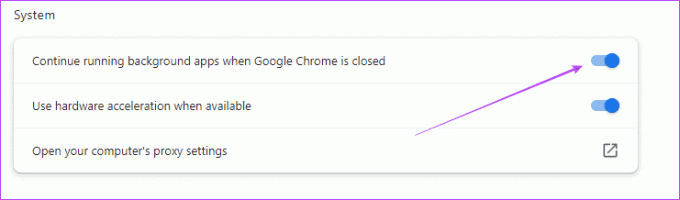
4. Αλλάξτε το προφίλ χρήστη του Chrome
Ένα συγκεκριμένο προφίλ χρήστη του Chrome μπορεί να καταστραφεί. Όταν συμβεί αυτό, οι καρτέλες του Chrome ενδέχεται να εμφανίζουν διευθύνσεις URL αντί για όνομα/τίτλο σελίδας ή να μην εμφανίζουν πληροφορίες. Εκτός από την καταστροφή, συγκεκριμένα προφίλ Google Chrome ενδέχεται να έχουν διαφορετικές διαμορφώσεις που εμποδίζουν τις καρτέλες του Google Chrome να εμφανίζουν ονόματα ιστότοπων. Μπορείτε να αλλάξετε προφίλ ακολουθώντας τα παρακάτω βήματα:
Βήμα 1: Εκκινήστε το πρόγραμμα περιήγησης Google Chrome στον υπολογιστή σας με Windows ή Mac.
Βήμα 2: Κάντε κλικ στο εικονίδιο του προφίλ στην επάνω δεξιά γωνία και, στη συνέχεια, επιλέξτε ένα διαφορετικό προφίλ.
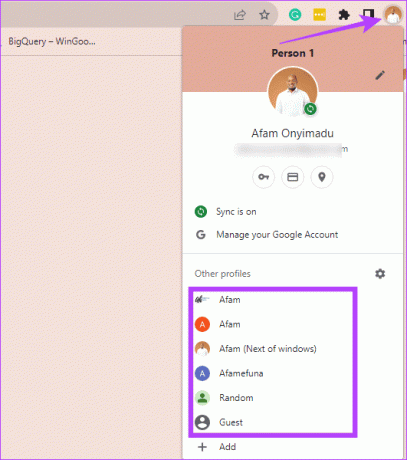
Βήμα 3: Προαιρετικά, μπορείτε να κάνετε κλικ στην επιλογή Προσθήκη για να δημιουργήσετε ένα νέο προφίλ Google Chrome.
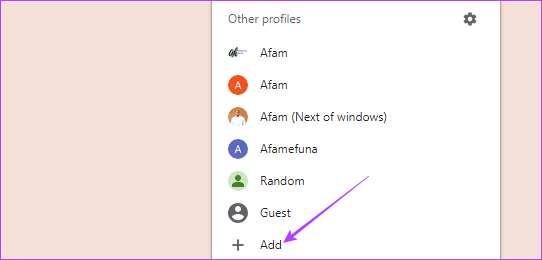
Βήμα 4: Επιλέξτε την επιλογή Είσοδος εάν έχετε ήδη λογαριασμό Google. Διαφορετικά, κάντε κλικ στο «Συνέχεια χωρίς λογαριασμό».
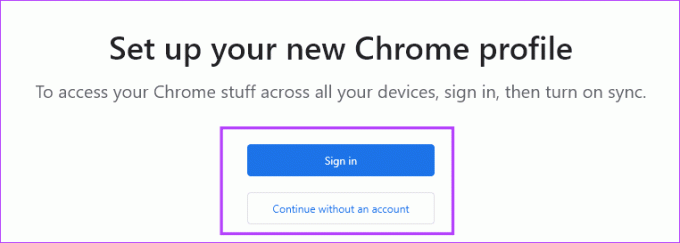
5. Επαναφέρετε τις ρυθμίσεις του Google Chrome
Όταν οι διαμορφώσεις του Google Chrome κάνουν τις καρτέλες του προγράμματος περιήγησης να μην εμφανίζουν ονόματα ιστότοπων, η επαναφορά είναι συχνά πολύ αποτελεσματική. Μια επαναφορά οδηγεί το πρόγραμμα περιήγησης στις προεπιλεγμένες ρυθμίσεις του, εξαλείφοντας τυχόν εσφαλμένες ρυθμίσεις. Μπορείτε να χρησιμοποιήσετε τα παρακάτω βήματα για να επαναφέρετε το Google Chrome.
Βήμα 1: Εκκινήστε το πρόγραμμα περιήγησης Google Chrome στον υπολογιστή σας με Windows ή Mac.
Βήμα 2: Μεταβείτε στην παρακάτω διαδρομή εισάγοντάς την στη γραμμή διευθύνσεων και πατώντας Enter.
chrome://settings/reset
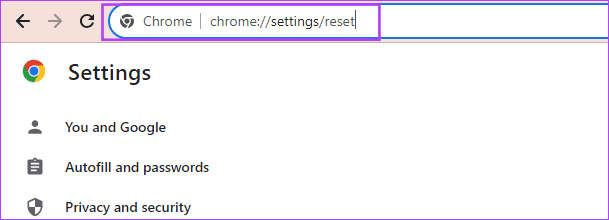
Βήμα 3: Κάντε κλικ στην επιλογή "Επαναφορά ρυθμίσεων στις αρχικές προεπιλογές".

Βήμα 4: Τέλος, κάντε κλικ στο κουμπί Επαναφορά ρυθμίσεων.
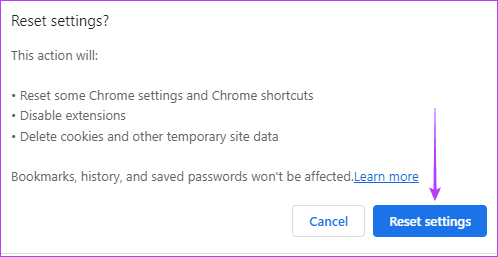
6. Εγκαταστήστε ξανά το πρόγραμμα περιήγησης Chrome
Η επανεγκατάσταση του Google Chrome είναι πολύ αποτελεσματική επειδή πρώτα αφαιρείτε την παλιά εγκατάσταση που ενδέχεται να φέρουν ρυθμίσεις ή καταστροφή που προκαλούν το πρόβλημα των κενών ονομάτων στο Google Chrome καρτέλες. Μετά την απεγκατάσταση, θα πρέπει λάβετε ένα νέο αντίγραφο του προγράμματος περιήγησης από τον επίσημο ιστότοπο και εγκαταστήστε το.
Αν και η επανεγκατάσταση είναι συχνά αποτελεσματική, τη συνιστούμε ως έσχατη λύση επειδή μπορεί να χάσετε ορισμένες ζωτικής σημασίας διαμορφώσεις. Ακολουθούν τα βήματα για την επανεγκατάσταση του προγράμματος περιήγησης Google Chrome.
Βήμα 1: Πατήστε τη συντόμευση πληκτρολογίου Windows + R για να ανοίξετε το παράθυρο διαλόγου Εκτέλεση.
Βήμα 2: Τύπος έλεγχος στο πλαίσιο κειμένου και πατήστε Enter για να ανοίξετε τον Πίνακα Ελέγχου.
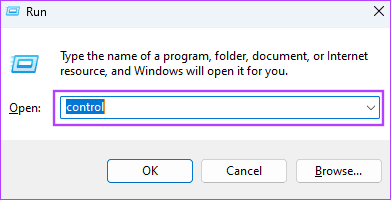
Βήμα 4: Κάντε κλικ στην Κατάργηση εγκατάστασης προγράμματος από την κατηγορία Προγράμματα.
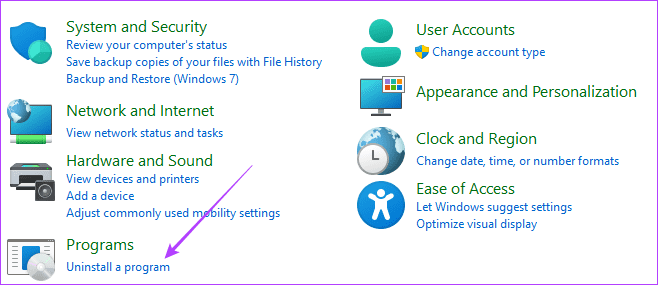
Βήμα 5: Κάντε κλικ στο Google Chrome και, στη συνέχεια, κάντε κλικ στην επιλογή Κατάργηση εγκατάστασης.
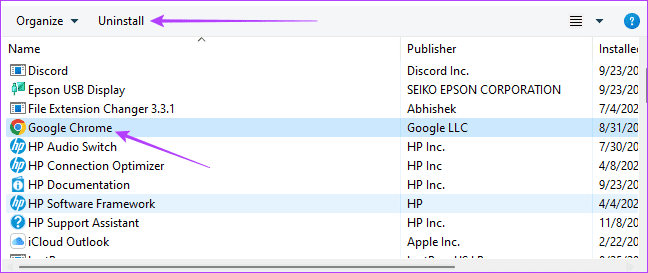
Βήμα 6: Κατεβάστε και εγκαταστήστε ένα νέο αντίγραφο του Google Chrome.
Απολαύστε την καλύτερη εμπειρία χρήστη στο Google Chrome
Μπορείτε να απολαύσετε μόνο την καλύτερη εμπειρία Google Chrome χωρίς σφάλματα, σφάλματα ή δυσλειτουργίες. Τα ονόματα καρτελών που δεν εμφανίζονται στο πρόγραμμα περιήγησης είναι ένα πρόβλημα που μειώνει την εμπειρία και οι λύσεις σε αυτόν τον οδηγό θα είναι ζωτικής σημασίας για τη διόρθωση του προβλήματος.
Τελευταία ενημέρωση στις 14 Σεπτεμβρίου 2023
Το παραπάνω άρθρο μπορεί να περιέχει συνδέσμους συνεργατών που βοηθούν στην υποστήριξη της Guiding Tech. Ωστόσο, δεν επηρεάζει τη συντακτική μας ακεραιότητα. Το περιεχόμενο παραμένει αμερόληπτο και αυθεντικό.
ΤΟ ΗΞΕΡΕΣ
Το πρόγραμμα περιήγησής σας παρακολουθεί το λειτουργικό σύστημα του συστήματός σας, τη διεύθυνση IP, το πρόγραμμα περιήγησης, καθώς και τις προσθήκες και τα πρόσθετα του προγράμματος περιήγησης.



