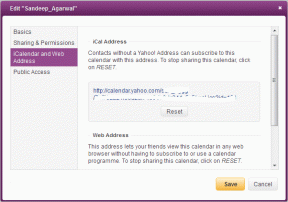IOS 17: Πώς να ρυθμίσετε και να χρησιμοποιήσετε τη λειτουργία αναμονής στο iPhone
Miscellanea / / September 22, 2023
Τα iPhone έχουν προχωρήσει πολύ. Και με τις νέες δυνατότητες που εισάγονται με κάθε ενημέρωση, δεν αποτελεί έκπληξη το γεγονός ότι η Apple αποφάσισε να ανεβάσει τα επίπεδα με την τελευταία της ενημέρωση. Ανάμεσα σε όλα τα νέα που κυκλοφόρησαν Λειτουργίες iOS 17, αυτό που ξεχωρίζει περισσότερο (χωρίς λογοπαίγνιο) είναι η κατάσταση αναμονής. Ας δούμε λοιπόν προσεκτικά τι είναι και πώς μπορείτε να ρυθμίσετε και να χρησιμοποιήσετε τη λειτουργία αναμονής στο iPhone σας.

Η πιο ουσιαστική προϋπόθεση για τη χρήση της λειτουργίας StandBy είναι η συσκευή σας να εκτελεί iOS 17. Αυτό σημαίνει ότι η επιλογή StandBy θα είναι ορατή μόνο μετά από εσάς κατεβάστε και εγκαταστήστε την ενημέρωση iOS 17. Μόλις τελειώσετε, μπορείτε να ρυθμίσετε και να χρησιμοποιήσετε τη λειτουργία αναμονής στο iPhone σας.
Αλλά πρώτα, ας συζητήσουμε εν συντομία τι είναι η λειτουργία StandBy του iOS 17.
Τι είναι η κατάσταση αναμονής στο iOS 17
Μια αναβαθμισμένη έκδοση του Always On Display, η λειτουργία αναμονής iOS 17 επιτρέπει στη συσκευή σας να εμφανίζει πληροφορίες όπως την ώρα, παίξτε μια παρουσίαση των φωτογραφιών σας, εμφανίστε τις πιο πρόσφατες ενημερώσεις καιρού κ.λπ., όλα από την οθόνη του κλειδωμένου σας iPhone. Αυτό μπορεί να σας βοηθήσει να λαμβάνετε σημαντικές ενημερώσεις ή πληροφορίες χωρίς να ξεκλειδώσετε τη συσκευή σας.

Όταν είναι ενεργοποιημένη, η κατάσταση αναμονής ενεργοποιείται αυτόματα. Ωστόσο, για να γίνει αυτό, το iPhone σας πρέπει να πληροί τις ακόλουθες προϋποθέσεις:
- Πρέπει να τρέχει iOS 17.
- Πρέπει να συνδεθεί σε φορτιστή.
- Πρέπει να βρίσκεται σε όρθια οριζόντια θέση. Ή, εάν χρησιμοποιείτε βάση MagSafe, βεβαιωθείτε ότι το iPhone σας είναι συνδεδεμένο σε οριζόντια λειτουργία.
- Πρέπει να κλειδωθεί.
Μόλις πληρούνται όλες αυτές οι προϋποθέσεις, το StandBy θα ενεργοποιηθεί στο iPhone σας. Επιπλέον, εάν χρησιμοποιείτε βάση MagSafe, μπορείτε επίσης να επωφεληθείτε από την Ενημερότητα τοποθεσίας χαρακτηριστικό, το οποίο θα αλλάξει τα γραφικά στοιχεία StandBy όταν είναι συνδεδεμένα σε διαφορετικά σημεία με βάση το δικό σας προτιμήσεις.
Επιπλέον, μπορείτε να αλλάξετε χειροκίνητα το StandBy σύροντας αριστερά προς τα δεξιά για να αλλάξετε διάταξη και πάνω-κάτω για να αλλάξετε γραφικά στοιχεία.
iPhone που υποστηρίζουν τη λειτουργία αναμονής
Το iPhone σας υποστηρίζει StandBy; Λοιπόν, εδώ είναι μια λίστα συσκευών που είναι κατάλληλες για την ενημέρωση iOS 17 και, κατ' επέκταση, μπορούν να χρησιμοποιήσουν τη λειτουργία αναμονής.

Πώς να ενεργοποιήσετε τη λειτουργία αναμονής στο iOS 17
Από προεπιλογή, η κατάσταση αναμονής είναι ενεργοποιημένη στο iOS 17. Ωστόσο, όπως και οι περισσότερες δυνατότητες, μπορείτε να το ενεργοποιήσετε ή να το απενεργοποιήσετε όποτε σας βολεύει. Επομένως, εάν αντιμετωπίζετε προβλήματα με τη λειτουργία του ή έχετε απενεργοποιήσει προηγουμένως τη λειτουργία, δείτε πώς μπορείτε να ενεργοποιήσετε τη λειτουργία αναμονής στο iOS 17.
Βήμα 1: Ανοίξτε το μενού Ρυθμίσεις στη συσκευή σας.
Βήμα 2: Κάντε κύλιση προς τα κάτω και πατήστε στο StandBy.
Βήμα 3: Ενεργοποιήστε το διακόπτη για το StandBy.
Σημείωση: Μπορείτε επίσης να απενεργοποιήσετε την εναλλαγή για να απενεργοποιήσετε το StandBy.

Αυτό θα ενεργοποιήσει το StandBy στο iPhone σας. Επιπλέον, εάν χρησιμοποιείτε συχνά τη συσκευή σας σε συνθήκες χαμηλού φωτισμού, μπορείτε να ενεργοποιήσετε τη Νυχτερινή λειτουργία για να μειώσετε τη φωτεινότητα της οθόνης.
Βήμα 4: Ενεργοποιήστε το διακόπτη για τη νυχτερινή λειτουργία.

Τώρα, μόλις το iPhone σας τοποθετηθεί σε χαμηλό φωτισμό, θα μειώσει αυτόματα την οθόνη και θα δώσει στην οθόνη σας μια κόκκινη απόχρωση για να διευκολύνει τα μάτια.
Αλλάξτε ή προσαρμόστε το στυλ αναμονής στο iPhone
Μόλις ενεργοποιηθεί η κατάσταση αναμονής, μπορείτε να δείτε τα σχετικά γραφικά στοιχεία στην οθόνη σας. Ωστόσο, εάν υπάρχουν ορισμένα γραφικά στοιχεία που θέλετε να προσθέσετε, όπως ένα άλμπουμ ή ποσοστό μπαταρίας, μπορείτε να το κάνετε χρησιμοποιώντας το μενού ρυθμίσεων StandBy.
Αυτό θα σας επιτρέψει να προσθέσετε άλλα γραφικά στοιχεία στην οθόνη αναμονής. Στη συνέχεια, μπορείτε να κάνετε σάρωση προς τα πάνω και προς τα κάτω για εναλλαγή μεταξύ των γραφικών στοιχείων. Ακολουθήστε τα παρακάτω βήματα για να το κάνετε.
Σημείωση: Εάν χρησιμοποιείτε προϋπάρχουσες διατάξεις στο StandBy, σύρετε προς τα αριστερά μέχρι να φτάσετε στην οθόνη γραφικών στοιχείων. Διαφορετικά, δεν μπορείτε να προσαρμόσετε τα γραφικά στοιχεία της κατάστασης αναμονής.
1. Προσαρμόστε το ρολόι
Βήμα 1: Μόλις ανοίξει η κατάσταση αναμονής, πατήστε παρατεταμένα σε οποιοδήποτε από τα ορατά γραφικά στοιχεία. Εναλλακτικά, πατήστε παρατεταμένα στις γωνίες της οθόνης σας.

Βήμα 2: Εάν σας ζητηθεί, εισαγάγετε τον κωδικό πρόσβασής σας ή ξεκλειδώστε τη συσκευή χρησιμοποιώντας το Face ID.
Βήμα 3: Στην επάνω αριστερή γωνία, πατήστε στο εικονίδιο +.

Βήμα 4: Κάντε κύλιση στη λίστα των διαθέσιμων γραφικών στοιχείων και πατήστε Ρολόι.

Βήμα 5: Εδώ, σύρετε προς τα αριστερά ή προς τα δεξιά για κύλιση σε όλες τις διαθέσιμες προσόψεις ρολογιού.
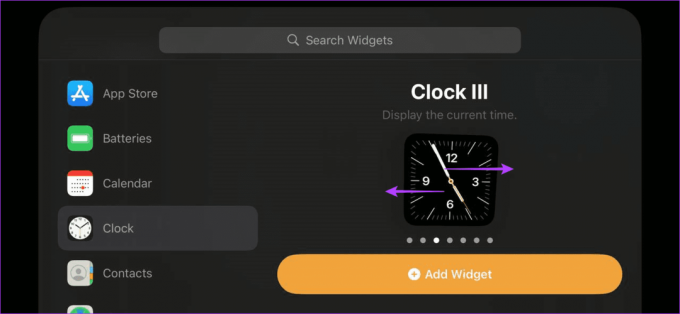
Βήμα 6: Μόλις βρείτε το γραφικό στοιχείο που θέλετε να προσθέσετε, πατήστε Προσθήκη γραφικού στοιχείου.

Βήμα 7: Εδώ, πατήστε Τέλος.

Αυτό θα αποθηκεύσει τις αλλαγές σας και θα προσθέσει το γραφικό στοιχείο Ρολόι στην οθόνη αναμονής.
2. Πρόσθεσε φωτογραφίες
Βήμα 1: Είτε πατήστε παρατεταμένα ένα γραφικό στοιχείο είτε πατήστε παρατεταμένα στο πλάι της οθόνης όταν η συσκευή σας βρίσκεται σε κατάσταση αναμονής. Εισαγάγετε τον κωδικό πρόσβασης ή χρησιμοποιήστε το Face ID εάν σας ζητηθεί.

Βήμα 2: Πατήστε στο εικονίδιο +.

Βήμα 3: Από τα γραφικά στοιχεία, πατήστε Φωτογραφίες.

Βήμα 4: Τώρα, σύρετε μέσα από τις προτάσεις γραφικών στοιχείων και βρείτε αυτό που θέλετε να προσθέσετε.

Βήμα 5: Στη συνέχεια, μεταβείτε στο σχετικό γραφικό στοιχείο και πατήστε Προσθήκη γραφικού στοιχείου.

Βήμα 6: Εδώ, πατήστε «Έξυπνη περιστροφή» και «Προτάσεις γραφικών στοιχείων» για να βεβαιωθείτε ότι το iPhone σας περιστρέφει τη φωτογραφία ανάλογα και σας δίνει τις σχετικές προτάσεις γραφικών στοιχείων.
Βήμα 7: Στη συνέχεια, πατήστε Τέλος.

Αυτό θα μετατρέψει το iPhone σας σε μια έξυπνη οθόνη με καρουζέλ φωτογραφιών κάθε φορά που ενεργοποιείται η κατάσταση αναμονής.
Βήμα 1: Στην κατάσταση αναμονής, πατήστε παρατεταμένα σε οποιοδήποτε από τα ορατά γραφικά στοιχεία. Εναλλακτικά, πατήστε παρατεταμένα στις γωνίες της οθόνης σας.
Εισαγάγετε τον κωδικό πρόσβασής σας ή ξεκλειδώστε τη συσκευή χρησιμοποιώντας το Face ID εάν σας ζητηθεί.

Βήμα 2: Πατήστε στο εικονίδιο +.

Βήμα 3: Μόλις ανοίξει το παράθυρο του γραφικού στοιχείου, μετακινηθείτε στη λίστα με τα γραφικά στοιχεία που είναι διαθέσιμα αυτήν τη στιγμή. Ή, κάντε κύλιση προς τα κάτω και πατήστε Άλλο.

Βήμα 4: Αυτό θα ανοίξει μια λίστα εφαρμογών των οποίων τα widget είναι διαθέσιμα αυτήν τη στιγμή, αλλά δεν έχουν βελτιστοποιηθεί για την κατάσταση αναμονής.

Βήμα 5: Μόλις βρείτε το σχετικό γραφικό στοιχείο, πατήστε Προσθήκη γραφικού στοιχείου.

Βήμα 6: Πατήστε στο Τέλος.

Αυτό θα σας επιτρέψει να προσθέσετε το σχετικό widget στην οθόνη σας σε κατάσταση αναμονής στο iPhone σας.
Βήμα 1: Πατήστε παρατεταμένα σε οποιαδήποτε ορατά γραφικά στοιχεία ή πατήστε παρατεταμένα στις γωνίες της οθόνης σας σε κατάσταση αναμονής. Ξεκλειδώστε τη συσκευή σας εάν σας ζητηθεί.

Βήμα 2: Στη συνέχεια, μετακινηθείτε στη λίστα με τα γραφικά στοιχεία που έχουν προστεθεί.
Βήμα 3: Εδώ, μπορείτε επίσης να αλλάξετε τη σειρά των γραφικών στοιχείων.

Βήμα 4: Ή, εάν θέλετε να αφαιρέσετε οποιοδήποτε γραφικό στοιχείο, μεταβείτε στο γραφικό στοιχείο και πατήστε στο εικονίδιο –.

Βήμα 5: Στη συνέχεια, πατήστε Κατάργηση.
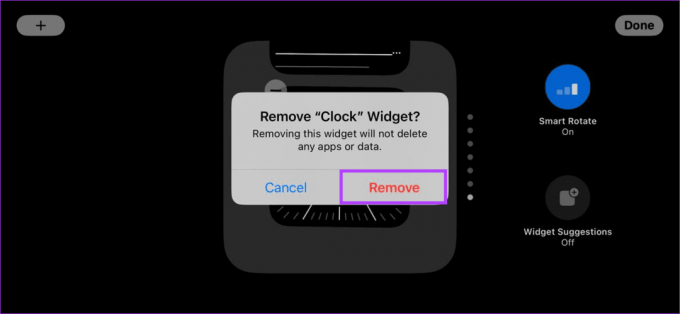
Βήμα 6: Αυτό θα αφαιρέσει αμέσως το γραφικό στοιχείο από την οθόνη της κατάστασης αναμονής. Επαναλάβετε αυτή τη διαδικασία για οποιαδήποτε άλλα γραφικά στοιχεία θέλετε να αφαιρέσετε.
Βήμα 7: Στη συνέχεια, πατήστε Τέλος.
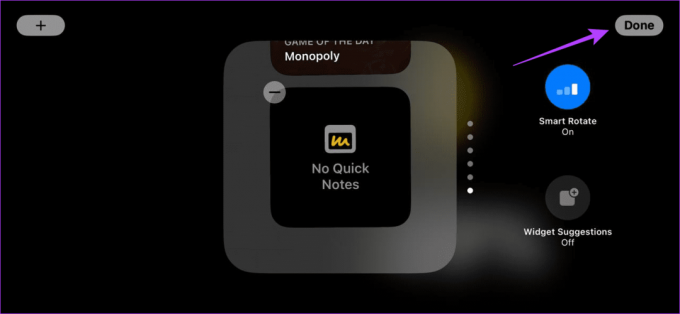
Αυτό θα βγει από την οθόνη επεξεργασίας γραφικού στοιχείου και θα ενεργοποιηθεί η κατάσταση αναμονής. Εάν θέλετε να προσθέσετε ξανά οποιοδήποτε widget, χρησιμοποιήστε τους παραπάνω τρόπους.
Ρυθμίστε τις ρυθμίσεις ειδοποίησης σε κατάσταση αναμονής στο iPhone
Εκτός από την αλλαγή ή την προσαρμογή του στυλ StandBy στο iPhone σας, μπορείτε επίσης να προσαρμόσετε τον τρόπο με τον οποίο η συσκευή σας θα εμφανίζει τις ειδοποιήσεις σας μόλις ενεργοποιηθεί το StandBy. Δείτε πώς να το κάνετε.
Σημείωση: Το StandBy πρέπει να είναι ενεργοποιημένο για πρόσβαση σε αυτές τις ρυθμίσεις.
Βήμα 1: Ανοίξτε τις Ρυθμίσεις και πατήστε στο StandBy.
Βήμα 2: Εδώ, ενεργοποιήστε την εναλλαγή για Εμφάνιση ειδοποίησης και «Εμφάνιση προεπισκόπησης μόνο με πάτημα».

Αυτό θα εξασφαλίσει ότι το iPhone σας εμφανίζει την ειδοποίηση, αλλά δίνει μια προεπισκόπηση μόνο εάν πατήσετε φυσικά στην οθόνη. Εάν δεν θέλετε να λαμβάνετε ειδοποιήσεις ή θέλετε πλήρεις προεπισκοπήσεις ειδοποιήσεων όταν η συσκευή σας βρίσκεται σε κατάσταση αναμονής, μπορείτε να ενεργοποιήσετε ή να απενεργοποιήσετε αυτές τις εναλλαγές ανάλογα.
Υπόδειξη: Μπορείτε επίσης να ελέγξετε τον οδηγό μας για να μάθετε για άλλα Λειτουργίες απορρήτου και ασφάλειας στο iOS 17.
Συχνές ερωτήσεις για τη χρήση της κατάστασης αναμονής στο iPhone
Ναι, μπορείτε να χρησιμοποιήσετε το Siri και να αποκτήσετε Ζωντανές Δραστηριότητες και ενημερώσεις κλήσεων ακόμα και όταν είναι ενεργοποιημένη η κατάσταση αναμονής. Επιπλέον, ορισμένες δραστηριότητες Live Activities και Siri ενδέχεται να εμφανίζονται σε λειτουργία πλήρους οθόνης.
Όχι, επί του παρόντος, δεν υπάρχουν διατάξεις για τη χρήση της κατάστασης αναμονής στο iPad. Είναι διαθέσιμο μόνο σε επιλεγμένα iPhone συμβατά με iOS 17.
Μετατρέψτε το iPhone σας σε έξυπνη οθόνη
Ελπίζουμε ότι αυτό το άρθρο σας βοήθησε να κατανοήσετε πώς να ρυθμίσετε και να χρησιμοποιήσετε τη λειτουργία StandBy στο iPhone σας στο iOS 17. Επιπλέον, εάν αντιμετωπίσατε προβλήματα με τη λειτουργία της κατάστασης αναμονής, μπορείτε να ελέγξετε την επεξήγηση μας για να διορθώσετε Η κατάσταση αναμονής δεν λειτουργεί στο iPhone.