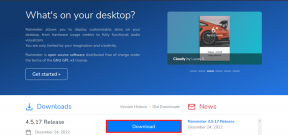Πώς να κάνετε το Spotify πιο δυνατό σε επιτραπέζιους υπολογιστές και κινητά
Miscellanea / / September 23, 2023
Φανταστείτε αυτό: Είστε στη ζώνη, έτοιμοι να απολαύσετε το αγαπημένο σας τραγούδι στο Spotify, είτε εργάζεστε σε ένα έργο είτε απλά χαλαρώνετε. Πατάς αναπαραγωγή και ο ήχος είναι απογοητευτικά αδύναμος. Ήμασταν όλοι εκεί - παλεύουμε να αυξήσουμε την ένταση και να βυθιστούμε στη μουσική που αγαπάμε. Αλλά μην φοβάστε. Εδώ είναι οι καλύτεροι τρόποι για να κάνετε το Spotify πιο δυνατό σε επιτραπέζιους υπολογιστές και κινητά.
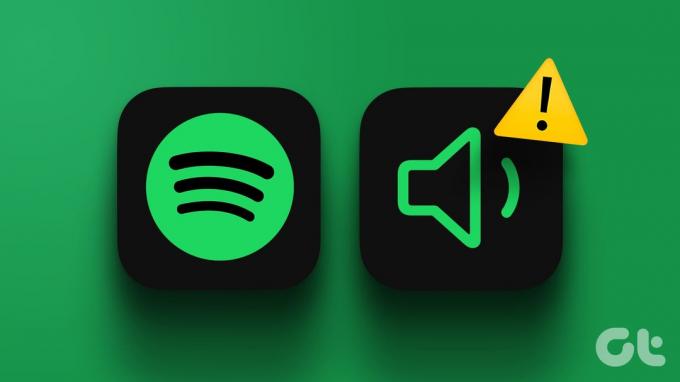
Τα προβλήματα χαμηλής έντασης του Spotify είναι κοινά τόσο σε επιτραπέζιους υπολογιστές όσο και σε κινητά και μπορεί να συμβούν για πολλούς λόγους. Σε αυτόν τον οδηγό, θα σας καθοδηγήσουμε σε διάφορες λύσεις που θα σας βοηθήσουν να αυξήσετε την ένταση και να απολαύσετε τις συνεδρίες σας στο Spotify χωρίς διακοπές. Ας βουτήξουμε αμέσως.
Σημείωση: Τα βήματα στις συσκευές Android και iOS είναι πανομοιότυπα.
Πώς να κάνετε το Spotify πιο δυνατό
Εάν η μέγιστη ένταση ήχου στο Spotify είναι χαμηλή, το Spotify σάς επιτρέπει να ενισχύσετε τον ήχο από τις Ρυθμίσεις τόσο σε υπολογιστή όσο και σε κινητό. Ας δούμε τα βήματα:
Σημείωση: Αυτή η ρύθμιση μπορεί να μειώσει ελαφρώς την ποιότητα εξόδου ήχου αυτής της συσκευής.
Στο κινητό
Βήμα 1: Εκκινήστε την εφαρμογή Spotify σε συσκευές Android ή iOS και πατήστε το εικονίδιο Ρυθμίσεις στην επάνω δεξιά γωνία.
Βήμα 2: Στη σελίδα Ρυθμίσεις, πατήστε Αναπαραγωγή.
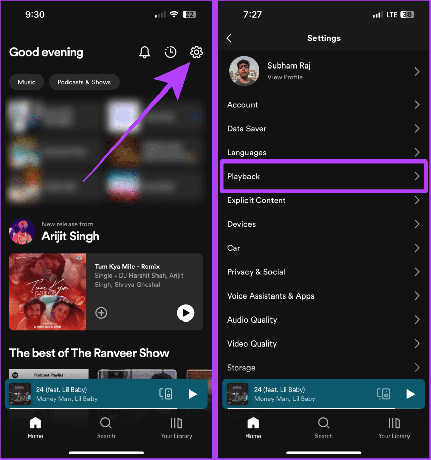
Βήμα 3: Κάντε κύλιση προς τα κάτω στη σελίδα Αναπαραγωγή. ενεργοποιήστε την Ενεργοποίηση κανονικοποίησης ήχου και ορίστε το επίπεδο έντασης σε Δυνατό.
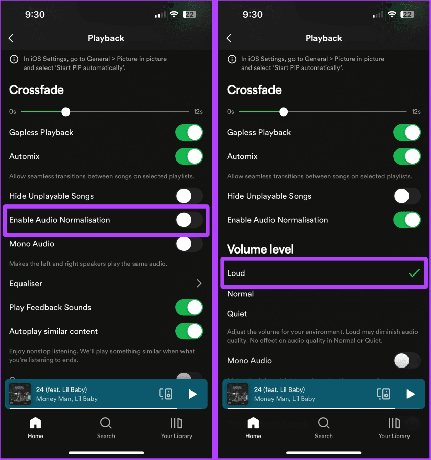
Στον υπολογιστή
Βήμα 1: Ανοίξτε την εφαρμογή Spotify στο Mac ή τον υπολογιστή σας και κάντε κλικ στην εικόνα του προφίλ σας.
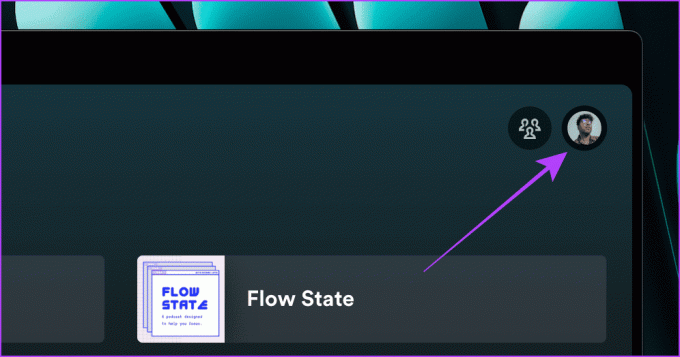
Βήμα 2: Κάντε κλικ στην επιλογή Ρυθμίσεις από το αναπτυσσόμενο μενού.

Βήμα 3: Ενεργοποιήστε το διακόπτη για Normalize volume.
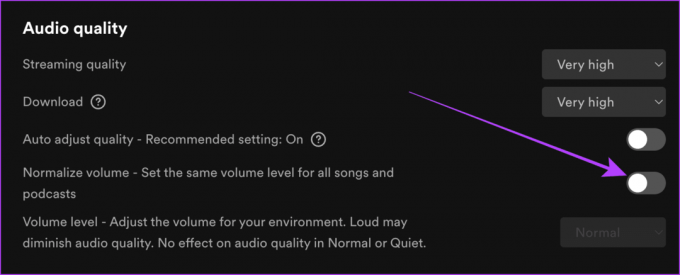
Βήμα 4: Τώρα, επιλέξτε Loud για το επίπεδο έντασης.

Άλλοι τρόποι για να κάνετε τη μουσική πιο δυνατή στο Spotify
Αλλά αυτό δεν είναι μόνο - έχουμε μια λίστα με άλλες επιδιορθώσεις για να κάνουμε τη μουσική πιο δυνατή στο Spotify. Ακολουθούν μερικές απλές ρυθμίσεις και ρυθμίσεις συσκευής για να απαλλαγείτε από αυτό πολύ χαμηλή ένταση θέμα σε Spotify και βεβαιωθείτε ότι η μουσική σας παίζει πάντα δυνατά και καθαρά.
1. Χρησιμοποιήστε τις ρυθμίσεις ισοσταθμιστή
Το Spotify έχει ενσωματωμένο έναν ισοσταθμιστή, ο οποίος, αν χρησιμοποιηθεί σωστά, μπορεί να λειτουργήσει σαν ενισχυτής έντασης. Εδώ είναι τα απλά βήματα που πρέπει να ακολουθήσετε:
Στο κινητό
Βήμα 1: Ανοίξτε το Spotify στο smartphone σας και πατήστε Ρυθμίσεις.
Βήμα 2: Τώρα, μεταβείτε στην Αναπαραγωγή.

Βήμα 3: Κάντε κύλιση προς τα κάτω και πατήστε Ισοσταθμιστής.
Βήμα 4: Ενεργοποιήστε το Equalizer και σύρετε όλες τις κουκκίδες προς τα πάνω.

Στον υπολογιστή
Βήμα 1: Εκκινήστε το Spotify στον υπολογιστή σας και κάντε κλικ στην εικόνα του προφίλ σας.
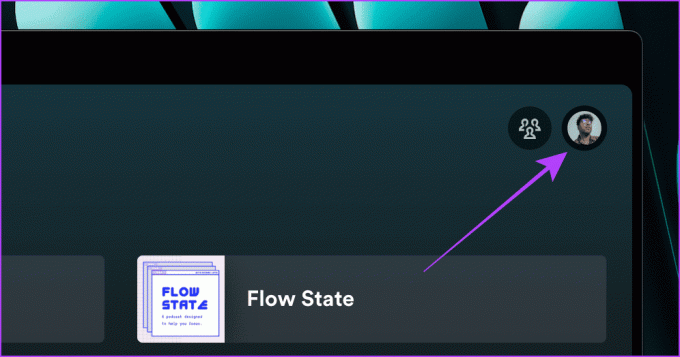
Βήμα 2: Κάντε κλικ στην επιλογή Ρυθμίσεις.

Βήμα 3: Στη σελίδα Ρυθμίσεις, μεταβείτε στην ενότητα Αναπαραγωγή και ενεργοποιήστε την εναλλαγή του Ισοσταθμιστή.

Βήμα 4: Σύρετε όλες τις τελείες στα +12dB. Και αυτό είναι.
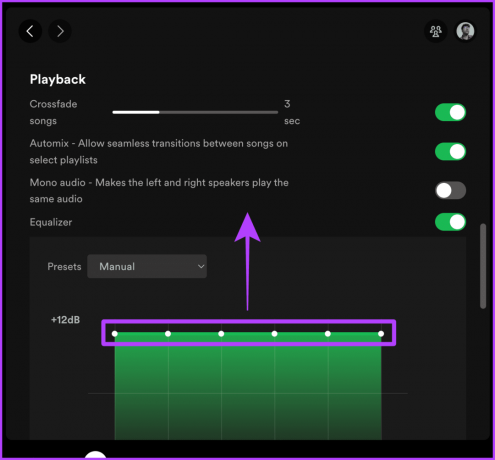
2. Ενεργοποιήστε την επιτάχυνση υλικού εάν το Spotify είναι ήσυχο
Εάν χρησιμοποιείτε το Spotify σε Mac ή υπολογιστή σας, η ενεργοποίηση του Hardware Acceleration μπορεί να βελτιώσει την εμπειρία ακρόασης. Ας δούμε τα βήματα για να το κάνουμε.
Γρήγορη συμβουλή: Εάν χρησιμοποιείτε το Spotify στο Chrome, δοκιμάστε να το ενεργοποιήσετε επιτάχυνση υλικού στο Chrome.
Βήμα 1: Εκκινήστε την εφαρμογή Spotify στον υπολογιστή σας και κάντε κλικ στο Spotify στη γραμμή μενού.
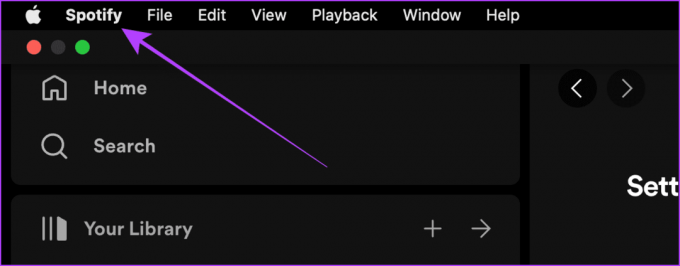
Βήμα 2: Κάντε κλικ και ενεργοποιήστε το Hardware Acceleration.

Πρέπει να Διαβαστεί: Πώς να διορθώσετε την κακή ποιότητα ήχου στην εφαρμογή Spotify για κινητά.
3. Απενεργοποιήστε τον μονοφωνικό ήχο στο Spotify
Οι στερεοφωνικοί ήχοι δημιουργούν ένα φάκελο ενώ ακούτε. Από την άλλη πλευρά, το Mono Audio στο Spotify συνδυάζει και τα δύο κανάλια ήχου, επηρεάζοντας την εμπειρία ακρόασης. Ακολουθούν τα βήματα για να το διορθώσετε:
Στο κινητό
Βήμα 1: Ανοίξτε το Spotify και πατήστε το εικονίδιο με το γρανάζι για να μεταβείτε στις Ρυθμίσεις.
Βήμα 2: Πατήστε Αναπαραγωγή στη σελίδα Ρυθμίσεις.

Βήμα 3: Απενεργοποιήστε τον διακόπτη για μονοφωνικό ήχο.

Στον υπολογιστή
Βήμα 1: Ανοίξτε την εφαρμογή Spotify στον υπολογιστή σας και κάντε κλικ στην εικόνα του προφίλ σας.
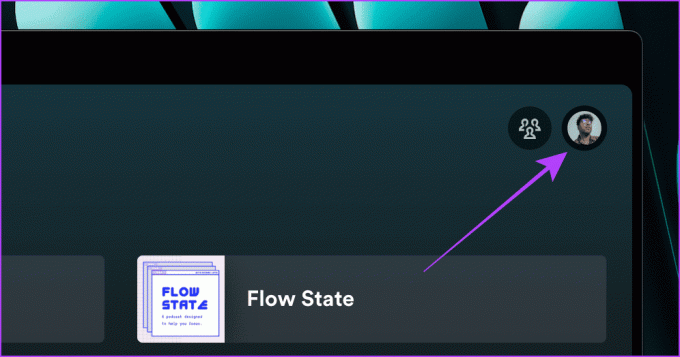
Βήμα 2: Κάντε κλικ στην επιλογή Ρυθμίσεις.

Βήμα 3: Κάντε κλικ στον μεγεθυντικό φακό στη σελίδα Ρυθμίσεις.
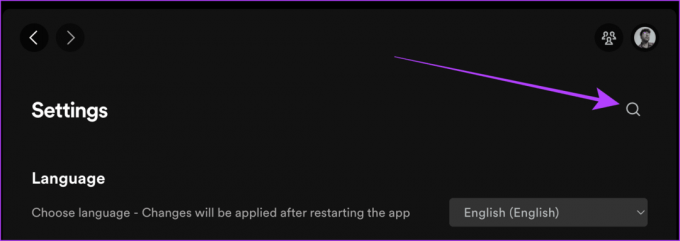
Βήμα 4: Αναζητήστε Mono Audio και απενεργοποιήστε το διακόπτη για αυτό.
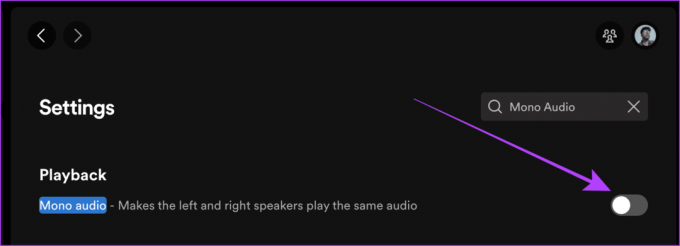
4. Απενεργοποιήστε τον μονοφωνικό ήχο στη συσκευή
Όπως το Spotify, κάθε smartphone έχει επίσης μια ρύθμιση Mono Audio μέσα του. Εάν το ενεργοποιήσετε κατά λάθος, μπορεί να παρεμποδίσει τη συνολική μουσική σας εμπειρία, είτε πρόκειται για Spotify είτε για οποιαδήποτε άλλη εφαρμογή. Η απενεργοποίησή του μπορεί να είναι ευεργετική σε τέτοιες περιπτώσεις. Δείτε πώς να το κάνετε.
Στο iPhone
Βήμα 1: Ανοίξτε τις Ρυθμίσεις στο iPhone σας και μεταβείτε στην Προσβασιμότητα.
Βήμα 2: Πατήστε Ήχος/Εικόνα.
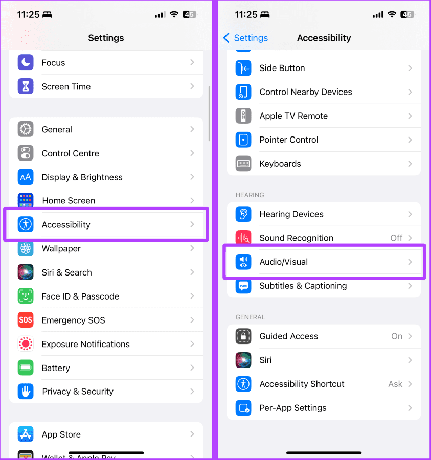
Βήμα 3: Απενεργοποιήστε τον διακόπτη για μονοφωνικό ήχο.

Στο τηλέφωνο Samsung
Βήμα 1: Εκκινήστε τις Ρυθμίσεις στο τηλέφωνο Samsung Galaxy και πατήστε Προσβασιμότητα.
Βήμα 2: Τώρα, πατήστε Βελτιώσεις ακοής.

Βήμα 3: Στη σελίδα Βελτιώσεις ακοής, απενεργοποιήστε την εναλλαγή για μονοφωνικό ήχο.
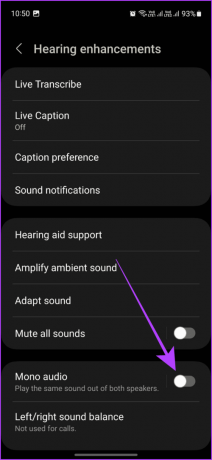
5. Απενεργοποιήστε το Crossfade
Αν αναρωτιέστε γιατί οι όγκοι όλων των τραγουδιών πέφτουν στο τέλος του τρέχοντος τραγουδιού και στην αρχή του επόμενου τραγουδιού, αυτό είναι το Spotify, όχι εσείς. Το Spotify διαθέτει μια λειτουργία Crossfade που σας επιτρέπει να κάνετε ομαλή μετάβαση μεταξύ δύο τραγουδιών. Αν θέλετε να απαλλαγείτε από αυτό, ακολουθήστε:
Στο κινητό
Βήμα 1: Ανοίξτε το Spotify στο κινητό σας και πατήστε το εικονίδιο με το γρανάζι.
Βήμα 2: Πατήστε Αναπαραγωγή στη σελίδα Ρυθμίσεις.

Βήμα 3: Κάντε κύλιση στο Crossfade και σύρετε το ρυθμιστικό προς τα αριστερά για να το απενεργοποιήσετε.

Στον υπολογιστή
Βήμα 1: Ανοίξτε το Spotify στο Mac ή τον υπολογιστή σας και κάντε κλικ στην εικόνα του προφίλ σας.
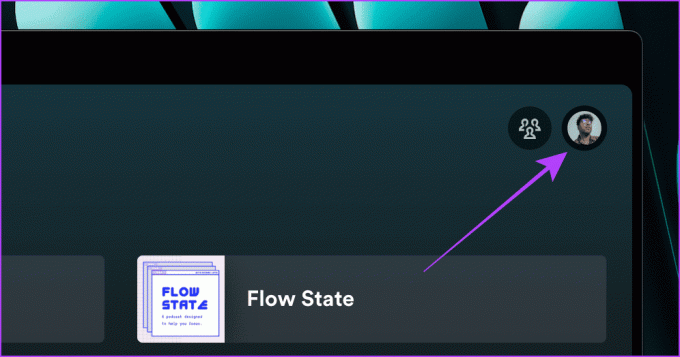
Βήμα 2: Κάντε κλικ στην επιλογή Ρυθμίσεις από το αναπτυσσόμενο μενού.

Βήμα 3: Μεταβείτε στην ενότητα Αναπαραγωγή και απενεργοποιήστε την εναλλαγή για τραγούδια Crossfade.
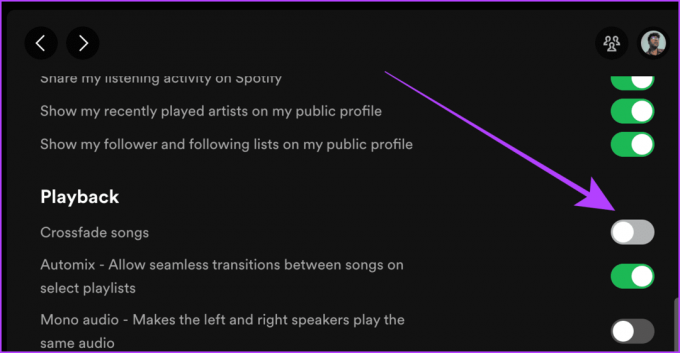
Διαβάστε επίσης: Apple Music vs. Spotify: Ποια είναι η καλύτερη ροή.
6. Επιλέξτε Ποιότητα ροής
Ένα άλλο πράγμα που μπορεί να επηρεάσει άμεσα την ποιότητα ήχου και την ένταση του Spotify είναι η ποιότητα ροής των τραγουδιών. Η εναλλαγή σε υψηλότερη ποιότητα ροής μπορεί να οδηγήσει σε καλύτερο ήχο. Ας δούμε τα βήματα που πρέπει να ακολουθήσουμε:
Στο κινητό
Βήμα 1: Εκκινήστε την εφαρμογή Spotify στο κινητό σας και πατήστε το εικονίδιο Ρυθμίσεις.
Βήμα 2: Τώρα, πατήστε Ποιότητα ήχου.

Βήμα 3: Πατήστε και επιλέξτε Πολύ ψηλά κάτω από τη ροή Wi-Fi και τη ροή μέσω κινητού.

Στον υπολογιστή
Βήμα 1: Ανοίξτε το Spotify στον υπολογιστή σας και κάντε κλικ στην εικόνα του προφίλ σας.
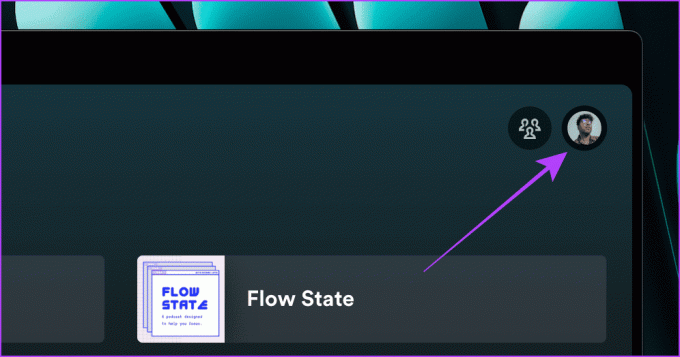
Βήμα 2: Κάντε κλικ στην επιλογή Ρυθμίσεις.

Βήμα 3: Στη σελίδα Ρυθμίσεις, κάντε κύλιση προς τα κάτω στην επιλογή Ποιότητα ήχου, κάντε κλικ στην Ποιότητα ροής και επιλέξτε Πολύ υψηλή.

7. Απενεργοποιήστε την Εξοικονόμηση δεδομένων
Η ενεργοποίηση της Εξοικονόμησης Δεδομένων στο Spotify μπορεί να σας εξοικονομήσει δεδομένα κινητής τηλεφωνίας, αλλά μπορεί επίσης να επηρεάσει την ποιότητα του ήχου ως αντάλλαγμα, καθώς αλλάζει αυτόματα σε χαμηλότερη ποιότητα ροής. Ας μάθουμε πώς να το διορθώσετε σε κινητά και υπολογιστές.
Βήμα 1: Εκκινήστε την εφαρμογή Spotify στο κινητό σας και πατήστε το εικονίδιο με το γρανάζι.
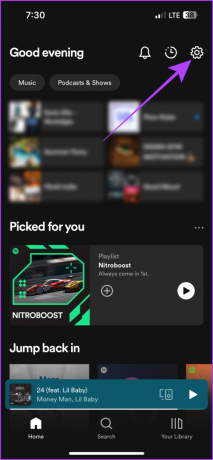
Βήμα 2: Πατήστε Εξοικονόμηση δεδομένων.
Βήμα 3: Απενεργοποιήστε την εναλλαγή για Εξοικονόμηση δεδομένων. Και αυτό είναι.
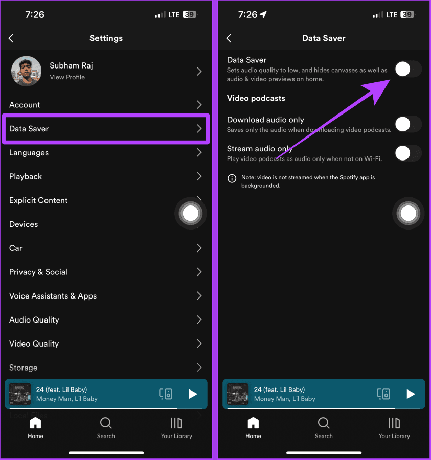
Να είστε δυνατοί με το Spotify
Συμπερασματικά, η προσαρμογή των ρυθμίσεων έντασης στο Spotify μπορεί να βελτιώσει τη συνολική εμπειρία ακρόασης. Ενώ αυξάνετε την ένταση του Spotify, να θυμάστε ότι η ισορροπία μεταξύ της έντασης και της ποιότητας του ήχου είναι το κλειδί για μια ομαλή εμπειρία ακρόασης. Επομένως, δοκιμάστε όλες τις διορθώσεις που αναφέρονται παραπάνω και ακούτε δυνατά με το Spotify.
Τελευταία ενημέρωση στις 05 Σεπτεμβρίου 2023
Το παραπάνω άρθρο μπορεί να περιέχει συνδέσμους συνεργατών που βοηθούν στην υποστήριξη της Guiding Tech. Ωστόσο, δεν επηρεάζει τη συντακτική μας ακεραιότητα. Το περιεχόμενο παραμένει αμερόληπτο και αυθεντικό.