Κορυφαίες 7 επιδιορθώσεις για το Wi-Fi που σταματά να λειτουργεί στα Windows όταν είναι συνδεδεμένη μια εξωτερική οθόνη
Miscellanea / / September 23, 2023
Το multitasking γίνεται όλο και πιο σημαντικό για την εργασία, και α δεύτερη οθόνη διευκολύνει τη χρήση του υπολογιστή σας. Ωστόσο, ορισμένοι χρήστες μπορεί να παρατηρήσουν ότι το Wi-Fi τους σταματά να λειτουργεί όταν μια εξωτερική οθόνη είναι συνδεδεμένη σε φορητό υπολογιστή ή επιτραπέζιο υπολογιστή με Windows 10 ή Windows 11.

Τα κακά ή χαλαρά καλώδια σύνδεσης αποτελούν συχνά έναυσμα, αλλά επίσης στοιχεία όπως κατεστραμμένα ή παλιά προγράμματα οδήγησης και άλλα ζητήματα δικτύου μπορεί να οδηγήσει σε παρεμβολές εξωτερικής οθόνης του δικτύου Wi-Fi σας. Θα σας καθοδηγήσουμε στις πιο αποτελεσματικές λύσεις σε αυτόν τον οδηγό.
1. Αλλάξτε το καλώδιο σύνδεσης
Τα κακά καλώδια σύνδεσης ενδέχεται να προκαλέσουν διακοπή λειτουργίας του Wi-Fi όταν είναι συνδεδεμένη μια εξωτερική οθόνη στα Windows. Αυτό συμβαίνει επειδή ένα ελαττωματικό καλώδιο μπορεί να λειτουργήσει ως κεραία, να μαζεύει κύματα και να δημιουργεί παρεμβολές στο σήμα Wi-Fi. Σε τέτοιες περιπτώσεις, η λήψη νέου καλωδίου σύνδεσης θα επιλύσει το πρόβλημα.
Όταν αλλάζετε καλώδια, μπορείτε να χρησιμοποιήσετε διαφορετικό είδος. Έτσι, μπορείτε να αλλάξετε από ένα καλώδιο VGA σε ένα Καλώδιο HDMI, ειδικά επειδή είναι γενικά καλύτερα στη μετάδοση σημάτων.
2. Εκτελέστε το Πρόγραμμα αντιμετώπισης προβλημάτων δικτύου και διαδικτύου
Εάν το Wi-Fi σας πέσει/σπάσει όταν είναι συνδεδεμένη μια εξωτερική οθόνη, ενδέχεται να ευθύνονται πολλά προβλήματα δικτύου. Τα Windows διαθέτουν ένα εργαλείο αντιμετώπισης προβλημάτων δικτύου και Διαδικτύου που σαρώνει τον υπολογιστή για προβλήματα δικτύου και τα διορθώνει ή παρέχει προτάσεις για να σας βοηθήσει να τα διορθώσετε. Θα πρέπει να εκτελέσετε αυτό το πρόγραμμα αντιμετώπισης προβλημάτων ακολουθώντας τα παρακάτω βήματα.
Βήμα 1: Πατήστε τη συντόμευση πληκτρολογίου Windows + I για να ανοίξετε την εφαρμογή Ρυθμίσεις.
Βήμα 2: Επιλέξτε Σύστημα από την αριστερή πλαϊνή γραμμή και επιλέξτε Αντιμετώπιση προβλημάτων από το δεξί παράθυρο.

Βήμα 3: Επιλέξτε Άλλα εργαλεία αντιμετώπισης προβλημάτων.

Βήμα 4: Κάντε κλικ στο κουμπί Εκτέλεση για το εργαλείο αντιμετώπισης προβλημάτων «Δίκτυο και Διαδίκτυο».
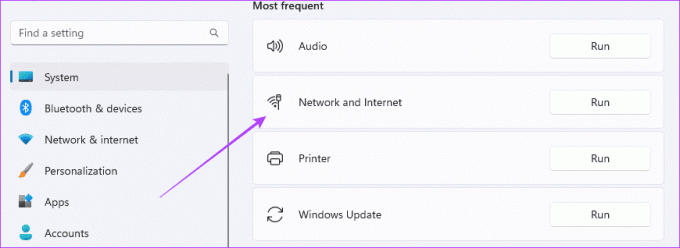
Βήμα 5: Ακολουθήστε τυχόν συστάσεις για να ολοκληρώσετε τη διαδικασία.
3. Εκτελέστε την Αντιμετώπιση προβλημάτων προσαρμογέα δικτύου
Ο προσαρμογέας δικτύου ή η κάρτα διασύνδεσης δικτύου (NIC) βοηθά τον υπολογιστή σας να συνδεθεί με ένα δίκτυο. Στον υπολογιστή σας με Windows, έχετε έναν ενσύρματο και ασύρματο προσαρμογέα δικτύου. Εάν ο ασύρματος προσαρμογέας είναι ελαττωματικός, γίνεται επιρρεπής σε παρεμβολές και μπορεί να παρατηρήσετε ότι ο υπολογιστής ή ο φορητός σας υπολογιστής χάνει τη σύνδεση στο Διαδίκτυο όταν συνδέεται σε μια οθόνη. Η εκτέλεση του εργαλείου αντιμετώπισης προβλημάτων του προσαρμογέα δικτύου θα πραγματοποιήσει σάρωση για υποκείμενα ζητήματα και μπορεί να διορθώσει το πρόβλημα.
Βήμα 1: Κάντε κλικ στο εικονίδιο Αναζήτηση των Windows (μεγεθυντικός φακός) στη γραμμή εργασιών, πληκτρολογήστε προσαρμογέας, στη συνέχεια κάντε κλικ στην επιλογή «Εύρεση και επίλυση προβλημάτων με τον προσαρμογέα δικτύου σας».
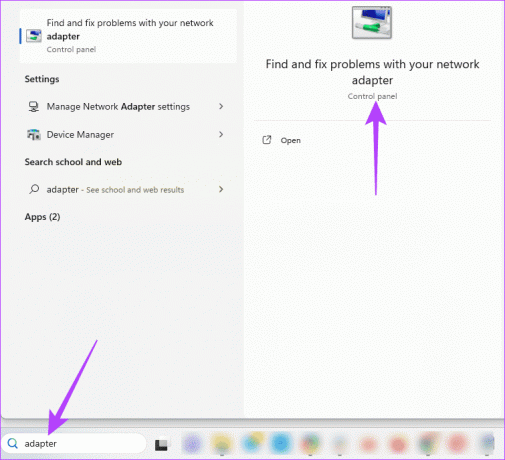
Βήμα 2: Κάντε κλικ στην επιλογή Για προχωρημένους.
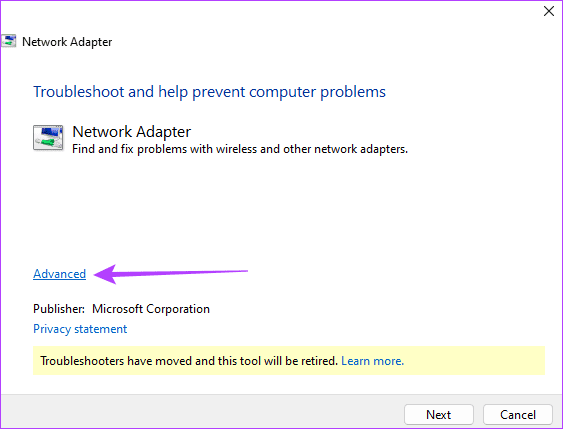
Βήμα 3: Επιλέξτε «Αυτόματη εφαρμογή επισκευών» και κάντε κλικ στο Επόμενο.

Βήμα 4: Επιλέξτε «Όλοι οι προσαρμογείς δικτύου» από τη λίστα αντιμετώπισης προβλημάτων και κάντε κλικ στο Επόμενο.
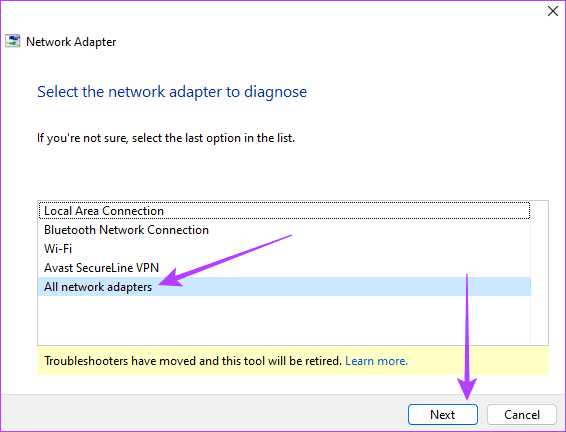
Βήμα 5: Αφήστε το εργαλείο αντιμετώπισης προβλημάτων να εκτελεστεί και, στη συνέχεια, εφαρμόστε τυχόν προτεινόμενες διορθώσεις.
4. Ενημερώστε τα προγράμματα οδήγησης του προσαρμογέα δικτύου και του προσαρμογέα οθόνης
Τα προγράμματα οδήγησης χρησιμεύουν ως σημαντικός σύνδεσμος μεταξύ υλικού και λογισμικού. Τα παλιά προγράμματα οδήγησης ενδέχεται να προκαλέσουν προβλήματα συμβατότητας μεταξύ του υπολογιστή σας και του προσαρμογέα δικτύου. Αυτά τα ζητήματα ενδέχεται να διαταράξουν τη σύνδεση Wi-Fi όταν συνδέετε μια δεύτερη οθόνη. Πρέπει να ενημερώσετε τους προσαρμογείς δικτύου και τα προγράμματα οδήγησης οθόνης με τα παρακάτω βήματα για να λάβετε τις πιο πρόσφατες διορθώσεις σφαλμάτων για γνωστά προβλήματα.
Βήμα 1: Κάντε δεξί κλικ στο μενού Έναρξη στη γραμμή εργασιών και επιλέξτε Διαχείριση συσκευών.

Βήμα 2: Αναπτύξτε την κατηγορία Προσαρμογείς δικτύου, κάντε δεξί κλικ στο πρόγραμμα οδήγησης Wi-Fi και επιλέξτε Ενημέρωση προγράμματος οδήγησης.
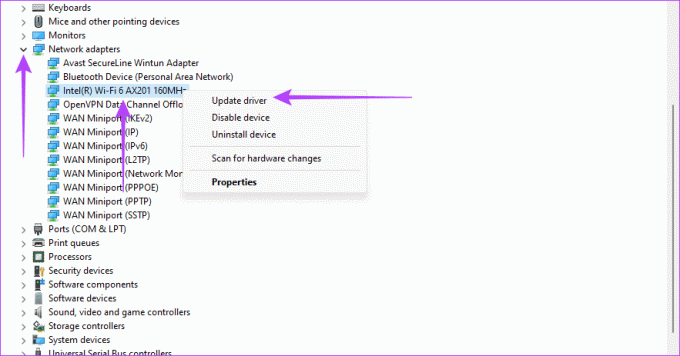
Βήμα 3: Κάντε κλικ στην «Αυτόματη αναζήτηση προγραμμάτων οδήγησης».
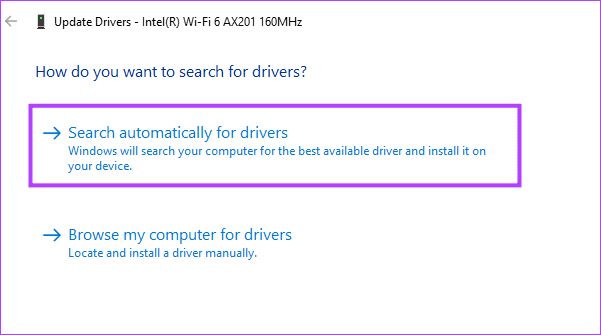
Βήμα 4: Ακολουθήστε τις οδηγίες για να ολοκληρώσετε τη διαδικασία και, στη συνέχεια, επαναλάβετε τα βήματα ενημέρωσης, αλλά αυτή τη φορά για τον προσαρμογέα οθόνης.
5. Επανεγκαταστήστε τα προγράμματα οδήγησης του δικτύου σας
Εάν τα προγράμματα οδήγησης του δικτύου σας είναι κακά, ενδέχεται να αντιμετωπίσετε προβλήματα συμβατότητας ή διενέξεις προγραμμάτων οδήγησης που θα προκαλέσουν προβλήματα με το δίκτυο Wi-Fi, καθιστώντας το ασταθές. Αυτή η αστάθεια μερικές φορές γίνεται υπερβολική όταν εξωτερικές ή περιφερειακές συσκευές είναι συνδεδεμένες στον υπολογιστή σας. Η επανεγκατάσταση θα διορθώσει ζητήματα που προκαλούνται από κατεστραμμένα και μη συμβατά προγράμματα οδήγησης και θα επιλύσει διενέξεις προγραμμάτων οδήγησης.
Βήμα 1: Κάντε δεξί κλικ στο μενού Έναρξη στη γραμμή εργασιών και επιλέξτε Διαχείριση συσκευών.

Βήμα 2: Αναπτύξτε την κατηγορία Προσαρμογείς δικτύου, κάντε δεξί κλικ στο πρόγραμμα οδήγησης Wi-Fi, επιλέξτε Κατάργηση εγκατάστασης συσκευής και επιβεβαιώστε την επιλογή σας.
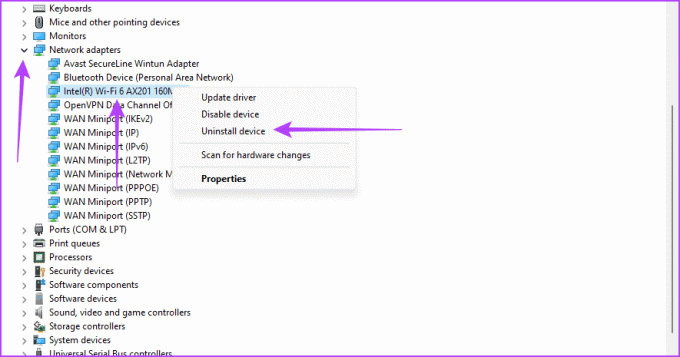
Βήμα 3: Κάντε επανεκκίνηση του υπολογιστή σας και επανεκκινήστε τη Διαχείριση Συσκευών.
Βήμα 4: Κάντε κλικ στο εικονίδιο «Σάρωση για συσκευές υλικού» και δείτε εάν το Wi-Fi σας εξακολουθεί να σταματά να λειτουργεί όταν μια εξωτερική οθόνη είναι συνδεδεμένη στα Windows.
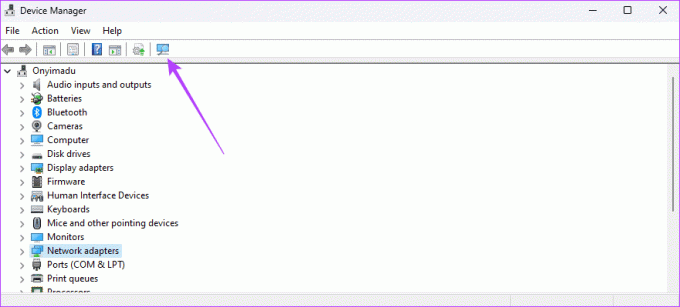
6. Ενημερώστε τις Ρυθμίσεις για τη Διαχείριση ενέργειας του προσαρμογέα δικτύου
Ο προσαρμογέας δικτύου σας μπορεί να μεταβεί σε λειτουργία εξοικονόμησης ενέργειας για εξοικονόμηση ενέργειας, ενεργοποιώντας την αποσύνδεση του Wi-Fi όταν είναι συνδεδεμένη μια εξωτερική οθόνη. Αυτή η καλύτερη λύση είναι να διασφαλίσετε ότι ο υπολογιστής σας δεν απενεργοποιεί τον προσαρμογέα για εξοικονόμηση ενέργειας.
Βήμα 1: Κάντε δεξί κλικ στο μενού Έναρξη στη γραμμή εργασιών και επιλέξτε Διαχείριση συσκευών από το μενού Power User.

Βήμα 2: Αναπτύξτε την κατηγορία Προσαρμογείς δικτύου, κάντε δεξί κλικ στο πρόγραμμα οδήγησης Wi-Fi και επιλέξτε Ιδιότητες.
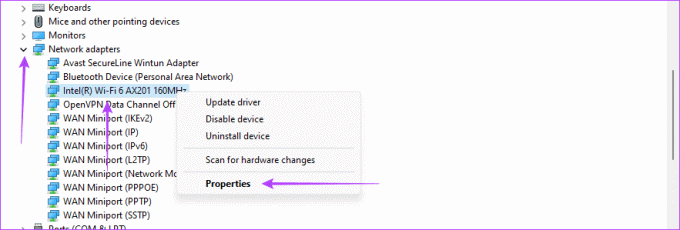
Βήμα 3: Κάντε κλικ στην καρτέλα Διαχείριση ενέργειας, καταργήστε την επιλογή "Να επιτρέπεται στον υπολογιστή να απενεργοποιεί αυτήν τη συσκευή για εξοικονόμηση ενέργειας" και κάντε κλικ στο OK.

7. Επαναφέρετε το δίκτυο
Εάν το πρόβλημα σύνδεσης Wi-Fi προκαλείται από κακές ή κατεστραμμένες ρυθμίσεις δικτύου, η επαναφορά επαναφέρει όλες τις ρυθμίσεις στις προεπιλογές και θα διορθώσει το πρόβλημα. Ωστόσο, αυτό σημαίνει ότι θα πρέπει να εισαγάγετε όλες τις λεπτομέρειες του δικτύου και να προσαρμόσετε ξανά τις σχετικές ρυθμίσεις.
Βήμα 1: Πατήστε τη συντόμευση πληκτρολογίου Windows + I για να ανοίξετε την εφαρμογή Ρυθμίσεις.
Βήμα 2: Κάντε κλικ στο Δίκτυο & Διαδίκτυο από την αριστερή πλαϊνή γραμμή και επιλέξτε «Σύνθετες ρυθμίσεις δικτύου» από τα δεξιά.
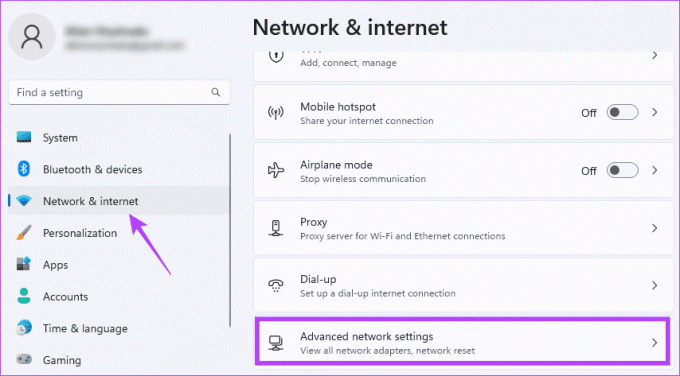
Βήμα 3: Κάντε κύλιση προς τα κάτω και κάντε κλικ στην Επαναφορά δικτύου στο δεξιό παράθυρο.
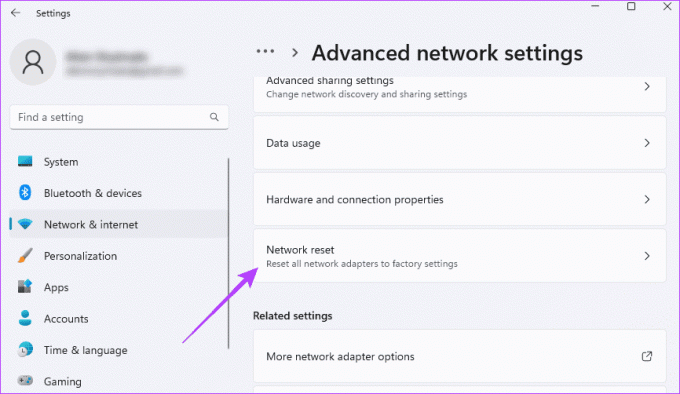
Βήμα 4: Κάντε κλικ στο κουμπί Επαναφορά τώρα.
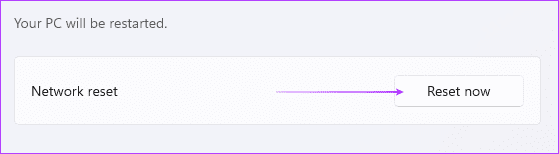
Αφού επαναφέρετε τις ρυθμίσεις του δικτύου σας, επανεκκινήστε τον υπολογιστή σας και εισαγάγετε ξανά τα στοιχεία του δικτύου.
Επιστροφή στο Multitasking με διπλές οθόνες
Μια παρεμβολή εξωτερικής οθόνης στο Wi-Fi σας είναι μια περίεργη συμπεριφορά και ένα σημάδι κάποιου υποκείμενου προβλήματος στον υπολογιστή σας. Στις περισσότερες περιπτώσεις, το πρόβλημα συνδέεται με το δίκτυο ή τα προγράμματα οδήγησης οθόνης και υπάρχουν εύκολες λύσεις για την επίλυσή του. Θα έπρεπε ενημερώστε τους οδηγούς σας τακτικά για να αποφύγετε αυτό το πρόβλημα.
Ενημερώστε μας ποιες λύσεις που συζητήθηκαν έλυσαν πιο αποτελεσματικά το πρόβλημα Wi-Fi σας.
Τελευταία ενημέρωση στις 14 Σεπτεμβρίου 2023
Το παραπάνω άρθρο μπορεί να περιέχει συνδέσμους συνεργατών που βοηθούν στην υποστήριξη της Guiding Tech. Ωστόσο, δεν επηρεάζει τη συντακτική μας ακεραιότητα. Το περιεχόμενο παραμένει αμερόληπτο και αυθεντικό.



