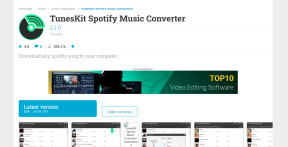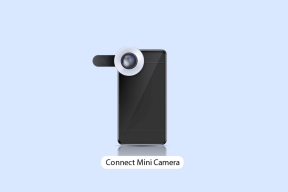Πώς να στείλετε email σε ένα Έγγραφο Google σε επιτραπέζιο ή κινητό
Miscellanea / / September 23, 2023
Η αποστολή ενός Εγγράφου Google μέσω email είναι μια δεξιότητα που μπορεί να βελτιώσει σημαντικά την παραγωγικότητά σας, είτε εργάζεστε σε επιτραπέζιο είτε σε φορητή συσκευή. Σε αυτό το άρθρο, θα σας καθοδηγήσουμε στην αποτελεσματική αποστολή email ενός Εγγράφου Google και στις δύο πλατφόρμες.

Τώρα, μπορεί να αναρωτιέστε γιατί θα θέλατε να στείλετε email σε ένα Έγγραφο Google εξαρχής. Λοιπόν, η απάντηση βρίσκεται στις δυνατότητες ευκολίας και συνεργασίας των Εγγράφων Google. Η κοινή χρήση ενός εγγράφου μέσω email σάς επιτρέπει να συνεργάζεστε με άλλους ή να διανέμετε γρήγορα τις απαραίτητες πληροφορίες.
Τώρα, ας προχωρήσουμε στα βήματα της αποστολής ενός Εγγράφου Google μέσω email τόσο σε επιτραπέζιους υπολογιστές όσο και σε κινητά.
Πώς να επισυνάψετε ένα Έγγραφο Google σε ένα μήνυμα ηλεκτρονικού ταχυδρομείου στην επιφάνεια εργασίας
Υπάρχουν πολλοί τρόποι με τους οποίους μπορείτε να επισυνάψετε ένα Έγγραφο Google σε ένα email. Η επιλογή εγγενούς ηλεκτρονικού ταχυδρομείου στα Έγγραφα Google είναι μονόδρομη και η άλλη είναι η λήψη και η αποστολή των Εγγράφων Google ως συνημμένου κατά τη σύνθεση του email.
Ας ξεκινήσουμε με την εγγενή λειτουργικότητα.
Μέθοδος 1: Από τα Έγγραφα Google χρησιμοποιώντας το Gmail
Βήμα 1: Εκκινήστε τα Έγγραφα Google και μεταβείτε στο έγγραφο που θέλετε να στείλετε email.
Μεταβείτε στα Έγγραφα Google

Βήμα 2: Μόλις το έγγραφο είναι έτοιμο για αποστολή, κάντε κλικ στο μενού Αρχείο.

Βήμα 3: Από το αναπτυσσόμενο μενού, επιλέξτε Email και επιλέξτε «Αποστολή αυτού του αρχείου με email».

Βήμα 4: Θα εμφανιστεί ένα αναδυόμενο παράθυρο "Αποστολή αυτού του αρχείου" όπου θα δείτε διάφορες επιλογές που μπορείτε να καθορίσετε.
- Στείλτε στον εαυτό σας ένα αντίγραφο: Επιλέξτε το πλαίσιο για να λάβετε ένα αντίγραφο του email που αποστέλλεται στον παραλήπτη.
- Προς την: Πληκτρολογήστε τη διεύθυνση email του παραλήπτη στο πεδίο κειμένου.
- Θέμα: Όπως με κάθε email, εισαγάγετε το θέμα του email σας. Από προεπιλογή, το όνομα του Εγγράφου Google θα είναι η γραμμή θέματος, την οποία μπορείτε να αλλάξετε.
- Μήνυμα: Εισαγάγετε το μήνυμα που θέλετε να στείλετε στο email δίπλα στο Έγγραφο Google.
- Μην επισυνάπτετε. Συμπεριλάβετε Περιεχόμενο στο email: Η ενεργοποίηση αυτής της επιλογής επιτρέπει στο Έγγραφο Google να ενσωματώσει το περιεχόμενο του εγγράφου στο email αντί να το επισυνάψει ως έγγραφο.
- PDF: Επιλέξτε τη μορφή για το αρχείο σας στα Έγγραφα Google. Εκτός από το PDF, έχετε μερικές ακόμη επιλογές, όπως RTF, Open Document, HTML, MS Word και Απλό κείμενο.
Βήμα 5: Αφού συμπληρώσετε τα στοιχεία, κάντε κλικ στο κουμπί Αποστολή στην κάτω δεξιά γωνία του modal.
Σημείωση: Για επίδειξη, στέλνουμε email στα Έγγραφα Google ως PDF.

Για αυτό πρόκειται. Ένα email με ένα Έγγραφο Google ως συνημμένο αποστέλλεται και ο παραλήπτης μπορεί εύκολα να το δει και να το κατεβάσει. Αυτό συνέβη όταν θέλατε να στείλετε το έγγραφο μέσω του Gmail. Τι γίνεται αν δεν έχετε λογαριασμό Gmail ή προτιμάτε το Outlook ή άλλο πρόγραμμα-πελάτη ηλεκτρονικού ταχυδρομείου; Ρίξτε μια ματιά στην παρακάτω μέθοδο.
Επίσης η Ρέαρε: Πώς να αλλάξετε το όνομα του Gmail
Μέθοδος 2: Από άλλο πελάτη ηλεκτρονικού ταχυδρομείου
Δεν υπάρχει τρόπος να διαμορφώσετε τα Έγγραφα Google ώστε να λειτουργούν με το Outlook ή άλλα προγράμματα-πελάτες ηλεκτρονικού ταχυδρομείου. Μας μένει μόνο μία επιλογή, δηλαδή λήψη και επισύναψη του αρχείου των Εγγράφων Google στο email σας. Ακολουθήστε τις παρακάτω οδηγίες.
Βήμα 1: Ανοίξτε τα Έγγραφα Google και βρείτε το έγγραφο που θέλετε να στείλετε μέσω email.
Μεταβείτε στα Έγγραφα Google

Βήμα 2: Επιλέξτε το μενού Αρχείο από τη γραμμή μενού μόλις το έγγραφο είναι έτοιμο για αποστολή.

Βήμα 3: Επιλέξτε Λήψη από το αναπτυσσόμενο μενού. Τώρα, επιλέξτε τον τύπο αρχείου που θέλετε να κατεβάσετε και κάντε κλικ σε αυτό.

Βήμα 4: Στο παράθυρο Αποθήκευση ως, μεταβείτε στο φάκελο όπου θέλετε να αποθηκεύσετε το αρχείο, προσαρμόστε το όνομα του αρχείου και αποθηκεύστε το για να είναι διαθέσιμο τοπικά.

Βήμα 5: Τώρα, εκκινήστε το πρόγραμμα-πελάτη ηλεκτρονικού ταχυδρομείου που προτιμάτε, συνθέστε ένα μήνυμα ηλεκτρονικού ταχυδρομείου, προσθέστε το ληφθέν αρχείο Εγγράφου Google ως συνημμένο και στείλτε το.
Σημείωση: Η αντιπροσωπευτική εικόνα παρακάτω είναι από το Outlook.

Ορίστε. Έχετε στείλει με επιτυχία ένα Έγγραφο Google από διαφορετικό πρόγραμμα-πελάτη ηλεκτρονικού ταχυδρομείου. Εάν δεν έχετε πρόσβαση στον υπολογιστή σας και θέλετε να κάνετε το ίδιο χρησιμοποιώντας μια κινητή συσκευή, συνεχίστε να διαβάζετε.
Διαβάστε επίσης: Πώς να καταργήσετε τη σίγαση των email στο Gmail
Πώς να στείλετε ένα Έγγραφο Google μέσω email στο κινητό
Μπορείτε εύκολα να στείλετε email σε ένα Έγγραφο Google από τη συσκευή σας Android ή iOS. Επιπλέον, τα βήματα για Android και iOS είναι τα ίδια. Για επίδειξη, πάμε με το Android. Ας αρχίσουμε.
Βήμα 1: Εκκινήστε την εφαρμογή Έγγραφα Google στη συσκευή σας και μεταβείτε στο έγγραφο που θέλετε να στείλετε μέσω email.
Βήμα 2: Μόλις το έγγραφο είναι έτοιμο για αποστολή μέσω email, πατήστε το εικονίδιο με τις τρεις κουκκίδες στην επάνω δεξιά γωνία.

Βήμα 3: Πατήστε «Κοινή χρήση και εξαγωγή» στο αναπτυσσόμενο μενού. Από το μενού «Κοινή χρήση και εξαγωγή», επιλέξτε «Αποστολή αντιγράφου».

Βήμα 4: Χρησιμοποιώντας το αναδυόμενο παράθυρο «Αποστολή αντιγράφου», επιλέξτε τη μορφή που θέλετε να στείλετε το έγγραφό σας και, στη συνέχεια, πατήστε OK. Στο μενού Κοινή χρήση, επιλέξτε την εφαρμογή ηλεκτρονικού ταχυδρομείου (πελάτη) για να στείλετε το έγγραφό σας Google.

Με το άνοιγμα του προγράμματος-πελάτη email σας, επισυνάπτεται ένα νέο email που περιέχει το έγγραφό σας Google. Το μόνο που έχετε να κάνετε τώρα είναι να συμπληρώσετε τις λεπτομέρειες, όπως το Προς, το Θέμα και το Μήνυμα και κάντε κλικ στο κουμπί Αποστολή.
Και να το έχετε: στείλατε επιτυχώς ένα Έγγραφο Google μέσω email. Ακολουθούν μερικά άρθρα για να ελέγξετε εάν δεν θέλετε να στείλετε το Έγγραφο Google ως έγγραφο, αλλά να μοιραστείτε έναν σύνδεσμο προς το έγγραφο στον οποίο ο παραλήπτης μπορεί να δει, να επεξεργαστεί ή να συνεργαστεί.
- Πώς να δώσετε και να ανακαλέσετε την άδεια για την επεξεργασία των Εγγράφων Google
- Πώς να καταργήσετε την κοινή χρήση ενός Εγγράφου Google σε κινητό ή επιτραπέζιο υπολογιστή
- Πώς να χρησιμοποιήσετε την παρακολούθηση αλλαγών στα Έγγραφα Google
- Πώς να αποθηκεύσετε κοινόχρηστα αρχεία στο Google Drive
Συχνές ερωτήσεις σχετικά με την αποστολή ενός εγγράφου Google μέσω email
Ναι, μπορείτε να στείλετε ένα Έγγραφο Google σε πολλούς παραλήπτες εισάγοντας πολλές διευθύνσεις ηλεκτρονικού ταχυδρομείου διαχωρισμένες με κόμμα στο πεδίο παραλήπτη του μηνύματος ηλεκτρονικού ταχυδρομείου.
Όχι, οι παραλήπτες δεν χρειάζονται Λογαριασμό Google για πρόσβαση σε ένα κοινόχρηστο Έγγραφο Google, εάν έχετε ορίσει τις ρυθμίσεις κοινής χρήσης σε "Όποιος έχει το σύνδεσμο μπορεί να προβάλει/επεξεργαστεί." Μπορούν να έχουν πρόσβαση στο έγγραφο χωρίς να συνδεθούν.
Γρήγορη αποστολή του εγγράφου
Εξερευνήσαμε τις λεπτομέρειες της αποστολής email ενός Εγγράφου Google σε επιτραπέζιους υπολογιστές και κινητά. Ακολουθώντας τα βήματα που περιγράφονται στο άρθρο, μπορείτε να βελτιώσετε τη διαδικασία κοινής χρήσης εγγράφων και να αξιοποιήσετε στο έπακρο τις ευέλικτες δυνατότητες των Εγγράφων Google. Μπορεί επίσης να θέλετε να διαβάσετε πώς να προσθέσετε, να επεξεργαστείτε ή να διαγράψετε επαφές στο Gmail.
Τελευταία ενημέρωση στις 20 Σεπτεμβρίου 2023
Το παραπάνω άρθρο μπορεί να περιέχει συνδέσμους συνεργατών που βοηθούν στην υποστήριξη της Guiding Tech. Ωστόσο, δεν επηρεάζει τη συντακτική μας ακεραιότητα. Το περιεχόμενο παραμένει αμερόληπτο και αυθεντικό.