Πώς να κατεβάσετε επίσημα τις ταινίες Prime Video σε υπολογιστή με Windows
Miscellanea / / September 24, 2023
Είστε έτοιμοι για μια βραδιά κινηματογράφου, μόνο για να διασωθεί η σύνδεσή σας στο διαδίκτυο. Σε αυτήν την περίπτωση, θα είναι καλύτερο να κατεβάσετε την εν λόγω ταινία για προβολή εκτός σύνδεσης από το streaming. Για να το κάνετε αυτό, συνεχίστε να διαβάζετε καθώς σας δείχνουμε πώς να κατεβάζετε επίσημα ταινίες ή εκπομπές Prime Video στον υπολογιστή σας με Windows.

Ενώ το Prime Video διαθέτει μια τεράστια βιβλιοθήκη περιεχομένου, δεν είναι όλα διαθέσιμα για λήψη. Επομένως, πριν ξεκινήσετε, βεβαιωθείτε ότι ο επιλεγμένος τίτλος είναι διαθέσιμος για λήψη. Επιπλέον, σημειώστε ότι ο τίτλος που κατεβάσατε θα είναι διαθέσιμος για παρακολούθηση μόνο στην εφαρμογή Prime Video Windows και δεν μπορεί να προβληθεί εκτός αυτής.
Σημείωση: Οι τίτλοι που έχετε κατεβάσει θα διαγραφούν αυτόματα μόλις λήξει η συνδρομή σας στο Amazon Prime Video ή όταν την ακυρώσετε.
Με αυτό να μην υπάρχει, ας φτάσουμε στα βήματα.
Πώς να κατεβάσετε ταινίες ή εκπομπές στην εφαρμογή Prime Video των Windows
Κατά τη λήψη ταινιών χρησιμοποιώντας την εφαρμογή Prime Video Windows, μπορείτε να αποφασίσετε σε ποια ποιότητα θέλετε να γίνει λήψη της ταινίας και εάν θέλετε να συμπεριλάβετε τυχόν πρόσθετες επιλογές γλώσσας. Μόλις γίνει αυτό, μπορείτε να κατεβάσετε και να παρακολουθήσετε τίτλους Prime Video στον φορητό υπολογιστή σας.
Ακολουθεί η διαδικασία βήμα προς βήμα για ευκολότερη κατανόηση. Πριν προχωρήσετε στα βήματα, βεβαιωθείτε ότι έχετε κατεβάσει και εγκαταστήσει την εφαρμογή Prime Video για Windows.
Βήμα 1: Μεταβείτε στην Αναζήτηση, πληκτρολογήστε "Prime Video για Windowsκαι ανοίξτε την εφαρμογή από τα αποτελέσματα αναζήτησης.

Βήμα 2: Στη συνέχεια, κάντε κλικ στην εκπομπή ή την ταινία που θέλετε να κατεβάσετε.

Βήμα 3: Εδώ, κάντε κλικ στο εικονίδιο λήψης.

Βήμα 4: Τώρα, κάντε κλικ στην ποιότητα λήψης και επιλέξτε την ποιότητα που θέλετε.
Σημείωση: Μπορείτε επίσης να ενεργοποιήσετε την εναλλαγή «Ορισμός ως προεπιλογή» για να την ορίσετε ως προεπιλεγμένη επιλογή.
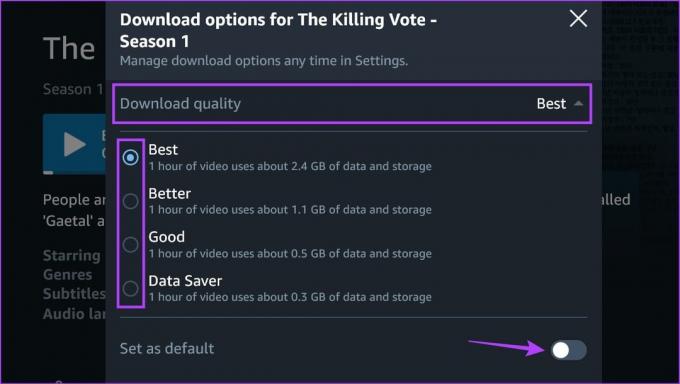
Βήμα 5: Στη συνέχεια, κάντε κλικ στην επιλογή Γλώσσες ήχου και, εάν είναι διαθέσιμη, επιλέξτε μια επιλογή γλώσσας εκτός από την προεπιλεγμένη γλώσσα για τον επιλεγμένο τίτλο.
Βήμα 6: Ενεργοποιήστε την εναλλαγή «Ορισμός ως προεπιλογή» για να την ορίσετε ως προεπιλεγμένη επιλογή.
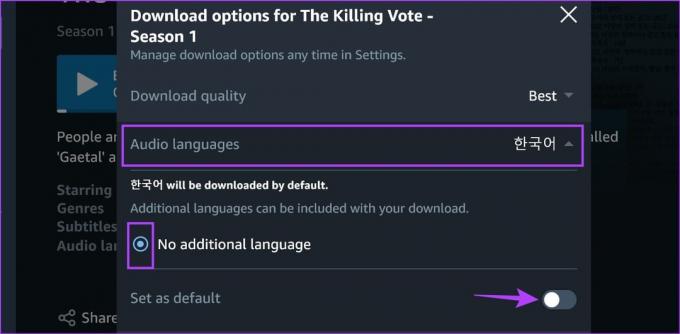
Βήμα 7: Μόλις τελειώσετε, κάντε κλικ στην Έναρξη λήψης.
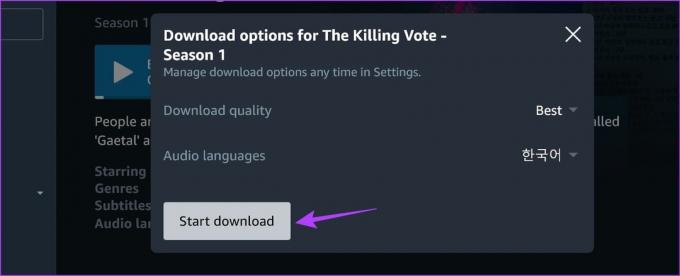
Αυτό θα ξεκινήσει αμέσως τη λήψη για τον επιλεγμένο τίτλο. Λάβετε υπόψη ότι εάν κατεβάζετε μια σειρά, όλα τα διαθέσιμα επεισόδια θα ληφθούν από προεπιλογή για την επιλεγμένη σεζόν. Εάν αισθάνεστε ότι είναι πάρα πολύ, μπορείτε επίσης να ακυρώσετε τη λήψη. Δείτε πώς.
Ακυρώστε τη λήψη του Prime Video
Βήμα 1: Για να ακυρώσετε τη λήψη, κάντε κλικ στο εικονίδιο προόδου λήψης και κάντε κλικ στο Άκυρο λήψης.
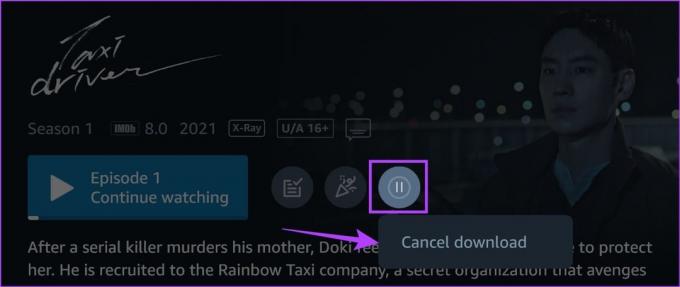
Αυτό θα ακυρώσει αμέσως τη λήψη και θα αφαιρέσει την εκπομπή ή την ταινία από τη λίστα λήψεων στην εφαρμογή Prime Video Windows.
Διαβάστε επίσης:Πώς να διορθώσετε την εφαρμογή Amazon Prime Video που δεν λειτουργεί στα Windows 11
Πού αποθηκεύονται οι λήψεις Prime Video στα Windows
Μόλις γίνει λήψη της ταινίας, ήρθε η ώρα να την παρακολουθήσετε. Αλλά πού αποθηκεύονται οι λήψεις Prime Video στη συσκευή σας Windows; Λοιπόν, από προεπιλογή, τα δεδομένα που λήφθηκαν στο Prime Video αποθηκεύονται στη μονάδα δίσκου C. Δείτε πώς μπορείτε να αποκτήσετε πρόσβαση σε αυτά στην εφαρμογή Prime Video.
Βήμα 1: Ανοίξτε την εφαρμογή Prime Video για Windows στη συσκευή σας.
Βήμα 2: Στη συνέχεια, κάντε κλικ στο Λήψεις από τη γραμμή μενού.
Υπόδειξη: Μπορείτε επίσης να κάνετε κλικ στο εικονίδιο του χάμπουργκερ για να δείτε τις εκτεταμένες επιλογές μενού.

Βήμα 3: Ελέγξτε τις λήψεις σας.

Μπορείτε να κάνετε κύλιση σε αυτήν τη σελίδα και να δείτε όλες τις ταινίες που έχετε λάβει αυτήν τη στιγμή. Οι ληφθείσες εκπομπές θα έχουν όλα τα επεισόδια για την επιλεγμένη σεζόν εδώ.
Ωστόσο, η εφαρμογή Prime Video για Windows επιλέγει την τοποθεσία λήψης από προεπιλογή. Εάν η τρέχουσα τοποθεσία δεν διαθέτει αποθηκευτικό χώρο, μπορείτε να αλλάξετε αυτήν τη θέση λήψης χρησιμοποιώντας την εφαρμογή Prime Video Windows. Δείτε πώς.
Αλλαγή της τοποθεσίας λήψης του Prime Video
Βήμα 1: Ανοίξτε την εφαρμογή Prime Video για Windows.
Βήμα 2: Από τον πίνακα μενού, κάντε κλικ στο εικονίδιο του οδοντωτού τροχού.
Βήμα 3: Στη συνέχεια, κάντε κύλιση προς τα κάτω και κάντε κλικ στο «Αλλαγή τοποθεσίας αποθήκευσης». Εάν σας ζητηθεί, κάντε κλικ στο Ναι.
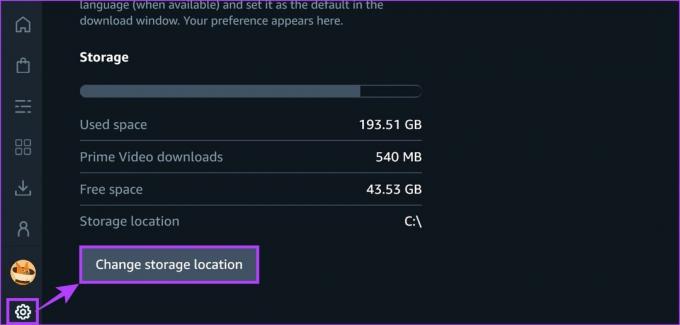
Βήμα 4: Αυτό θα ανοίξει τη σελίδα εφαρμογών στο μενού ρυθμίσεων των Windows. Εδώ, εντοπίστε την εφαρμογή «Prime Video for Windows» και κάντε κλικ στο εικονίδιο με τις τρεις κουκκίδες.
Βήμα 5: Κάντε κλικ στο Μετακίνηση.
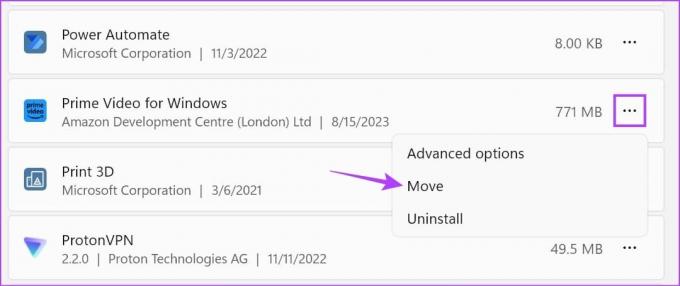
Βήμα 6: Από τις επιλογές, επιλέξτε τη μονάδα δίσκου και κάντε κλικ στο Μετακίνηση.
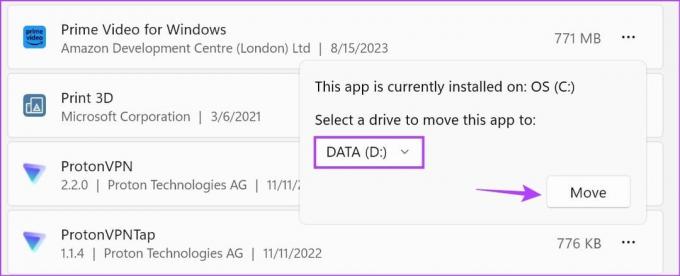
Μόλις τελειώσει η γραμμή προόδου, η εφαρμογή Prime Video για Windows θα μετακινηθεί στην επιλεγμένη μονάδα δίσκου στη συσκευή σας Windows.
Πώς να διαγράψετε τις ταινίες που έχετε λάβει από το Prime Video στα Windows
Εάν έχετε ήδη παρακολουθήσει μια ταινία ή μια εκπομπή ή αν πιστεύετε ότι υπάρχουν πάρα πολλοί τίτλοι που έχετε κατεβάσει, μπορείτε πάντα να διαγράψετε τις ταινίες ή τις εκπομπές που έχετε λάβει στην εφαρμογή Prime Video Windows. Ακολουθήστε τα παρακάτω βήματα για να το κάνετε.
Βήμα 1: Ανοίξτε την εφαρμογή Prime Video για Windows.
Βήμα 2: Από τη γραμμή μενού, κάντε κλικ στο Λήψεις.
Βήμα 3: Εδώ, κάντε κλικ στο Επεξεργασία.
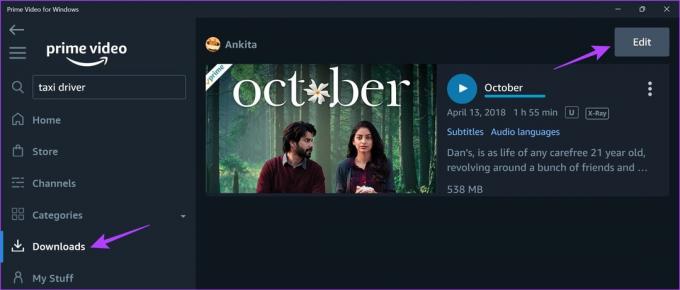
Βήμα 4: Επιλέξτε τις λήψεις που θέλετε να διαγράψετε.
Βήμα 5: Στη συνέχεια, κάντε κλικ στο Διαγραφή.
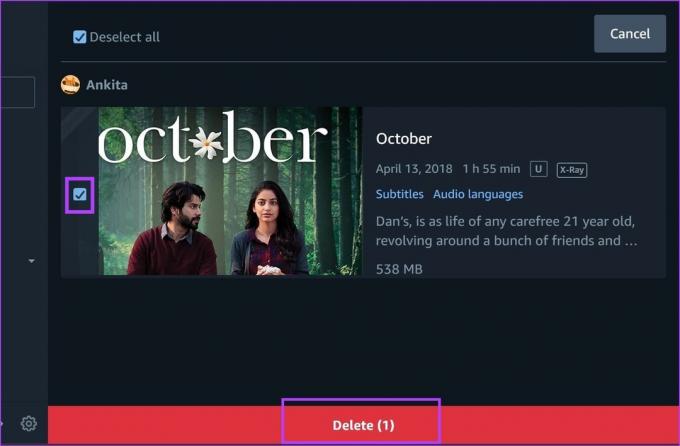
Αυτό θα διαγράψει τους επιλεγμένους τίτλους από την εφαρμογή Prime Video για Windows.
Πώς να ρυθμίσετε μόνιμα την ποιότητα λήψης για το Prime Video στα Windows
Εάν βρίσκεστε σε μετρημένη σύνδεση ή κατεβάζετε συχνά ταινίες στην εφαρμογή Prime Video Windows, μπορείτε να ρυθμίσετε μόνιμα την ποιότητα του βίντεο για τη λήψη. Αυτό θα εξασφαλίσει ότι το Prime Video θα κατεβάζει αυτόματα τις ταινίες στην καθορισμένη ποιότητα. Δείτε πώς να το κάνετε.
Βήμα 1: Ανοίξτε την εφαρμογή Prime Video για Windows και κάντε κλικ στο εικονίδιο του οδοντωτού τροχού στην κάτω αριστερή γωνία.
Βήμα 2: Εδώ, κάντε κλικ στην ποιότητα λήψης που θέλετε.
Βήμα 3: Μπορείτε επίσης να ενεργοποιήσετε την επιλογή «Αποτροπή λήψεων με χρήση δεδομένων κινητής τηλεφωνίας».
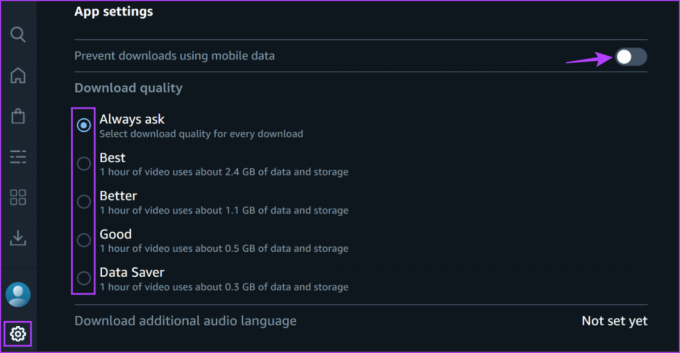
Αυτό θα διασφαλίσει ότι η εφαρμογή Prime Video Windows δεν θα κατεβάσει κανέναν τίτλο όταν ο υπολογιστής σας είναι συνδεδεμένος σε δεδομένα κινητής τηλεφωνίας. Μπορείτε επίσης να ελέγξετε την επεξήγηση μας για να μάθετε περισσότερα αλλαγή ποιότητας ροής Prime Video γενικά.
Συχνές ερωτήσεις για τη λήψη τίτλων Prime Video στον φορητό υπολογιστή σας
ο όριο λήψης για το Prime Video διαφέρει. Έτσι, ανάλογα με την τοποθεσία σας, μπορείτε να κάνετε λήψη από 15 έως 25 βίντεο ταυτόχρονα στην εφαρμογή Prime Video Windows.
Ναι, μπορείτε να κάνετε λήψη μιας ταινίας περισσότερες από μία φορές.
Τα ενοικιαζόμενα βίντεο μπορούν να αποθηκευτούν για έως και 30 ημέρες. Ωστόσο, μόλις αρχίσετε να τα παρακολουθείτε, θα είναι διαθέσιμα για άλλες 48 ώρες. Δημοσιεύστε αυτό, το βίντεο θα αφαιρεθεί. Άλλες λήψεις θα διατηρηθούν στην εφαρμογή Prime Video Windows για όσο διάστημα παραμένετε συνδεδεμένοι. Εάν διαγράψετε την εφαρμογή ή αποσυνδεθείτε, οι λήψεις σας θα καταργηθούν.
Λήψη ταινιών στο Prime Video
Προβλήματα στο Διαδίκτυο μπορεί να συμβούν ανά πάσα στιγμή. Αλλά αυτός δεν πρέπει να είναι ο λόγος για να βρέχει στην παρέλασή σας. Ελπίζουμε λοιπόν ότι αυτό το άρθρο σας βοήθησε να κατανοήσετε πώς να κατεβάζετε επίσημα ταινίες Prime Video στον υπολογιστή σας με Windows. Επιπλέον, εάν έχετε περισσότερους φίλους που συμμετέχουν, σκεφτείτε δημιουργώντας ένα πάρτι ρολογιού στο Prime Video.
Τελευταία ενημέρωση στις 21 Σεπτεμβρίου 2023
Το παραπάνω άρθρο μπορεί να περιέχει συνδέσμους συνεργατών που βοηθούν στην υποστήριξη της Guiding Tech. Ωστόσο, δεν επηρεάζει τη συντακτική μας ακεραιότητα. Το περιεχόμενο παραμένει αμερόληπτο και αυθεντικό.

Γραμμένο από
Συγγραφέας στην καρδιά, η Ankita λατρεύει να γράφει για τα οικοσυστήματα Android και Windows στο Guiding Tech. Στον ελεύθερο χρόνο της, μπορεί να τη βρει κανείς να εξερευνά ιστολόγια και βίντεο που σχετίζονται με την τεχνολογία. Διαφορετικά, μπορείτε να την πιάσετε αλυσοδεμένη στο φορητό υπολογιστή της, να τηρεί προθεσμίες, να γράφει σενάρια και να παρακολουθεί εκπομπές (όποια γλώσσα!) γενικά.



